Редактирование через Интернет дает возможность значительно большему количеству людей добавлять данные и улучшать качество ваших данных. В эту группу людей входят выездные работники, аналитики из других отделов компании, или, возможно, даже волонтеры, привлеченные через краудсорсинг, которые могли бы внести ценный вклад в ваши данные через простой интерфейс редактирования.
В данном руководстве пользователя вы создадите две многопользовательские базы геоданных для целей управления наблюдениями за береговыми птицами. Одна база данных будет использоваться для управления наблюдениями за птицами локально (на локальном компьютере), а вторая для управления наблюдениями за птицами, поддерживаемыми волонтерами в сети (многопользовательская база геоданных, хранящаяся на компьютере с ArcGIS Server). При редактировании любой из баз геоданных сервис геоданных будет использоваться для синхронизации правок между двумя базами геоданных.
На приведенной ниже схеме этот процесс описывается более подробно:
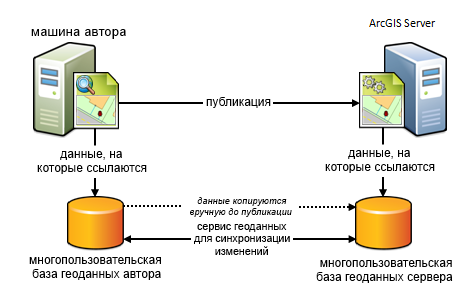
Процесс выполнения веб-редактирования фактически является заключительным этапом большого рабочего процесса. В этом руководстве показано, как сделать следующее:
Создать многопользовательскую базу геоданных с использованием таких платформ, как PostgreSQL, SQL Server или Oracle.
Создать документ карты, который поддерживает веб-редактирование. Это включает проектирование документа карты, совместимого с сервисом объекта. Данный сервис пространственных объектов позволяет пользователям добавлять и редактировать данные о наблюдениях за птицами в вашу многопользовательскую базу геоданных, расположенную в сети. Это ключевой компонент любого процесса веб-редактирования.
Подготовьте данные в вашей локальной многопользовательской базе геоданных для публикации в ArcGIS Server. Этот процесс заключается в подключении к ArcGIS Server, регистрации вашей локальной и сетевой баз данных на сервере, создании сервиса геоданных для синхронизации изменений, а также отправки копии данных вашей локальной базы геоданных в базу геоданных ArcGIS Server.
Опубликуйте ваш документ карты в качестве картографического сервиса со включенной возможностью Доступ к объекту. Это приведет к созданию конечной точки сервиса объекта, через которую такие клиенты, как веб-приложение, могут получить доступ к наблюдениям за птицами на карте и редактировать их.
Используйте сервис объектов в веб-приложении. В данном руководстве пользователя вы будете использовать Map Viewer в ArcGIS Online для быстрого доступа, редактирования и удаления наблюдений за птицами на вашей карте. Кроме того, вы выполните локальные правки ваших данных и синхронизируете изменения в обеих базах геоданных, используя ArcMap.
Действия перед выполнением этого руководства
Если вы только что установили ArcGIS Server, прочитайте следующую информацию перед началом работы с руководством пользователя:
- Подробные инструкции по настройке сайта ArcGIS Server см. в разделе Приступая к работе после установки данной справки.
- Если вы являетесь новичком в многопользовательских базах геоданных и их управлении, вам необходимо изучить Администрирование баз геоданных.
- Если до этого вы не работали с сервисами объектов, см. Что такое сервис объектов?
Создание многопользовательских баз геоданных
Для сервиса объектов требуется многопользовательская база геоданных. Это связано с тем, что многопользовательские базы геоданных предназначены для одновременного редактирования несколькими пользователями, что и будет рассмотрено в данном руководстве. В ArcGIS поддерживаются разные платформы баз данных для многопользовательских баз геоданных, в том числе PostgreSQL, SQL Server и Oracle.
Для целей данного руководства пользователя вы создадите две пустые многопользовательские базы геоданных для записи создаваемых и редактируемых вами объектов: одну локально (предпочтительно на компьютере, который вы будете использовать для публикации) и одну на ArcGIS Server. Если вы уже установили подходящую платформу базы данных и у вас есть пустые базы геоданных, перейдите к следующему разделу. Если нет, то вам потребуется создать две новые многопользовательские базы геоданных путем установки соответствующей платформы на ваш локальный компьютер и на ArcGIS Server. Перед этим убедитесь, что ваша операционная система и уровень лицензии ArcGIS Server и ArcMap поддерживают выбранную платформу базы данных.
В следующих разделах описывается процесс установки для каждой платформы базы данных. Они также включают ссылки на дополнительные темы, в которых описан процесс создания новой многопользовательской базы геоданных и ее правильная настройка для использования в вашей организации. После того, как вы установили соответствующую платформу базы данных на локальный компьютер и ArcGIS Server, создали новые базы геоданных, перейдите в следующий раздел настоящего руководства.
Создайте нового пользователя базы данных
После создания пустых многопользовательских баз геоданных вам потребуется создать нового пользователя для управления правками. Для этого необходимо подключиться к вашим базам геоданных, создать нового пользователя для каждой базы данных, а затем переподключиться к базам данных от имени нового пользователя.
Подключитесь к базе данных и создайте нового пользователя
- В ArcCatalog или окне Каталога в ArcMap разверните папку Подключения баз данных
 и дважды щелкните Добавить подключение к базе данных
и дважды щелкните Добавить подключение к базе данных  .
.Откроется диалоговое окно Подключение к базе данных.
- В диалоговом окне Подключение базы данных выберите тип базы данных, к которой вы хотите подключиться, из раскрывающегося меню Платформа базы данных.
- Введите соответствующие свойства базы данных и учетные данные проверки подлинности для подключения к базе данных. Если вам нужна помощь, обратитесь к разделу Подключения к базам данных в ArcMap, чтобы узнать, как ввести корректную информацию при подключении к вашей базе данных.
- Щелкните ОК. Подключения к вашей базе данных появится в узле Подключение баз данных node
 .
. - Щелкните правой кнопкой мыши новое соединении с базой данных и выберите Администрирование > Добавить пользователя. Откроется инструмент геообработки Создать пользователя базы данных.
- В диалоговом окне Создать пользователя базы данных укажите имя нового пользователя базы данных и пароль, например, пользователь: editor, пароль: tutorial.
- Щелкните ОК. Новый пользователь создан в базе данных.
- Повторите данные шаги для остальных баз данных, которые вы будете использовать в данном руководстве пользователя.
Переподключитесь к базе данных как новый пользователь
- В ArcCatalog или окне Каталога в ArcMap разверните папку Подключение базы данных
 и дважды щелкните Добавить подключение к базе данных
и дважды щелкните Добавить подключение к базе данных  .
. - В диалоговом окне Подключение базы данных укажите учетные данные аутентификации для нового пользователя, которого вы создали в предыдущем шаге.
- Щелкните ОК. Теперь вы подключены к базе данных как новый пользователь.
- В папке Подключения баз данных
 удалите первое установленное подключение к вашей базе данных. Это поможет избежать путаницы при указании файла подключения к базе данных далее в руководстве.
удалите первое установленное подключение к вашей базе данных. Это поможет избежать путаницы при указании файла подключения к базе данных далее в руководстве. - Повторите данные шаги для остальных баз данных, которые вы будете использовать в данном руководстве пользователя.
- Переименуйте ваши подключения таким образом, чтобы их было легко отличить для локальной и сетевой базы геоданных. Для этого щелкните правой кнопкой мыши подключение и выберите пункт Переименовать.
Создайте документ карты для поддержки сервисов объектов и веб-редактирования
После создания многопользовательских баз геоданных вы можете начать работу по созданию документа карты для поддержки сервиса объектов, который будет использоваться при веб-редактировании.
В данном разделе руководства вы сделаете следующее:
- Создадите атрибутивный домен для улучшения целостности данных
- Создадите класс пространственных объектов, представляющий наблюдения за птицами
- Создадите вложения объекта для того, чтобы пользователи могли добавить внешние данные в свои наблюдения за птицами
- Определите метод отображение слоя и условные обозначения (символы)
- Добавите базовую карту для контекста
- Сделаете данные базы версионными
- Добавите наблюдения за птицами на вашу карту
Следующие шаги должны быть выполнены только для локальной базы данных. Далее в настоящем руководстве вы будете использовать сервис геоданных для отправки реплики (копии) элементов базы данных, которые вы создадите ниже, в базу данных, находящуюся на ArcGIS Server. Чтобы начать создание документа карты, следуйте приведенным ниже шагам.
Создайте новый атрибутивный домен
Для улучшения целостности данных во время редактирования вы настроите атрибутивный домен для ограничения наблюдений, добавленных в ваш набор данных, до нескольких типов птиц.
- Запустите ArcMap, создайте новый пустой документ карты и сохраните его. Документ карты не должен быть сохранен в местоположение, видимое для учетной записи, под управлением которой работает ArcGIS Server.
- В окне Каталога разверните папку Подключения баз данных
 .
. - Щелкните правой кнопкой мыши подключение к локальной базе данных и выберите Свойства
 .
. - В диалоговом окне Свойства базы данных выберите вкладку Домены.
- В поле Имя домена щелкните первую ячейку и введите Тип.
- В столбце Описание, рядом с именем домена, щелкните первую ячейку и введите Тип птицы.
- В разделе Свойства домена щелкните ячейку рядом с Типом поля и выберите Длинное целое число.
- Щелкните ячейку рядом с Тип домена и выберите Кодированные значения.
- В разделе Кодированные значения щелкните первую ячейку под заголовком Код и введите 0.
- В столбце Описание, расположенном за кодом, выберите первую ячейку и введите Чистиковая/Морская.
- Введите оставшиеся типы птиц в раздел Кодированные значения из следующей таблицы:
Код Описание 1 Ныряющая птица 2 Чайка/Крачка 3 Хищник 4 Ржанка 5 Ржанкообразная 6 Водоплавающая 7 Неизвестно - Щелкните OK.
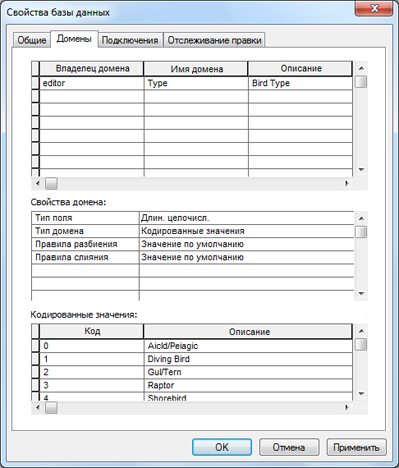
Создание класса пространственных объектов
В данном разделе руководства вы создадите точечный класс пространственных объектов, который представляет различные типы птиц в вашей базе данных наблюдений за птицами. К нему относится определение пространственной привязки класса пространственных объектов и назначение вашего домена новому полю в таблице класса объектов. Чтобы приступить к работе, следуйте приведенным ниже шагам.
- В окне Каталог щелкните правой кнопкой мыши подключение локальной базы данных и выберите Новый > Класс пространственных объектов.
- В диалоговом окне Новый класс пространственных объектов введите shoreline_birdsightings в текстовое поле Имя.
- В раскрывающемся списке Тип выберите Точечные объекты. ЩелкнитеДалее.
- В поле поиска системы координат введите web mercator (auxiliary sphere) и нажмите Поиск
 .
. - В списке результатов выберите WGS 1984 Web Mercator (auxiliary sphere). Эту систему координат использует ArcGIS Online, она позволяет легко выполнить бесшовное наложение вашего сервиса объектов на сервисы базовой карты ArcGIS. ЩелкнитеДалее.
- На панели Допуск XY выберите значения по умолчанию и щелкните Далее.
- На панели Ключевое слово конфигурации согласитесь со значением по умолчанию и щелкните Далее.
- На панели Свойства поля в столбце Имя поля выберите ячейку под заголовком SHAPE и введите TYPE.
- В столбце Тип данных нажмите на ячейке, расположенной под Geometry и выберите Long Integer.
- В разделе Свойства домена нажмите на ячейке, расположенной за Тип поля и выберите Длинное целое число. Это указывает на то, что в поле могут быть введены только значения, определенные в домене Type, созданном ранее в настоящем руководстве.
- В столбце Имя поля щёлкните ячейку ниже поля TYPE и введите COMMENTS.
- Укажите тип данных в поле COMMENTS как Текстовый).
- Щелкните Готово.
Ваш класс пространственных объектов создан и автоматически добавлен в таблицу содержания.
Создать вложения объекта
В данном разделе вы добавляете вложения в ваш класс пространственных объектов. Вложение представляет собой медиа-файл, например, изображение, PDF или видео-ролик, который может быть связан с объектом при его создании или редактировании. Например, когда пользователь добавляет наблюдение за прибрежными птицами в базу данных, он может приложить фотографию птицы для контекста. При выборе объекта отображается вложение.
- В окне Каталога раскройте подключение к вашей локальной многопользовательской базе геоданных.
- Щёлкните правой кнопкой мыши класс объектов shoreline_birdsightings и выберите Управление > Создать вложения.
ArcMap добавляет новую таблицу для хранения вложенных файлов, а также класс отношений для связи объектов и вложений.
Определите метод отображение слоя и условные обозначения (символы)
В данном разделе вы определяете метод отображение слоя и символы для различных типов птиц в вашей базе данных. То, как вы отметите символами ваши объекты играет важную роль, так как объекты отображаются в сети с использованием символов, определенных в документе карты.
- В таблице содержания ArcMap щелкните По отображению
 .
. - Щёлкните правой кнопкой мыши класс пространственных объектов shoreline_birdsightings и выберите Свойства
 .
. - Щелкните вкладку Символы в диалоговом окне Свойства слоя.
- В диалоговом окне Показывать щёлкните Категории > Уникальные значения. Это указывает, что вы будете использовать уникальные значения для всех объектов вашей базы данных.
- В раскрывающемся списке Поле значения выберите TYPE.
- Щелкните Добавить все значения. Каждый тип птиц добавлен в список.
- Снимите отметку рядом с символом <все другие значения>.
- Дважды щелкните символ, расположенный за типом птицы Чистиковая/Морская.
- В диалоговом окне Выбор символа введите alcid в поле поиска и нажмите Поиск
 .
. - Выберите символ Чистиковая/Морская птица и увеличьте его размер до 25.
- Щелкните ОК. Символ применен к типу птицы Чистиковая/Морская.
- На основании следующего критерия используйте символ поиска для указания символов для остальных типов птиц:
Тип птицы Критерий поиска Символ Размер Ныряющая птица
Ныряющая птица 
25 Чайка/Крачка
крачка 
25 Хищник
хищник 
25 Ржанка
ржанка 
25 Ржанкообразная
ржанкообразная 
25 Водоплавающая
водоплавающая 
25 Неизвестен
знак вопроса (в списке результатов выберите стиль ESRI_Optimized.)

25 - После окончания указания символов, щелкните OK в диалоговом окне Свойства слоя. Символы отображаются в таблице содержания ArcMap.
Добавите базовую карту для контекста
Для создания контекста вы добавите в ваш документ карты базовую карту из ArcGIS Online.
- Из главного меню ArcMap выберите Файл > Добавить данные > Добавить базовую карту.
- Выберите Светло-серый фон в качестве базовой карты и щелкните Добавить. Базовая карта добавлена к отображению вашей карты.
- Увеличьте область интереса, например, знакомое побережье или прибрежную линию, и сохраните ваш документ карты.
Регистрация класса объекта, как версионного.
В целях настоящего руководства пользователя зарегистрируйте класс пространственных объектов, который вы создали в локальной базе данных, как традиционный версионный. Создание версий позволяет нескольким пользователям редактировать одни и те же данные в многопользовательской базе геоданных без использования блокировок и создания копий данных и помогает в репликации базы геоданных. Когда вы регистрируете класс пространственных объектов как версионный, в базе данных создаются две дельта-таблицы для управления вставками, обновлениями и удалениями объектов. При синхронизации или сохранении правок они перемещаются из дельта-таблиц в базовую таблицу версии базы данных по умолчанию.
Работа с версиями является обязательным рабочим процессом во многих производственных средах и практика использования данного метода позволяет вам быть более эффективным при управлении распределенными данными. Более подробно см. Краткий обзор работы с версиями.
Чтобы зарегистрировать данные как версионные, выполните следующие шаги:
- В окне Каталога раскройте подключение к вашей локальной многопользовательской базе геоданных.
- Щелкните правой кнопкой мыши класс объектов shoreline_birdsightings и выберите Управление > Зарегистрировать как версионные.
- В диалоговом окне Зарегистрировать как версионные не включайте опцию Регистрировать выбранные объекты с опцией внесения изменений в бизнес-таблицу. Щелкните OK.
- Щелкните правой кнопкой мыши класс объектов shoreline_birdsightings и выберите Управление > Добавить Global ID. Это создаст столбец в вашем классе пространственных объектов, который позволяет процессу реплицирования базы геоданных уникальным образом идентифицировать строки по версиям базы геоданных.
- В окне Подтвердить добавление Global ID нажмите Да.
Добавьте объекты в вашу карту
Теперь, когда вы установили символы для ваших объектов, добавили базовую карту для контекста и создали версии вашего класса пространственных объектов, вы можете настроить необходимую среду редактирования и добавить объекты на вашу карту.
- В ArcMap отобразите панель инструментов Редактор, выбрав из главного меню Настройка > Панели инструментов > Редактор.
- На панели инструментов Редактор щелкните Редактор > Начать редактирование. Шаблон редактирования объекта по умолчанию создается на основании символов редактируемых слоев в вашем документе карты. Вы будете использовать этот шаблон объектов в следующем шаге для добавления объектов на вашу карту.
- На панели инструментов Редактор щелкните Создать объекты
 .
. - В окне Создать объекты выберите тип птиц и добавьте его на карту.
- На панели инструментов Editor щелкните Атрибуты
 .
. - В окне Атрибуты добавьте комментарий и вложение для созданного вами объекта. Вы можете найти в сети изображение выбранной вами птицы, сохранить его и добавить в качестве вложения.
- В таблице содержания щёлкните правой кнопкой мыши класс объектов shoreline_birdsightings и выберите Открыть таблицу атрибутов.
- В окне Таблица проверьте, что ваш объект и комментарии включены в таблицу. Когда закончите, закройте таблицу.
- Повторите шаги 3–8 для добавления другого наблюдения за птицами на вашу карту.
- На панели инструментов Редактор щелкните Редактор > Завершить редактирование. В появившемся диалоговом окне нажмите Да, чтобы подтвердить сохранение ваших правок.
- Сохраните документ карты.
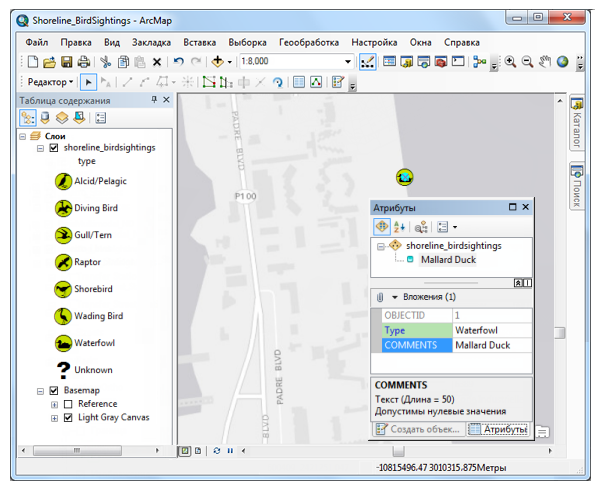
Подготовьте вашу локальную многопользовательскую базу данных для публикации.
Теперь, когда вы создали и отредактировали ваш документ карты, вы готовы к подготовке вашей локальной многопользовательской базы геоданных к публикации. Для этого необходимо выполнить следующее:
- Удалите слой базовой карты.
- Подключитесь к ArcGIS Server.
- Зарегистрируйте вашу базу геоданных при помощи сервера и создайте сервис геоданных.
- Отправьте реплику локальной базы геоданных в базу геоданных ArcGIS Server при помощи сервиса геоданных.
Чтобы начать, выполните следующие шаги.
Удалите слой базовой карты
- В таблице содержания ArcMap щелкните правой кнопкой мыши базовую карту и выберите Удалить.
- Сохраните документ карты.
Подключитесь к ArcGIS Server
- В окне Каталог в ArcMap разверните узел ГИС-серверы.
- Дважды щелкните Добавить ArcGIS Server
 .
. - Выберите Публиковать ГИС-сервисы и щелкните Далее.
- В качестве URL сервера введите URL сайта ArcGIS Server к которому нужно подключиться. По умолчанию это http://gisserver.domain.com/arcgis. Если вы или администратор вашего сервера установили ArcGIS Web Adaptor, URL будет различным, в зависимости от настройки Web Adaptor. Дополнительные примеры URL см. в разделе Компоненты URL-адресов ArcGIS.
- В ниспадающем списке Тип сервера убедитесь, что выбран пункт ArcGIS Server.
- В рамках данного руководства примите папку размещения по умолчанию.
- Если администратор безопасности включил функции безопасности для сайта, введите свое имя пользователя и пароль. Щелкните Готово.
Подключение издателя к ArcGIS Server создано в узле ГИС-серверы.
Зарегистрируйте вашу базу геоданных в ArcGIS Server и создайте сервис геоданных
Так как вы будете публиковать сервис объектов, который использует данные, реплицированные из локальной многопользовательской базы геоданных, то вам потребуется зарегистрировать обе базы геоданных на своем сайте ArcGIS Server. Регистрация позволяет ArcGIS Server подключаться к вашей многопользовательской базе геоданных и к данным, на которые ссылается документ карты. Это поможет вам проверить готовность к публикации.
При регистрации баз геоданных с ArcGIS Server, вы также выберите параметр для создания сервиса геоданных. Данный сервис будет использоваться для отправки реплики локальной базы геоданных в ArcGIS Server и синхронизации правок между обеими базами геоданных далее в руководстве.
- В окне Каталог щёлкните правой кнопкой мыши подключение издателя к ArcGIS Server и выберите Свойства сервера.
- В диалоговом окне Свойства ArcGIS Server, рядом с панелью Зарегистрированные базы данных, щелкните Добавить
 .
. - В диалоговом окне Регистрация базы данных введите уникальное имя. Это имя будет использоваться для регистрации баз данных в ArcGIS Server и в качестве имени сервиса геоданных. Например, введите shoreline_bird_sightings.
- В разделе Подключение издателя к базе данных нажмите кнопку Импорт.
- В диалоговом окне Поиск подключения к базе данных щелкните раскрывающийся список Искать в и выберите Подключения баз данных.
- Выберите подключение к вашей локальной базе геоданных и нажмите Выбрать.
- В разделе Подключение к серверу базы данных диалогового окна Регистрировать базу данных снимите отметку То же, что и подключение к базе данных издателя. Это показывает, что компьютер издателя и ArcGIS Server работают с разными базами данных. Дополнительные сведения см. в О регистрации данных на сервере.
- В разделе Подключение к серверу базы данных нажмите кнопку Импорт.
- В диалоговом окне Поиск подключения к базе данных щелкните раскрывающийся список Искать в и выберите Подключения баз данных.
- Выберите подключение к базе геоданных сайта ArcGIS Server и нажмите Выбрать.
- В разделе Подключение к серверу базы данных убедитесь, что стоит отметка Создать сервис геоданных. Для доступа к данным в базе геоданных будет создан сервис геоданных. Данный сервис будет использоваться для отправки реплики локальной базы геоданных в ArcGIS Server и синхронизации правок между обеими базами геоданных далее в руководстве.
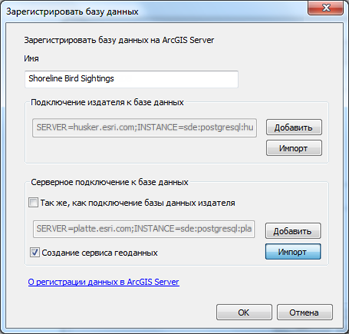
- Щелкните ОК. Ваши многопользовательские базы геоданных регистрируются на сервере и отображаются в диалоговом окне Зарегистрированные базы данных.
- Нажмите кнопку ОК, чтобы закрыть диалоговое окно Свойства ArcGIS Server.
Отправьте реплику локальной базы геоданных в ArcGIS Server
Теперь, когда вы зарегистрировали ваши базы данных на сервере и создали сервис геоданных, вы будете использовать его для отправки реплики локальной базы геоданных в базу геоданных ArcGIS Server. Создаваемая ниже двухсторонняя реплика будет использоваться для синхронизации изменений между локальной базой геоданных и базой геоданных ArcGIS Server.
- В ArcMap отобразите панель инструментов Распределенная база геоданных, выбрав из главного меню Настройки > Панели инструментов > Распределенная база геоданных.
- На панели Распределенная база геоданных выберите Создать реплику
 .
. - В окне Мастер создания реплики выберите Двусторонняя реплика. ЩелкнитеДалее.
- Убедитесь, что на следующей панели под сообщением Что вы хотите реплицировать? выбрано Данные.
- Для В какую базу геоданных вы хотите реплицировать данные? выберите Базу геоданных и щелкните кнопку поиска
 .
. - В окне Открыть базу геоданных выберите в раскрывающемся списке Искать в пункт ГИС-серверы.
- Дважды щелкните подключение издателя к ArcGIS Server и выберите сервис геоданных, который вы создали ранее в данном руководстве. Щёлкните на кнопке Открыть.
- Для Как будет называться эта реплика? введите shoreline_birdsightings_web_replica. ЩелкнитеДалее.
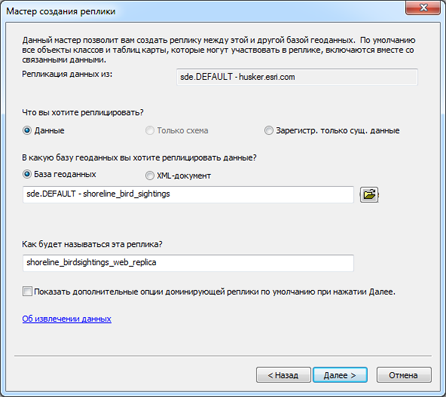
- Убедитесь, что на последней панели выбрано Нет дальнейших действий. Щелкните Готово.
После того, как вы нажали кнопку завершения, реплика вашей локальной базы геоданных будет отправлена в базу геоданных ArcGIS Server. Данная реплика будет использоваться для синхронизации изменений между обоими базами геоданных. Для проверки создания реплики на сервере выполните следующие действия.
- В окне Каталога разверните папку Подключения баз данных
 и дважды щелкните свое подключение к базе геоданных ArcGIS Server. В данном подключении вы увидите данные и вложения, которые были созданы ранее в данном руководстве.
и дважды щелкните свое подключение к базе геоданных ArcGIS Server. В данном подключении вы увидите данные и вложения, которые были созданы ранее в данном руководстве. - Щелкните правой кнопкой мыши ваше подключение к базе геоданных ArcGIS Server и выберитеРаспределенная база геоданных > Управление репликами
 .
. - В окне Менеджер реплики вы увидите двухстороннюю реплику и связанные с нею свойства. Изучите свойства реплики и закройте окно Менеджер реплики.
Опубликуйте картографический сервис с активированным доступом к объекту.
Теперь, когда вы выполнили работу по подготовке вашей базы данных и созданию реплики базы геоданных на сервере, вы можете опубликовать ваш документ карты при включенной функции Доступ к объекту. Это приведет к созданию конечной точки сервиса объектов на вашем картографическом сервисе, через которую клиенты, например веб-приложения, могут получать доступ к редактированию и изменению объектов на карте.
Так как данные, на которые ссылается документ карты, уже были зарегистрированы на сервере и реплика этих данных была создана в базе геоданных ArcGIS Server, то пути к данным в документе карты будут автоматически переключены на точку реплики базы геоданных, расположенную на сервере при публикации. Дополнительная работа по настройке не требуется; полученному сервису объекта будет автоматически указано использование реплики в базе геоданных ArcGIS Server.
Чтобы опубликовать документ карты с возможностью доступа к объектам, выполните следующие действия:
- В главном меню ArcMap выберите Файл > Опубликовать как > Сервис.
- В окне Опубликовать как сервис выберите Опубликовать сервис. ЩелкнитеДалее.
- В диалоговом окне Публикация сервиса выберите подключение издателя к ArcGIS Server, которое вы настроили ранее в данном руководстве.
- По умолчанию имя документа карты определяет имя сервиса. Вместо имени по умолчанию введите Shoreline_BirdSightings. ЩелкнитеДалее.
- По умолчанию, сервисы публикуются в корневой папке (root) в ArcGIS Server. Оставьте местоположение по умолчанию и нажмите Продолжить.
Появится диалоговое окно Редактор сервисов. Используйте Редактор сервисов для выбора действий, которые могут выполнять пользователи с сервисом объектов, и управления предоставлением доступа к сервису объектов на сервере.
- Перейдите на вкладку Функции.
- По умолчанию, картирование и KML включены. Выберите Доступ к объекту. Включение этой опции приводит к созданию сервиса объектов, связанного с картографическим сервисом, позволяющим клиентам редактировать объекты в браузере.
- На левой панели диалогового окна Редактор сервисов выберите Доступ к объекту и просмотрите URL, операции и свойства, включенных для сервиса объектов. В рамках данного руководства можно принять значения по умолчанию и продолжить работу. Дополнительные сведения об операциях и свойствах сервиса объектов см. в разделе Права доступа редактора к сервисам объектов.
- В левой области диалогового окна Редактора сервиса выберите Описание элемента и введите следующее описание и теги сервиса изображений:
- Итоговая информация: Сервис объекта наблюдения за прибрежными птицами позволяет пользователям добавлять общие наблюдения за прибрежными птицами на карту, прикреплять фотографии и вводить комментарии.
- Теги: береговая линия, птица, наблюдение
- Щелкните Опубликовать
 .
.
Ваш сервис объектов опубликован в ArcGIS Server. После окончания процесса публикации вы готовы к использованию вашего сервиса объектов наблюдений за береговыми птицами в веб-приложении, внесению правок и их синхронизации с вашей локальной многопользовательской базой данных.
Используйте сервис объектов
В этой части руководства вы воспользуетесь Map Viewer в ArcGIS Online для добавления, изменения и редактирования объектов многопользовательской базы данных наблюдения за птицами через Интернет. В заключении вы выполните аналогичные правки в вашей локальной базе геоданных для синхронизации изменений между обоими базами геоданных.
Отредактируйте сервис объектов через сеть
Для редактирования вашего сервиса объектов через Интернет вы будете использовать Map Viewer в ArcGIS Online. Вы можете выполнить развертывание Map Viewer непосредственно через директорию сервисов ArcGIS Server Service Directory. Не требуется каких-то настроек или программирования для начала работы с Map Viewer.
Чтобы начать редактирование сервиса объектов, выполните приведенные ниже действия:
- Откройте окно веб-браузера и перейдите в Директорию сервисов ArcGIS Server Services Directory. Обычно она расположена по адресу http://gisserver.domain.com:6080/arcgis/rest/services. Можно также получить доступ к Директории сервисов, открыв ярлык, установленный вместе с ArcGIS Server.
- В списке сервисов выберите Shoreline_BirdSightings (FeatureServer).
- На странице Shoreline_BirdSightings (FeatureServer) приведен класс пространственных объектов наблюдения за птицами, а также поддерживаемые операции сервиса объектов. Просмотрите эти параметры и нажмите Просмотр в: Вьюер карт ArcGIS Online. Откроется новое окно (либо вкладка), отображающее сервис объектов в Map Viewer. Map Viewer приблизился к добавленному вами ранее объекту базы геоданных.
- В верхней части Map Viewer щелкните Редактировать. Обозначенные символами типы птиц появятся в диалоговом окне Добавить объекты. Уделите некоторое время перемещению и масштабированию, добавлению объектов на карту, удалению объектов, изменению геометрии объектов и добавлению вложений. Вы также можете переключить слой базовой карты для большего соответствия вашей области интересов.
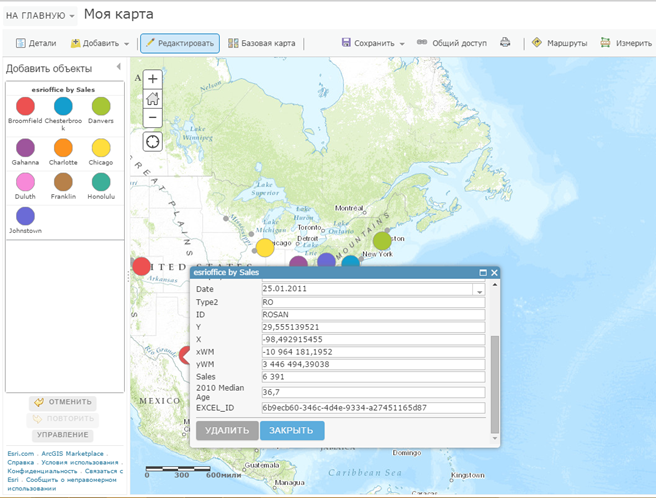
- Убедитесь, что правки объектов отображаются в вашей многопользовательской базе геоданных ArcGIS Server. Это можно сделать, открыв таблицу атрибутов для класса пространственных объектов наблюдений за птицами из ArcGIS Server в ArcCatalog.
- Дополнительно сохраните веб-карту.
Отредактируйте объекты в вашей локальной базе геоданных
- В ArcMap откройте документ карты, который вы использовали для создания сервиса объекта, если он еще не открыт.
- На панели инструментов Редактор щелкните Редактор > Начать редактирование.
- Добавьте новый объект на карту. Дополнительно добавьте комментарий и вложение для созданного вами объекта.
- В таблице содержания щёлкните правой кнопкой мыши класс объектов shoreline_birdsightings и выберите Открыть таблицу атрибутов.
- В окне Таблица проверьте, что ваш объект включен в таблицу. Когда закончите, закройте таблицу.
- На панели инструментов Редактор щелкните Редактор > Завершить редактирование. В появившемся диалоговом окне нажмите Да, чтобы подтвердить сохранение ваших правок.
- Сохраните документ карты.
Синхронизировать изменения
Правки, которые вы внесли в ваш сервис объектов через сеть, применяются только к базе геоданных ArcGIS Server. И наоборот, правки, который вы внесли в ваш сервис объектов локально, применяются только к вашей локальной базе геоданных. Для того чтобы снова сделать эти наборы данных идентичными, вам необходимо синхронизировать изменения между обоими базами геоданных.
Выполните следующие шаги, чтобы синхронизировать правки:
- В ArcMap выберите на панели инструментов Редактор пункт Синхронизировать изменения
 .
. - В окне Мастер синхронизации изменений укажите для Направление синхронизации значение В обе стороны. ЩелкнитеДалее.
- На следующей панели оставьте значения по умолчанию и щелкните Готово.
- В ArcMap обновите отображение карты. Теперь вы увидите, что ваши веб-правки доступны в локальной базе геоданных.
- Вернитесь в Map Viewer и обновите изображение в вашем браузере. Теперь вы можете видеть, что ваши локальные правки доступны в базе геоданных ArcGIS Server.
Дополнительная литература
Теперь, после того, как вы успешно протестировали ваш сервис объектов и синхронизировали изменения между базами геоданных, вы можете использовать этот процесс в вашей организации путем чтения следующего:
Дополнительные веб-клиенты ArcGIS
Хотя в данном руководстве пользователя был использован вьюер Map Viewer в ArcGIS Online, вы можете использовать и другие клиенты ArcGIS для работы и предоставления доступа к вашему сервису объектов. Пример:
- В Portal for ArcGIS также имеется Map Viewer. Вы можете опубликовать свой сервис объектов на портале организации, участником которой вы являетесь, позволив тем самым другим пользователям редактировать сервис объектов в Map Viewer.
- В ArcGIS Online и Portal for ArcGIS вы можете создать пользовательское картографическое веб-приложение с помощью шаблонов приложений. Такие шаблоны могут быть развернуты на веб-сервере вашей организации.
- Интерфейсы ArcGIS API for JavaScript предоставляют широкие возможности сетевого картографирования и разнообразные опции пользовательских настроек. Если вам будет удобно программировать с помощью этого интерфейса API, то используя один из созданных вами в этом руководстве сервисов объектов вы сможете накопить богатый опыт веб-редактирования, который будет по достоинству оценен вашими пользователями.
Помните, что веб-редактирование дает возможность значительно большему количеству внешних пользователей добавлять данные и улучшать качество ваших данных. Благодаря использованию одного или нескольких приведенных выше клиентов ArcGIS, вы получите дополнительные параметры, которые помогут вам привязать ваш сценарий редактирования к специальной задаче, цели или стратегии организации.
Синхронизация данных скрипта
Вы можете автоматизировать процесс синхронизации с помощью скриптов. Например, вы можете назначить синхронизацию, когда сервис объекта запущен без прерывания доступности. Дополнительные сведения см. в Синхронизация изменений (управление данными).
Управление версиями
Рекомендуется планировать синхронизацию базы данных с последующим планированием процесса администрирования версии. Такие процессы позволят вам поддерживать необходимую производительность при внесении правок в базы данных. Дополнительную информацию см. в Рекомендуемый процесс администрирования версий.