ArcGIS Server 10.6.1 поставляется в виде программы установки и запускается с помощью служебного приложения Setup.exe.
Внимание:
При обновлении ArcGIS Server все ваши сервисы будут перезапущены. Следует принять во внимание, что во время обновления сайт ArcGIS Server находится в автономном режиме.
Подготовка к обновлению ArcGIS Server
Перед обновлением внимательно ознакомьтесь со следующей информацией. См. полный список часто задаваемых вопросов по обновлению ArcGIS Server.
Примечание:
Если вы обновляете ArcGIS Server с 10.1 до версии 10.6.x, моментальное обновление невозможно. Вам нужно удалить 10.1 и установить ArcGIS Server 10.6.x.- Если вы производите обновление до 10.6.1 с версии 10.5.1 или более ранней, необходимо повторно авторизовать ПО с использованием нового файла авторизации для версии 10.6.1. Файлы авторизации доступны на My Esri. Если вы выполняете обновление с версии 10.6, повторной авторизации не требуется
- Запуск установки 10.6.1 автоматически обновит ваш ArcGIS Server до версии 10.6.1. Нет необходимости каждый раз получать и устанавливать одну за другой ранее выпущенные версии ArcGIS Server.
- Для того чтобы портал ArcGIS Enterprise функционировал, его версия должна совпадать с версией размещающего сервера. Кроме того, необходимо переустановить экземпляры Web Adaptor на ту же версию, что и ArcGIS Server.
- Рекомендуется придерживаться следующего порядка обновления развертывания 10.6.1:
- Обновление Portal for ArcGIS
- Обновите ArcGIS Web Adaptor (для Portal)
- Обновление ArcGIS Server (сначала обновите хост-сервер, затем другие серверы)
- Обновление ArcGIS Web Adaptor (для Server)
- ArcGIS Data Store (обновить сначала основной, затем дежурный)
- Если вы уже настроили многопользовательскую базу геоданных в качестве управляемой базы данных для вашего хост-сервера и вы выполняете обновление до 10.6.1, вам нужно будет выполнить несколько дополнительных действий. После обновления Server вам потребуется зарегистрировать многопользовательскую базу геоданных в качестве базы данных (а не управляемой базы данных). После этого установите ArcGIS Data Store и зарегистрируйте его в качестве реляционного хранилища данных. Это настроит ArcGIS Data Store в качестве управляемой базы данных хост-сервера.
- Версия вашего порталаArcGIS Enterprise должна совпадать с версией размещающего сервера, всеми GeoAnalytics Server, всеми GeoEvent Server, а также с версиями всех серверов аналитики растров, интегрированных с ним. Тем не менее, портал 10.6 будет работать с любым другим интегрированным сервером, версия которого 10.5 или выше. Например, GIS Server 10.5 (не являющийся хост-сервером) и Business Analyst Server 10.5.1 могут быть интегрированы с порталом версии 10.6, если их хост-сервер имеет версию 10.6.
- Если вы архивировали сайт ArcGIS Server перед обновлением, можно использовать этот архив, если вы хотите вернуться к предыдущей версии. Шаги по созданию архивной копии сайта ArcGIS Server перед обновлением см. в разделе Резервное копирование и восстановление конфигурации сайта ArcGIS Server
- Не отменяйте регистрацию любого интегрированного с порталом сервера при обновлении развертывания. Это негативно скажется на развертывании, поскольку пользователи не смогут использовать и публиковать сервисы ArcGIS Server на портале.
- Если сайт находится в режиме только чтение, то когда вы его обновите, он перейдет в редактируемый режим. После того, как все компьютеры сайта будут успешно обновлены, сайт останется в режиме редактирования. Вы можете снова переключиться в режим только для чтения по завершении обновления.
- Хранилище аутентификаций на базе SQL Server версии 10.0 исключено как устаревшее после выхода версии 10.5. На изменившемся сайте будет использоваться встроенное пользовательское хранилище и встроенное хранилище групп, если вы обновитесь до версии 10.6.1, а также использовавшееся ранее хранилище идентификаций на базе SQL Server.
- Перед обновлением очистите кэш всех интернет-браузеров на каждом компьютере развертывания ArcGIS Server.
- Перед обновлением сайта ArcGIS Server убедитесь, что все используемые базы данных поддерживаются в обновленной версии ArcGIS Server. Для получения информации см. разделы по соответствующим реляционным системам управления данными.
- Требования к базам данных ALTIBASE
- Требования к базам данных Dameng
- Требования к базам данных IBM Db2
- Требования к базам данных IBM Informix
- Требования к базам данных IBM Netezza Data Warehouse Appliance
- Требования к базам данных Microsoft SQL Server
- Требования к базам данных Oracle
- Требования к базам данных PostgreSQL
- Требования к базам данных SAP HANA
- Требования к базам данных SQLite
- Требования для Teradata Data Warehouse Appliance
Обновление сайта с одним компьютером
Если ваш сайт ArcGIS Server использует один компьютер, выполните шаги в разделах ниже для обновления компьютера с ArcGIS Server до версии 10.6.1. Для обновления сайта ArcGIS Server доступны следующие опции:
Обновление сайта из нескольких компьютеров
Если сайт ArcGIS Server содержит несколько компьютерах, то необходимо обновить каждый компьютер сайта до версии 10.6.1. Рекомендуется поочередное обновление компьютеров ArcGIS Server; то есть, пока один компьютер полностью не обновится, не начинайте обновлять следующий. Все компьютеры с ArcGIS Server на сайте должны быть одной версии и с одинаковой лицензией.
Если у вас используется сайт ArcGIS GeoAnalytics Server на нескольких компьютерах, выполните дополнительные шаги раздела Обновление GeoAnalytics Server перед обновлением.
Для обновления компьютеров ArcGIS Server доступны следующие варианты: Повторите эти шаги на каждом компьютере ArcGIS Server, чтобы обновить сайт до версии 10.6.1.
Обновление с помощью программы установки
Примечание:
Рекомендуется использовать setup.exe для обновления ArcGIS Server до версии 10.6.1. Если в вашей организации не разрешается обновление с помощью setup.exe, см. раздел Обновление старой версии в автоматическом режиме с помощью setup.msi.
Во время установки прочтите Основное соглашение и подтвердите, что вы принимаете его условия, или выйдите из программы установки.
Программа установки показывает компоненты, которые будут установлены.
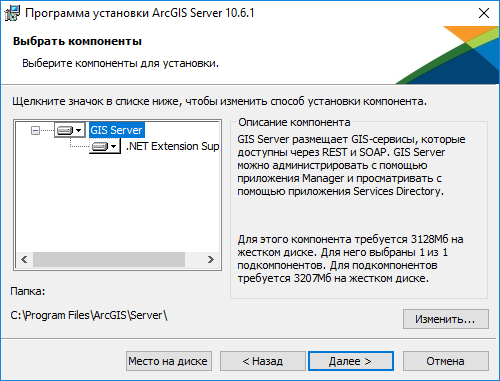
Если после диалогового окна Выбрать компоненты появляется следующее диалоговое окно, это значит, что на вашем компьютере не найден Microsoft .NET Framework 4.5. Для компонента .NET Extension Support требуется Microsoft .NET Framework 4.5. Компонент .NET Extension Support требуется для разработки и использования расширений серверных объектов (SOE) и перехватчиков серверных объектов (SOI). Если вы планируете разрабатывать или использовать SOE или SOI, следуйте инструкциям в диалоговом окне, чтобы установить компонент .NET Extension Support.
Прежние версии:
В более ранних версиях для установки компонента .NET Extension Support программе установки ArcGIS Server был необходим Microsoft .NET Framework 3.5 Service Pack 1 (SP1).
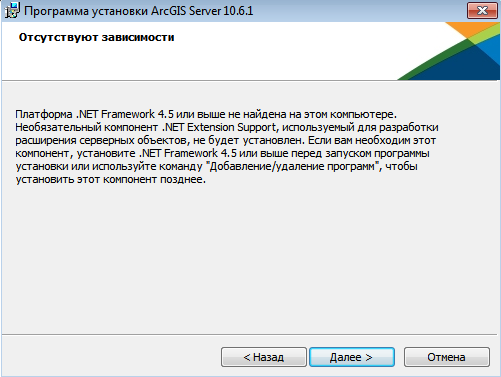
Учетная запись ArcGIS Server, используемая существующей установкой, будет подставлена в окно Учетная запись ArcGIS Server. Введите пароль учетной записи ArcGIS Server. Обычно это тот же пароль, который вы задали при установке ПО. Если после установки ПО пароль был изменен, например, с помощью служебного приложения Configure ArcGIS Server Account Utility, вам будет необходимо ввести пароль, заданный при изменении учетной записи.
Если пароль недействителен, во время установки появится сообщение об ошибке, что пароль является некорректным. Если вы не помните пароль учетной записи ArcGIS Server, свяжитесь с системным администратором или выполните сброс пароля с помощью служебного приложения Configure ArcGIS Server Account Utility. Дополнительные сведения см. в разделе Учетная ArcGIS Server запись.
Если вы выберете второй вариант, У меня есть файл конфигурации с информацией учетной записи, созданный при предыдущем запуске данной программы установки, учетные данные в файле конфигурации сервера должны совпадать с учетными данными, используемыми вашим существующим сайтом ArcGIS Server.
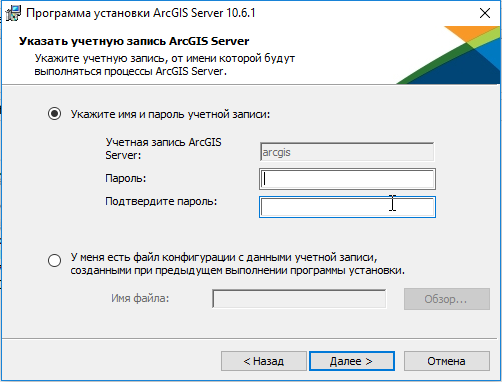
Если вы выберете Указать имя и пароль учетной записи и вручную введете данные учетной записи ArcGIS Server, то в соседнем диалоговом окне появится опция экспорта файла конфигурации сервера. Если вы не хотите экспортировать файл конфигурации, нажмите Далее и выберите опцию по умолчанию Не экспортировать конфигурацию сервера в файл. Если вы хотите экспортировать файл конфигурации сервера для будущих установок, выберите Экспортировать файл конфигурации. Перейдите в защищенную папку и введите имя файла конфигурации.
Примечание:
Есть несколько причин, по которым вам может понадобиться экспортировать файл конфигурации сервера:
- Создание такой же учетной записи ArcGIS Server при установке на нескольких компьютерах.
- Сохранение учетной записи для будущего использования при обновлении версий.
- Выполнение установки в автоматическом режиме с шифрованием имени пользователя и пароля.
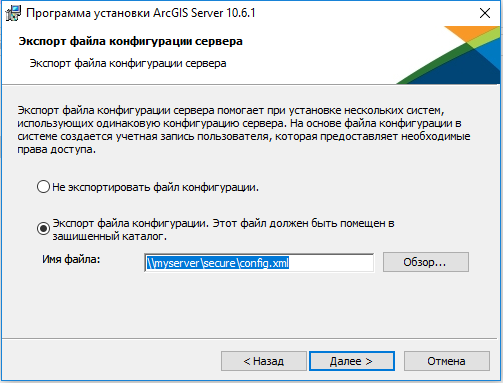
Внимание:
При экспорте файла конфигурации сервера в сетевую папку, учетная запись локальной системы на компьютере, где устанавливается ArcGIS Server, должна иметь права доступа на запись в эту папку. Например, если вы устанавливаете ArcGIS Server на компьютере с именем Quick, учетная запись локальной системы на Quick должна иметь права доступа на запись в сетевую папку. Если права отсутствуют, экспорт файла конфигурации сервера может быть отменен. Если вы не знаете, как правильно задать разрешения на доступ к сетевой папке, обратитесь к системному администратору или экспортируйте файл конфигурации на локальный компьютер, а затем скопируйте его в сетевую папку.
Для завершения процесса установки следуйте указаниям на экране.
Когда установка будет завершена, откроется мастер авторизации ПО для повторной авторизации ArcGIS Server с новым файлом лицензии. Файлы авторизации доступны на My Esri. Авторизацию ПО можно выполнить и позднее, но завершить эту процедуру необходимо до того, как перейдете к следующему шагу процесса обновления.
Примечание:
Если вы будете авторизовать ArcGIS Server как имеющий несколько лицензионных ролей, то вам потребуется снова запустить мастер авторизации ПО, в общей сложности по одному разу для каждой лицензионной роли, которые будут применены к компьютеру.
- После авторизации ArcGIS Server Manager откроется автоматически. Щелкните Продолжить обновление Сервера, чтобы завершить процесс обновления. Для завершения этого шага вы должны использовать ArcGIS Server Manager на локальном компьютере, с которого запускалась программа обновления. Вы не можете Продолжить обновление сервера через Web Adaptor или балансировщик нагрузки.
Внимание:
Если при выборе Продолжить обновление Сервера появляются ошибки, перед продолжением может потребоваться их исправление. Например, если появляется ошибка, связанная с неверной лицензией, необходимо снова авторизовать ПО, используя действующую лицензию. Затем повторите попытку, снова щелкнув Продолжить обновление сервера.
Если вы настроили ArcGIS Web Adaptor для работы с вашим сайтом, вам необходимо также установить 10.6.1. Подробные инструкции см. в соответствующем разделе о Web Adaptor:
- Установка ArcGIS 10.6.1 Web Adaptor (IIS)
- Установка ArcGIS 10.6.1 Web Adaptor (Java Platform) в Windows
- Установка ArcGIS 10.6.1 Web Adaptor (Java Platform) в Linux
Если сайт ArcGIS Server состоит из нескольких компьютеров, повторите эти шаги для всех оставшихся компьютеров ArcGIS Server сайта. Дождитесь окончания обновления сайта, прежде чем щелкнуть Продолжить обновление сервера на другом сайте.
- Если вы будете использовать обновленный ArcGIS Server как ArcGIS GeoAnalytics Server или для растрового анализа с помощью ArcGIS Image Server, и ранее ни одну из этих ролей вы не использовали, выполните следующие шаги, чтобы использовать для этих целей обновленный сайт ArcGIS Server:
- Убедитесь, что вы авторизовали сайт с применением роли лицензирования ArcGIS GeoAnalytics Server или ArcGIS Image Server.
- Войдите в портал, интегрированный с вашим сайтом. Войдите в качестве администратора организации по умолчанию. URL портала имеет следующий формат https://webadaptorhost.domain.com/<webadaptorname>/home.
- Перейдите на страницу Организация > Изменить настройки > Серверы.
- На странице Серверы щелкните Проверка серверов, чтобы убедиться, что интегрированный сервер, который вы собираетесь использовать как ArcGIS GeoAnalytics Server или сервер анализа растров, все еще может работать с порталом. У каждого проверенного доступного интегрированного сервера появляется зеленая отметка.
- После проверки доступности сервера, настройте его как сервер геоаналитики или анализа растров для портала, используя интегрированный сервер из ниспадающего списка Инструменты Анализ объектов – Геоаналитика или Анализ растров.
- Если вы обновляете версию, предшествующую 10.5 (10.4.1 или более раннюю), перезапустите сервис ArcGIS Server сна машинах хост-сервера портала и машинах интегрированного ArcGIS GeoAnalytics Server и сервера анализа растров (ArcGIS Image Server).
Прежние версии:
Чтобы изменить пароли для файлов подключения к базам данных, используемых с сервисами, опубликованными из ArcGIS Server версий от 10.1 по 10.3, необходимо запустить утилиту externalizeconnectionstrings.bat. Этот процесс необходим только в том случае, если ArcGIS Server был обновлен до последних версий, но сервисы не были воплощены в процессе.
Если у вас имеется настроенный сервис с расширениями серверных объектов (SOEs) или перехватчиками серверных объектов (SOIs), перезапустите сервис после обновления ArcGIS Server.
Обновление в автоматическом режиме
При выполнении обновления в автоматическом режиме с помощью setup.exe необходимо указать учетную запись ArcGIS Server, используемую ПО. Обычно это та же учетная запись, которую вы задали при установке ПО. Если после установки версии учетная запись была изменена, например, с помощью утилиты Configure ArcGIS Server Account, необходимо ввести новые имя пользователя и пароль учетной записи.
Если учетная запись ArcGIS Server не задана или не совпадает с учетной записью ArcGIS Server, используемой текущей инсталляцией, то в процессе установки появится сообщение о том, что учетная запись не подтверждена. Установка будет прервана.
Вы можете определить учетную запись ArcGIS Server, открыв утилиту Configure ArcGIS Server Account Utility из меню Пуск на компьютере, где установлен ArcGIS Server. Учетная запись ArcGIS Server появится в диалоговом окне. Если вы не помните пароль учетной записи ArcGIS Server, свяжитесь с системным администратором или выполните сброс пароля с помощью служебного приложения Configure ArcGIS Server Account Utility. Дополнительные сведения см. в разделе Учетная ArcGIS Server запись.
В приведенном ниже примере учетная запись ArcGIS Server, используемая программным обеспечением, называется myaccount:
<path to ArcGIS Server setup download folder>\Setup.exe /qb USER_NAME=myaccount PASSWORD=mypassword
Когда установка будет завершена, откроется мастер авторизации ПО для повторной авторизации ArcGIS Server с новым файлом лицензии. Файлы авторизации доступны на My Esri. Авторизацию ПО можно выполнить и позднее, но завершить эту процедуру необходимо до того, как перейдете к следующему шагу процесса обновления.
Примечание:
Если вы будете авторизовать ArcGIS Server как имеющий несколько лицензионных ролей, то вам потребуется снова запустить мастер авторизации ПО, в общей сложности по одному разу для каждой лицензионной роли, которые будут применены к компьютеру.
После авторизации ArcGIS Server Manager откроется автоматически. Щелкните Продолжить обновление Сервера, чтобы завершить процесс обновления.
Примечание:
Для завершения этого шага вы должны использовать ArcGIS Server Manager на локальном компьютере, с которого запускалась программа обновления. Вы не можете Продолжить обновление сервера через Web Adaptor или балансировщик нагрузки.
Начиная с версии 10.6, для выполнения операций обновления и пост-обновления в автоматическом режиме вы также можете использовать утилиту командной строки upgradeserver. В командной строке перейдите к папке <Server install directory>/tools/upgradeserver и выполните следующее: upgradeserver.bat -s. Для помощи запустите команду с -h или --help.
Если вы настроили ArcGIS Web Adaptor для работы с вашим сайтом, вам необходимо также установить 10.6.1. Подробные инструкции см. в соответствующем разделе о Web Adaptor:
- Установка ArcGIS 10.6.1 Web Adaptor (IIS)
- Установка ArcGIS 10.6.1 Web Adaptor (Java Platform) в Windows
- Установка ArcGIS 10.6.1 Web Adaptor (Java Platform) в Linux
Примечание:
Если сайт ArcGIS Server состоит из нескольких компьютеров, повторите обновление в автоматическом режиме для всех оставшихся компьютеров ArcGIS Server на сайте.
Если вам необходима возможность обновления паролей зарегистрированных и управляемых подключений к базам данных для имеющихся сервисов, запустите утилиту командной строки ExternalizeConnectionStrings.bat, чтобы обновить имеющиеся подключения к сервисам.
Обновление ArcGIS GeoAnalytics Server
Если вы используете сайт GeoAnalytics Server на нескольких компьютерах, необходимо выполнить несколько дополнительных действий при обновлении развертывания.
- Остановите сервис ArcGIS Server на всех машинах сайта GeoAnalytics Server при помощи настольного приложения Windows Service Manager.
- Перезапустите каждый компьютер сайта. После перезапуска откройте Windows Service Manager на каждом компьютере, и если служба ArcGIS Server опять работает, остановите ее.
- Проверьте, нет ли каких-либо зависших процессов ArcGIS Server, которые могли помешать процессу обновления:
- Откройте Диспетчер задач для просмотра запущенных процессов. Щелкните Подробнее, если оно по умолчанию не открылось.
- Перейдите на вкладку Детали. Щелкните правой кнопкойНазвание и щелкните Выберите столбцы.
- В диалоговом окне Выбрать столбцы отметьте опцию Командная строка и нажмите OK. Отсортируйте процессы по столбцу Имя.
- Найдите процессы с именем cmd.exe. В столбце Командная строка проверьте пути, начинающиеся с <ArcGIS Server install location>\ArcGIS\Server\. Если имеются такие процессы, щелкните каждый из них правой кнопкой и выберите Завершить задачу.
- Найдите процессы с именем java.exe. В столбце Командная строка проверьте пути, начинающиеся с <ArcGIS Server install location>\ArcGIS\Server\. Если имеются такие процессы, щелкните каждый из них правой кнопкой и выберите Завершить задачу.
- Повторите эти действия для всех машин сайта GeoAnalytics Server.
- После того, как вы убедитесь, что никаких отдельных процессов ArcGIS Server не запущено, выполните шаги по обновлению из этого раздела, чтобы обновить основной компьютер сайта GeoAnalytics Server либо с помощью программы установки, либо в автоматическом режиме.
- Повторите эти шаги на всех компьютерах сайта.
- После обновления всех компьютеров, снова остановите службу ArcGIS Server на всех компьютерах. Подождите минимум 5 минут, чтобы система выполнила все необходимые настройки.
- По прошествии 5 минут, используйте приложение Службы, чтобы перезапустить службу ArcGIS Server на всех компьютерах сайта. Снова подождите не меньше пяти минут после перезапуска сервиса.
- Используйте операцию Проверка состояния вычислительной платформы в ArcGIS Server Administrator Directory, чтобы проверить готовность сайта GeoAnalytics Server.
Обновление сервисов для разрешения изменения паролей
Для доступа к данным ГИС-сервисы используют учетные данные зарегистрированных и управляемых баз данных ArcGIS Server. Если сервис подключается к зарегистрированной или управляемой базе данных под пользователем базы данных и пароль этого пользователя изменится, сервис потеряет доступ к данным. Начиная с ArcGIS 10.4, вновь опубликованные сервисы настраиваются так, чтобы позволить вам обновлять пароли базы данных. Однако если вы обновляете версии ArcGIS Server 10.3.1 или ниже до версии 10.6.1, и у вас имеются картографические сервисы, сервисы объектов или сервисы изображений, осуществляющие доступ к базе данных под пользователем базы данных, то вам потребуется запустить утилиту командной строки ExternalizeConnectionStrings.bat для обновления этих сервисов, если вам нужна возможность обновления используемых этими сервисами паролей зарегистрированной или управляемой базы данных.
Примечание:
Хотя команда ExternalizeConnectionStrings.bat обновит подключение к базе данных, сброс пароля не будет применен к существующим сервисам геообработки или связанным с ними картографическим сервисам. Однако, можно заново опубликовать сервисы геообработки на обновленном ArcGIS Server, чтобы пользоваться типом подключения, для которого можно изменять пароль.
- После обновления ArcGIS Server на всех компьютерах сайта ArcGIS Server войдите в ArcGIS Server Manager как администратор ArcGIS Server и проверьте все зарегистрированные базы данных. Выберите Сайт > Хранилище данных и щелкните Проверить все.
- Если какое-то из подключений к базе данных некорректно, исправьте его.
- Войдите на один из компьютеров ArcGIS Server под учетной записью администратора Windows этого компьютера.
- Откройте командную строку Windows как администратор (Запустить как администратор) и измените директорию на <ArcGIS Server installation directory>\ArcGIS\Server\tools\ExternalizeConnectionStrings.
- Запустите ExternalizeConnectionStrings.bat, чтобы обновить функционал подключения для имеющихся картографических сервисов, сервисов объектов и сервисов изображений. Например:
C:\Program Files\ArcGIS\Server\tools\ExternalizeConnectionStrings>ExternalizeConnectionStrings.batТак вы получите список всех сервисов, работающих на сайте ArcGIS Server, с информацией о том, было ли для данного сервиса обновлено подключение.
Проверка на наличие рекомендаций по безопасности
Esri рекомендует использовать скрипт serverScan.py для проверки лучших настроек безопасности для ArcGIS Server после установки.