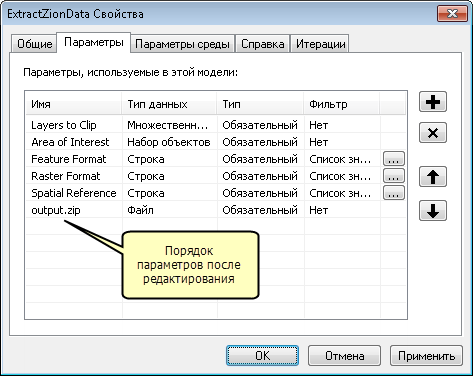Папка | ClipAndShip |
Назначение | На основе оцифрованного пользователем полигона этот сервис вырезает слои изучаемой области в файловую базу геоданных, затем создает доступный для скачивания файл .zip. |
Сервисы | Zion (Картографический сервис), ExtractZionData (Сервис геообработки) |
Задачи геообработки | ExtractZionData |
Входные данные | Слои для вырезания, область интереса, формат объекта, формат растра |
Выходные данные | ZIP-файл, содержащий данные. |
Данные | В этом примере используется ряд наборов данных из изучаемой территории: Национальный парк Zion в Юте. |
Расширения | Нет |
Примечание | Создает output.zip, сжатый файл, содержащий файл заданного формата. Этот файл отражает расположение слоев в документе ArcMap, который опубликован в качестве сервиса геообработки. |
Соответствующая папка
Данные для этого примера можно загрузить с сайта ArcGIS.com. После завершения загрузки распакуйте zip-файл в папку C:\arcgis\ArcTutor\. Папка GP Service Examples\ClipAndShip содержит полноценные модели и данные.
Об этом примере
В этом примере показаны пошаговые действия по предоставлению общего доступа и использованию карты и сервиса геообработки. Модель ExtractZionData, используемая в сервисе, является производной от инструмента модели Задача извлечь данные. Задача геообработки позволяет клиенту выбрать слои, которые следует возвратить, оцифровать полигон (или несколько полигонов), который определяет область интересов, и выбрать формат выходного объекта и растровых данных. Данные на карте обрезаются границами области интереса, затем пакуются в ZIP-файл в состоянии готовности для отправки клиенту.
Данные
Изучаемой территорией в этом примере является Национальный парк Zion. Данные включают область исследований, границу, участки, дороги, тропы, родники, ручьи и растр отмывки изучаемой территории. Эти данные можно найти в C:\arcgis\ArcTutor\GP Service Examples\ClipAndShip\ToolData\Zion.gdb.
Создание подключения управления сервером для публикации
Убедитесь, что у вас есть разрешения на публикацию содержимого на сервере. Если таковые имеются, выполните приведенные ниже действия для создания, публикации и управления подключением к серверу.
- Перейдите к ГИС-серверы > Добавить ArcGIS Server, чтобы открыть диалоговое окно ArcGIS Server.
- Установите отметку Опубликовать ГИС-сервисы или Администрировать ГИС-сервер.
- На панели Общие (General) введите значение для параметра URL-адрес для администратора сервера и предоставьте значения для параметров Имя пользователя и Пароль.
- Щелкните Готово, чтобы завершить создание подключения.
Предоставление общего доступа к картографическому сервису
Выполните следующие пошаговые инструкции для создания картографического сервиса, которые пользователи смогут использовать в качестве справочной карты.
- Из окна Каталог перейдите к папке C:\arcgis\ArcTutor\GP Service Examples. Скопируйте папку ClipAndShip из C:\arcgis\ArcTutor\GP Service Examples в локальный каталог.
- В локальном каталоге, куда была сохранена папка ClipAndShip, откройте файл Zion.mxd.
- На панели меню ArcMap выберите Файл > Опубликовать как > Сервис. Открывается мастер Общий доступ как.
- На первой панели мастера Опубликовать как сервис выберите Опубликовать сервис и щелкните Далее.
- В раскрывающемся списке Выберите подключение выберите имя сервера, к которому вы подключались ранее. По умолчанию значением параметра Имя сервиса является Zion (имя документа карты). Можно принять имя по умолчанию или указать новое имя.
- На следующей панели укажите папку сервиса или примите значение по умолчанию [корневая папка] и нажмите кнопку Продолжить. Откроется диалоговое окно Редактор сервиса.
- В Редакторе сервисов щелкните вкладку Функции. Параметры Картография и KML установлены по умолчанию. Функция KML не нужна для этого сервиса, так что снимите отметку KML.
- В редакторе сервисов перейдите на вкладку Описание элемента и введите необходимые значения Краткая информация и Теги.
- Щелкните кнопку Анализировать
 в правом верхнем углу Редактора сервисов. Откроется окно Подготовка.
в правом верхнем углу Редактора сервисов. Откроется окно Подготовка. - При наличии каких-либо предупреждений или ошибок в окне Подготовка исправьте их, щелкая правой кнопкой строку с ошибкой или предупреждением и выбирая выделенное сообщение.
- После исправления всех ошибок нажмите кнопку Опубликовать
 в правом верхнем углу Редактора сервисов. При успешной публикации появится сообщение об успешном выполнении.
в правом верхнем углу Редактора сервисов. При успешной публикации появится сообщение об успешном выполнении.
Картографический сервис Zion опубликован и готов к использованию.
Предоставление общего доступа к сервису геообработки
- В локальном каталоге, куда была сохранена папка ClipAndShip, откройте файл ClipAndShip.mxd.
- В окне Каталог щелкните кнопку Перейти к папке Home
 . Разверните ExtractZion.tbx и дважды щелкните инструмент модели ExtractZionData, чтобы открыть соответствующее диалоговое окно.
. Разверните ExtractZion.tbx и дважды щелкните инструмент модели ExtractZionData, чтобы открыть соответствующее диалоговое окно. - Для параметра Слои для вырезания задайте слои, которые следует предоставить пользователям сервиса.
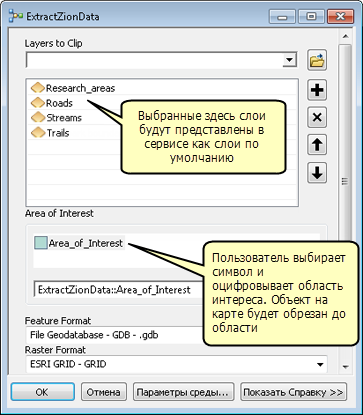
- Для параметра Область интереса щелкните символ Area_of_Interest, как показано выше, и оцифруйте полигон на карте.
- Можно принять значения по умолчанию для всех прочих параметров.
- Щелкните OK, чтобы запустить инструмент.
После завершения выполнения инструмента, новый результат записывается в окно Результаты. Чтобы открыть окно Результаты, выберите Геообработка > Результаты в главном меню ArcMap.
- Убедитесь, что инструмент успешно отработал, изучив результат в окне Результаты. В случае неудавшегося выполнения инструмента рядом с результатом будет выведен значок ошибки
 .
.
- В окне Результаты щелкните правой кнопкой мыши результат ExtractZionData и выберите Общий доступ > Сервис геообработки. Открывается мастер Опубликовать как сервис.
- Выберите сервер, к которому раньше выполнялось подключение, и опубликуйте результат в той же парке, что и созданный картографический сервис. По умолчанию имя сервиса такое же, как и имя инструмента, т.е. ExtractZionData. Можно принять имя сервиса по умолчанию или указать новое имя.
- На последней панели мастера Опубликовать как щелкните Продолжить, чтобы открыть редактор сервисов.
 для публикации сервиса.
для публикации сервиса.Использование
Приведенные ниже пошаговые инструкции демонстрируют, как использовать карту и сервисы геообработки, которые уже были опубликованы.
- Открыть новый документ ArcMap.
- В окне Каталог
- Перейдите к подключению к серверу в разделе ГИС Серверы, выберите картографический сервис Zion и перетащите его в таблицу содержания ArcMap.
- Разверните картографический сервис Zion в таблице содержания, чтобы просмотреть все слои, принадлежащие картографическому сервису Zion.
- В окне Каталог перейдите к подключению сервера в разделе ГИС-Серверы, найдите сервис геообработки, который был опубликован в предыдущем разделе, и разверните его. Появится задача ExtractZionData.
- Дважды щелкните задачу ExtractZionData для открытия диалогового окна задачи.
- В диалоговом окне ExtractZionData находится параметр Слои для вырезания, как показано ниже. Обратите внимание, что имена слоев рядом с отметкой идентичны слоям картографического сервиса Zion в таблице содержания. Установите отметку рядом с каждым слоем, который следует включить в загрузку.
- Параметр Область интереса используется для оцифровки области интереса, которая будет использоваться для вырезания каждого слоя, выбранного с помощью параметра Слои для вырезания. Щелкните символ Area_of_Interest и оцифруйте полигон на карте.
- Другие входные параметры: Формат объекта и Формат растра могут быть изменены или оставлены со значениями по умолчанию.
- Щелкните OK, чтобы запустить задачу геообработки.
Выходные данные возвращаются с сервера и записываются в местоположение, заданное средой временной рабочей области геообработки.
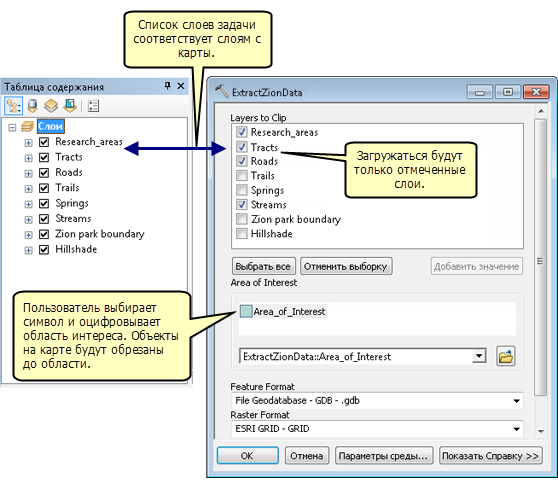
По завершению задачи откройте окно Результаты для просмотра результатов выполнения задачи. Дважды щелкните файл output.zip, чтобы открыть сжатый файл, затем извлеките данные в любое местоположение.
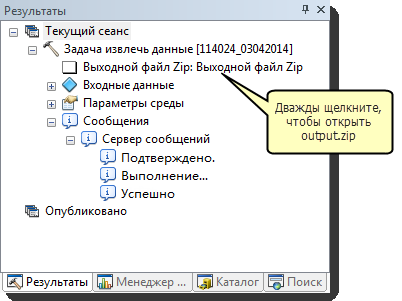
Настройка исходной модели сервиса геообработки
В предыдущем примере использовался инструмент модели Задача извлечь данные из набора инструментов Server. Эта модель предназначается исключительно для задания параметров инструмента Extract Data. Если скопировать инструмент модели в новый пользовательский набор инструментов, ее можно открыть и изменить в ModelBuilder. Модель Задача извлечь данные содержит входные переменные Пространственная привязка и Пользовательская папка пространственной привязки, которые не предоставляются в качестве параметров модели. Пространственная привязка имеет значение по умолчанию – Как у входных данных, что означает использование одинаковой пространственной привязки для выходных файлов и входных слоев. Если необходимо получить пространственную привязку выходных файлов, которая отличается от пространственной привязки входных файлов, необходимо задать параметр Пространственная привязка в качестве входного параметра, чтобы при открытии диалогового окна инструмента модели можно было указать другую пространственную привязку. Переменная Пользовательская папка пространственной привязки является необязательным параметром, который позволяет указать путь к папке, содержащей пользовательские и стандартные пространственные привязки.
В дополнение к двум переменным пространственных привязок параметр Формат объекта также может быть изменен для поддержки дополнительных форматов.
В следующих пошаговых инструкциях показано, как настраивать модель Задача извлечь данные путем предоставления переменной Пространственная привязка в качестве параметра, добавляя путь к пользовательской папке пространственных привязок, а также новые выходные форматы в параметр Формат объекта.
Примечание:
Набор инструментов с именемCustomSPRef.tbx, содержащий пользовательскую модель ExtractZionSPRef, находится в местоположении C:\arcgis\ArcTutor\GP Service Examples\ClipAndShip. Набор инструментов и модель станут законченными продуктами после выполнения следующих действий.
- Первое действие – создание нового набора инструментов и модели. Из Каталога скопируйте папку ClipAndShip из C:\arcgis\ArcTutor\GP Service Examples в локальную директорию.
- В локальном каталоге, куда были скопированы данные и модель, откройте файл ClipAndShip.mxd.
- В окне Каталог щелкните кнопку Перейти к папке Home
 . Удалите набор инструментов CustomSPRef.tbx и папку SpatialReference.
. Удалите набор инструментов CustomSPRef.tbx и папку SpatialReference. - Правой кнопкой мыши щелкните папку Home и выберите Создать > Набор инструментов.
- Переименуйте набор инструментов в CustomSPRef.
- В окне Каталог
- Разверните Наборы инструментов > Системные наборы инструментов > Server Tools.tbx > Извлечение данных.
- Щелкните правой кнопкой мыши Задача извлечь данные и выберите Копировать.
- Щелкните правой кнопкой мыши CustomSPRef.tbx, который был создан ранее, и выберите команду Вставить.
Модель Задача извлечь данные копируется в набор инструментов.
- Щелкните правой кнопкой мыши скопированную модель и выберите пункт Переименовать, а затем переименуйте модель в ExtractZionSPRef.
- Щелкните правой кнопкой мыши ExtractZionSPRef и выберите команду Редактировать, чтобы открыть модель в ModelBuilder. В этой модели щелкните правой кнопкой мыши переменную Пространственная привязка и выберите пункт Параметр модели. Буква P отображается в правом верхнем углу переменной, что означает использование этой переменной в качестве параметра модели.
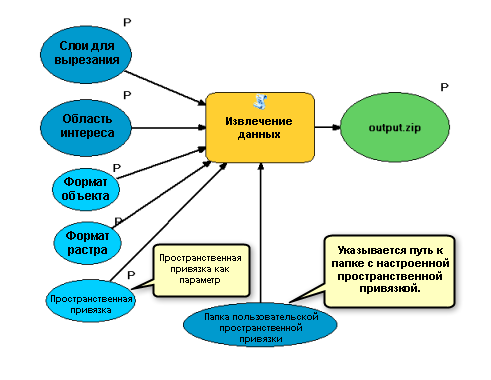
- Создайте пользовательскую папку пространственных привязок и файл проекции. Сохраните файл проекции в папке.
- В окне Каталог щелкните правой кнопкой мыши папку Home. Создайте новую папку, щелкнув правой кнопкой мыши папку и выбрав Создать > Папка.
- Переименуйте новую папку SpatialReference.
- Из папки Home перейдите к ToolData/Zion.gdb. Щелкните правой кнопкой мыши любой класс объектов в базе геоданных и выберите пункт Свойства, чтобы открыть диалоговое окно Свойства. Щелкните вкладку Система координат XY.
- Разверните узел Система координат проекции/State Plane/NAD 1983 (US Feet). Прокрутите список вниз, пока не найдете NAD 1983 StatePlane Utah South FIPS 4303 (US Feet).
- Щелкните правой кнопкой мыши NAD 1983 StatePlane Utah South FIPS 4303 (US Feet) и выберите пункт Сохранить как.
- Сохраните файл проекции в новой папке, SpatialReference, которая была создана ранее в шаге b. Сохраните этот файл под своим именем по умолчанию NAD 1983 StatePlane Utah South FIPS 4303 (US Feet).prj.
- В папке Home разверните CustomSPRef.tbx, щелкните правой кнопкой мыши модель ExtractZionSPRef и выберите пункт Редактировать. Дважды щелкните переменную Пользовательская папка пространственных привязок и введите путь к новой папке SpatialReference, которая была создана ранее в предыдущих шагах, а затем нажмите кнопку OK. Модель будет выглядеть аналогично примеру, приведенному выше.
- Модель ExtractZionSPRef все еще открыта в ModelBuilder
- Перейдите Меню Модель > Свойства > вкладка Параметры.
Параметр Пространственная привязка появляется в нижней части списка параметров.
- Измените порядок параметров, чтобы параметр Выходной файл ZIP был последним. Выберите Выходной файл ZIP и нажмите кнопку Вниз
 , чтобы переместить его вниз списка.
, чтобы переместить его вниз списка.
- Перейдите Меню Модель > Свойства > вкладка Параметры.
- Не закрывая вкладку Параметры
- выберите переменную Пространственная привязка, затем измените значение параметра Фильтр на Список значений.
- Введите значения Как у входных данных и NAD 1983 StatePlane Utah South FIPS 4303 (US Feet) в список значений. Убедитесь, что вы ввели эти значения в точности так, как написано. NAD 1983 StatePlane Utah South FIPS 4303 (US Feet) используется этим инструментом для поиска файла .prj, который вы сохранили ранее.
- Щелкните OK, чтобы закрыть диалоговое окно Список значений.
- Нажмите кнопку ОК, чтобы закрыть диалоговое окно модели Свойства.
- Сохраните модель и закройте ModelBuilder.
- Сохраните пользовательскую модель.
- Запустите пользовательскую модель на компьютере. При выполнении модели выберите NAD 1983 StatePlane Utah South FIPS 4303 (US Feet) в раскрывающемся списке параметров Пространственная привязка.
- Для публикации и использования пользовательской модели в качестве сервиса геообработки см. в инструкциях, содержащихся в вышеприведенных разделах Публикация и Использование.