Виджет Business Analyst позволяет просматривать дополнительную информацию о любом точечном или полигональном объекте на карте, запуская для него отчеты и инфографику. Точеченый или полигональный объект может быть частью открытого вами слоя веб-карты. Виджет также позволяет добавить новое местоположение, поместив булавку на карту и применив кольца, время в пути или время пешей доступности вокруг вашего объекта
Лицензия:
Если этот виджет включен в приложение, убедитесь, что конечные пользователи имеют соответствующие права, описанные в разделе Использование виджетов.
Настройка виджета Business Analyst
Для этого виджета можно настроить автоматическое открытие при запуске приложения. Наведите курсор на виджет и щелкните кнопку Не открывать этот виджет при запуске приложения  , чтобы изменить настройку на Автоматически открыть этот виджет при запуске приложения. (Для виджетов, которые сначала необходимо добавить в приложение, можно включить эту опцию после настройки виджета.)
, чтобы изменить настройку на Автоматически открыть этот виджет при запуске приложения. (Для виджетов, которые сначала необходимо добавить в приложение, можно включить эту опцию после настройки виджета.)
- Войдите в ArcGIS Online.
- В верхней части страницы щелкните Мои ресурсы.
- Щелкните Создать и выберите Web AppBuilder в списке опций.
- В окне Создать веб-приложение выберите 2D и укажите заголовок, теги и краткую информацию для нового картографического веб-приложения.
- Нажмите OK.
Ваше новое приложение откроется в режиме настроек.
По умолчанию для доступа к виджету Business Analyst пользователи должны иметь учетную запись организации с правами GeoEnrichment и Network Analysis и доступными кредитами. Вы можете настроить приложение, чтобы разрешить участникам организации, у которых нет этих прав, получать доступ к виджету через вашу подписку (и с использованием кредитов вашей организации). В настоящее время персональные учетные записи не имеют доступ к виджету Business Analyst.
- Чтобы предоставить пользователям доступ к приложению и виджету через вашу подписку, выполните следующие действия:
- Щелкните вкладку Атрибут в верхней строке навигации.
- Щелкните Премиум-ресурсы для общего доступа и щелкните + добавить новый URL.
- В качестве Заголовка введите любое имя. Для URL введите следующий URL в точности так, как показано (он чувствителен к регистру): https://geoenrich.arcgis.com/arcgis/rest/services/World/GeoenrichmentServer
- При желании установите Лимит запросов и Интервал, чтобы контролировать использование, и щелкните OK.
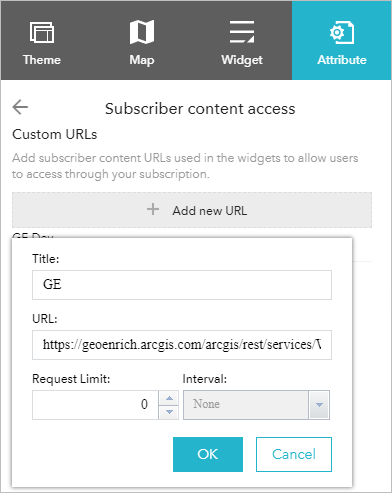
- Щелкните вкладку Виджет.
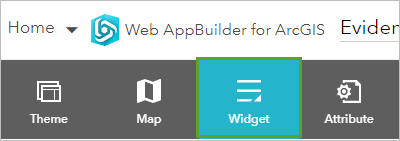
Несколько виджетов добавлены в ваше приложение по умолчанию. Вы можете удалить их и добавить в ваше приложение любой виджет, используя заполняемый элемент .
- Щёлкните элемент Виджет 1.
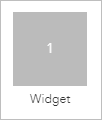
- В окне Выбор виджета выберите Business Analyst и нажмите OK.
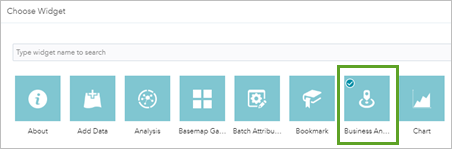
- Дополнительно в окне Настроить Business Analyst, отредактируйте поле имени виджета так, как оно должно отображаться в вашем приложении. Вы также можете заменить значок по умолчанию, щелкнув Изменить значок виджета.
- На вкладке Общие можно изменить содержание начальной страницы виджета.
- Настроить содержание и оформление текста.
Внимание:
Если вы настроили приложение до марта 2020 года и использовали пользовательский XSS для этого ресурса, вам может потребоваться изменить его, чтобы он сейчас выглядел так, как ожидалось, поскольку с тех пор для повышения безопасности были реализованы фильтры XSS.
- Выберите, какие опции включать, например поле поиска или инструменты рисования.
- Настроить содержание и оформление текста.
- На вкладке Инфографика измените следующие настройки:
- Отключить – отметка этой опции исключит инфографику из виджета.
- Опции экспорта - Выберите одну из следующих опций экспорта инфографики: Печать, Изображение, PDF и Dynamic HTML.
- Выбрать страну или регион – выберите подходящую страну или регион для инфографики.
- Инфографика – разверните следующие списки и используйте окошки для отметок, чтобы отменить выбор инфографики, которую вы не хотите использовать в виджете:
- Инфографика Esri – это инфографика, доступная по умолчанию.
- Моя инфографика – шаблоны инфографики, созданные в приложении ArcGIS Business Analyst.
- Общая инфографика – шаблоны инфографики, которыми с вами поделились участники вашей организации.
- Использовать по умолчанию – установить инфографику по умолчанию, указав на какую-либо в списке и щелкнув Использовать по умолчанию. (Для удаления инфографики по умолчанию, наведите на нее и щелкните Удалить по умолчанию или установите другую инфографику для использования по умолчанию.)
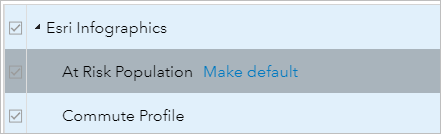
- На вкладке Отчеты измените следующие настройки:
- Отключить – отметка этой опции исключит отчеты из виджета.
- Выбрать страну или регион – выберите подходящую страну или регион для отчетов.
- Отчеты – разверните следующие списки и используйте окошки для отметок, чтобы отменить выбор отчета, который вы не хотите использовать в виджете:
- Отчеты Esri – это отчеты, которые доступны по умолчанию.
- Мои отчеты – Отчеты, созданные вами в приложении ArcGIS Business Analyst.
- Общие отчеты – отчеты, которые опубликовали для вас участники вашей организации.
- Использовать по умолчанию – задать отчет по умолчанию, указав на какой-либо в списке и щелкнув Использовать по умолчанию. (Для удаления отчетов по умолчанию, наведите на него и щелкните Удалить по умолчанию или установите другой отчет для использования по умолчанию.)
- На вкладке Кольца установите значения радиусов по умолчанию для применения кольцевых буферов вокруг точки и укажите единицы измерения по умолчанию (мили или километры). Или поставьте отметку Отключить, чтобы исключить кольца из виджета.
- На вкладке Время в пути установите значения времени в пути по умолчанию для применения диапазонов времени в пути вокруг точки и укажите единицы измерения по умолчанию (минуты, мили или километры). Или поставьте отметку Отключить, чтобы исключить время в пути из виджета.
- На вкладке Время пешком установите значения времени в пути пешком по умолчанию для применения диапазонов времени пешком вокруг точки и укажите единицы измерения по умолчанию (минуты, мили или километры). Или поставьте отметку Отключить, чтобы исключить время пешком из виджета.
- Нажмите OK, чтобы сохранить и закрыть окно конфигурации виджета.
Виджет Business Analyst добавлен в ваше веб-приложение и соответствующий значок появился в окне Виджеты.
Примечание:
Лицензия ArcGIS Business Analyst Web App не требуется для запуска отчетов и инфографики из виджета Business Analyst, включая любые пользовательские отчеты и инфографику, которые опубликовали для вас. (Лицензия необходима для создания, изменения и публикации пользовательских отчетов и шаблонов инфографики с помощью ArcGIS Business Analyst Web App.)
- Щелкните Сохранить для сохранения веб-приложения с текущей конфигурацией.
Использование виджета Business Analyst
Примечание:
Чтобы получить доступ к этому виджету, вам нужна учетная запись организации. По умолчанию для запуска виджета у вас также должны быть доступные кредиты и назначена роль, включающая права доступа на GeoEnrichment и Network Analysis. Если у вас нет необходимых кредитов и прав, вы все равно сможете использовать виджет, если приложение было настроено на разрешение доступа через подписку владельца приложения.
- Щелкните значок виджета, чтобы открыть виджет Business Analyst.
Если при открытии виджета на карте уже был выбран полигональный объект, экран выбора инфографики и отчетов откроется немедленно.
Подсказка:
Если вы хотите добавить вместо этого новое местоположение, щёлкните Назад.
- Если выбран точечный объект, вам сначала нужно применить кольца, время в пути или время пешком.
- Укажите желаемые значения до трех колец, времени в пути или времени пешком.
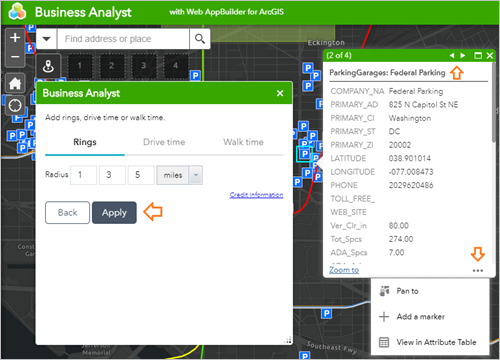
У вас также есть следующие параметры во всплывающем меню для выбранного объекта:
- Приблизить к – увеличивает экстент карты до объекта.
- Переместить к – перемещает карту, центрируя ее на объекте.
- Добавить маркер – ставит визуальный маркер на объекте.
- Просмотреть в таблице атрибутов – открывает таблицу атрибутов для объекта.
Примечание:
Если символ представляет собой группу из нескольких точек на карте, нажимайте стрелки, чтобы перемещаться по точкам.
- Щелкните Применить.
Вы увидите вкладки инфографики и отчетов.
- Щелкните Запустить отчет для запуска инфографики и отчеты в пределах области.
В этом примере выбран отчет Подробный возрастной профиль.
Примечание:
Запуск отчетов и инфографики использует кредиты.
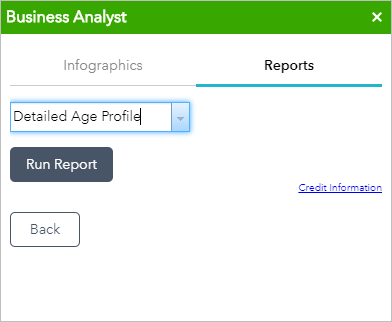
- Если при открытии виджета на карте не было выбрано ни одного объекта, вы можете выбрать объект на карте и запустить для него инфографику и отчеты. В зависимости от опций, доступных для виджета в приложении, вы можете также выполнять поиск местоположений и рисовать на карте, чтобы получить связанную информацию, с помощью следующих опций:
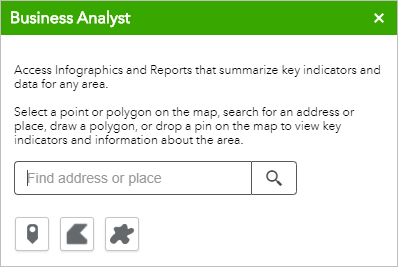
- Введите название места или адрес в поле Найти адрес или место для поиска местоположения.
- Нажмите кнопку добавления точки
 , чтобы добавить точку, щёлкнув карту.
, чтобы добавить точку, щёлкнув карту. - Щелкните на одной из кнопок полигона, чтобы нарисовать область на карте.
Для точек вы можете применить желаемые значения до трех колец, времени в пути или времени пешком. Вы можете запустить инфографику или отчеты для выбранных или добавленных местоположений или областей.
Примечание:
Запуск отчетов и инфографики использует кредиты.