准备安装 ArcGIS Enterprise
在运行 ArcGIS Enterprise Builder 之前,请执行以下步骤。
- 验证 Portal for ArcGIS、ArcGIS Server、 ArcGIS Data Store 或 Web Adaptor 指定门户或服务器并未 安装到计算机上。
- 验证您的计算机是否安装了受支持的操作系统。有关详细信息,请参阅系统要求。
- 验证您的计算机是否安装了 .NET Framework 4.5 或更高版本。.NET 扩展支持功能使用 ArcGIS Server 自动安装,可用于开发和部署 .NET 服务器对象扩展 (SOE) 和服务器对象拦截器 (SOI)。
- 验证您的计算机是否至少有 20 GB 的可用磁盘空间。
- 验证您的计算机是否至少有 16 GB 的内存。
- 获取 Portal for ArcGIS 和 ArcGIS Server 的授权文件。这些文件是完成安装所必需的。这些文件可以是 .ECP 或 .PRVC 格式。
- 确保针对 HTTP 通信启用了端口 80。
- 创建域证书并在您的 web 服务器上启用 HTTPS。有关详细信息,请参阅以下部分。
- 以具有管理权限的用户身份登录到计算机。
- 关闭计算机上的所有应用程序。
创建域证书并启用 HTTPS
成功完成 ArcGIS Enterprise 配置向导,需要在安装了基本部署的计算机上的 IIS 中启用 HTTPS。
如果未启用 HTTPS,则配置向导将无法完成并报告如下错误消息:
无法访问 Web Adaptor URL https://mymachine.mydomain.com/server。请检查您的 web 服务器是否启用了 HTTPS。有关启用 HTTPS 的说明,请导航至“帮助主题”:ArcGIS Enterprise 简介 > ArcGIS Enterprise Builder > 规划基础部署。
如果您需要关于启用 HTTPS 的帮助,请联系您的 IT 管理员。他们可能已经拥有购买自知名证书颁发机构的签名证书的访问权限。
以下步骤概述了通过 IIS 管理器生成域签名证书的方法。该操作要求您的组织通过证书颁发机构在活动目录方面进行配置。有关详细信息,请联系您的 IT 管理员。
在 IIS 中创建域证书
在 IIS 管理器中,按照以下方法创建域证书:
- 在连接窗格中,于树视图中选择您的服务器,然后双击服务器证书。
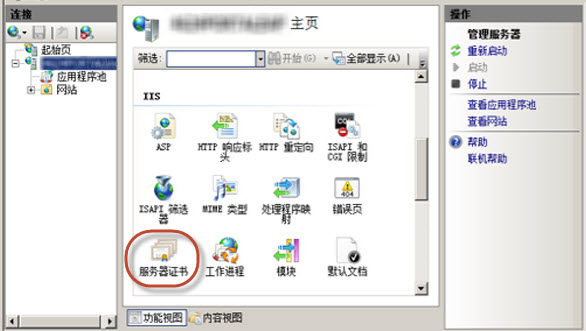
- 在操作窗格中,单击创建域证书。
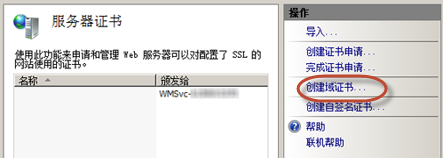
- 在可分辨名称属性对话框中,输入证书的所需信息:
- 针对常用名称,请输入计算机的完全限制域名,如 portal.domain.com。
- 对于其他属性,请输入组织和位置的具体信息。
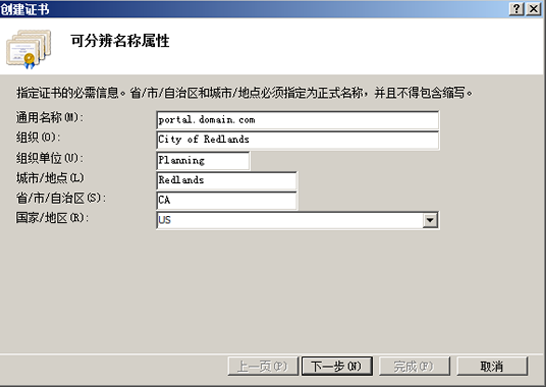
- 单击下一步。
- 在在线证书颁发机构对话框中,单击选择,并选中将在域内签发证书的证书颁发机构。如果此选项不可用,则请在指定在线证书颁发机构字段中输入域证书颁发机构,如City Of Redlands Enterprise Root\REDCASRV.empty.local。如需此步骤的帮助,请咨询系统管理员。
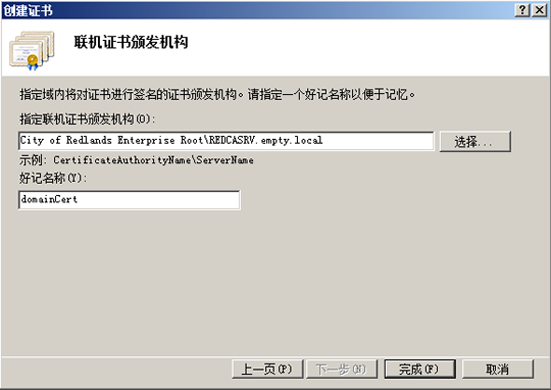
- 为域证书输入一个简明易懂的名称,然后单击完成。
将域证书绑定至 HTTPS 端口 443
当创建域证书后,您需要将其绑定到将托管基础部署 ArcGIS Web Adaptor 的站点。绑定可参考配置证书以在站点上使用端口 443 的过程。将证书与网站绑定的说明根据平台和 Web 服务器版本会有所不同。有关说明信息,请咨询系统管理员或参阅 Web 服务器的文档。例如,在 IIS 中绑定证书的步骤如下。
在 IIS 管理器中,按照以下方法将证书绑定至 HTTPS 端口 443:
- 在树视图和操作窗格中选择您的站点,然后单击绑定。
- 如果绑定列表中的端口 443 不可用,请单击添加。从类型下拉列表中选择 https。将端口设置为 443。
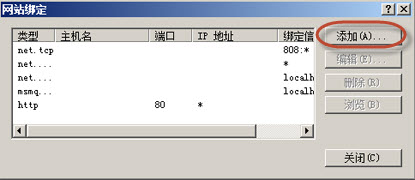
- 如果端口 443 已列出,请从该列表中选择此端口并单击编辑。
- 如果绑定列表中的端口 443 不可用,请单击添加。从类型下拉列表中选择 https。将端口设置为 443。
- 从证书下拉列表中选择您的证书名称。
- 单击确定。
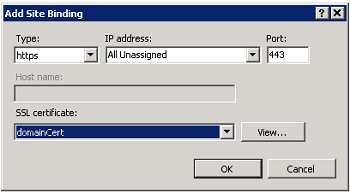
- 单击确定。
现在您可以继续执行基础 ArcGIS Enterprise 部署的安装步骤。