可以通过多种类型的协议(HTTP、WebSocket、TCP 等)以一种数据格式(文本、JSON、GeoJSON 等)接收实时数据。 例如,在将 GeoEvent 写入要素图层以在 Web 地图中查看之前,直接在 GeoEvent Manager 中验证和探索事件数据(或 GeoEvent)将非常有用。 GeoEvent Sampler 是 GeoEvent Manager 服务设计器中的一个实用程序,用于在发布的 GeoEvent 服务的元素(输入、输出、过滤器和处理器)流经时对固定数量的 GeoEvent 进行采样。 经采样的 GeoEvent 可以在采样器窗口中以经过修饰的 JSON 或分隔文本形式进行查看。 经采样的 GeoEvent 可以更早、更深刻地洞察实时事件数据,并有助于对 GeoEvent 服务中的不同路径进行设计、验证和故障排除。
与随 GeoEvent Server 安装的 Windows 应用程序 GeoEvent Logger 和 GeoEvent Simulator 不同,GeoEvent Sampler 是 GeoEvent Manager 中服务设计器中的实用程序。 通过打开服务设计器底部的实用程序,可以从新的或现有 GeoEvent 服务访问 GeoEvent Sampler。 下图和表中提供了关于 GeoEvent Sampler 提供的关键功能的说明和描述:

| 参数或函数 | 描述 |
|---|---|
| 1 - 启用和禁用 | 启用和禁用选项用于针对已发布的 GeoEvent 服务的两个元素之间的选定路径启动和停止 GeoEvent Sampler。 GeoEvent Sampler 默认情况下处于禁用状态,必须将其启用才能在选定路径上对 GeoEvent 进行采样。
有关启用 GeoEvent Sampler 的详细信息,请参阅下方的启用 GeoEvent Sampler 部分。 |
| 2 - 选择路径 | GeoEvent 服务中所选路径的名称。 仅在采样器窗口中显示所选路径的事件数据。 可以在已发布的 GeoEvent 服务中选择输入、输出、过滤器或处理器元素之间的任何路径。 所选路径的名称显示为已连接元素名称的串连形式。 路径名称示例包括以下内容:
注:启用 GeoEvent Sampler 并选择了 GeoEvent 服务中两个元素之间的路径后,将显示所选路径的名称。 |
| 3 - GeoEvent Sampler 实用程序 | 单击切换按钮以在服务设计器中显示或隐藏 GeoEvent Sampler。 默认情况下,将显示 GeoEvent Sampler 实用程序。 有关启用 GeoEvent Sampler 的详细信息,请参阅下方的启用 GeoEvent Sampler 部分。 |
| 4 - 刷新 | 使用刷新可清除当前已采样的 GeoEvent,并对所选路径中的另一组进行采样。 刷新后,将对另一组 GeoEvent 进行采样,直到达到采样大小设置。 例如,如果将采样大小设置为 10 然后刷新,则当前 GeoEvent 将被清除,而在采样器窗口中显示另外 10 个样本。 如果要比较两条路径,单击刷新将清除每条路径的 GeoEvent,然后再次对每条路径进行采样。 有关比较两条路径的详细信息,请参阅下方的比较两条路径的 GeoEvent 部分。 |
| 5 - 清除 | 使用清除可从采样器窗口中删除已采样的 GeoEvent。 移除样本后,将继续从选定路径中采样 GeoEvent,直到达到采样大小设置。 例如,如果将采样大小设置为 10 并且在对三个 GeoEvent 进行采样后使用清除,则采样器将移除三个 GeoEvent,并继续对其余七个 GeoEvent 进行采样。 如果对两条路径进行比较,清除对于每条路径均可用。 有关比较两条路径的详细信息,请参阅下方的“比较两条路径的 GeoEvent”部分。 注:只有至少对一个 GeoEvent 进行采样之后,才能使用清除一个或多个采样器窗口的选项。 |
| 6 - 在事件查看器中查看 | 使用在事件查看器中查看在 web 地图查看器中可视化采样的 GeoEvent 的几何。 事件查看器窗口仅显示采样器窗口中当前显示的已采样 GeoEvent 的几何。 事件查看器窗口打开后,将不会显示任何新采样的 GeoEvent。 在适当数量的 GeoEvent 采样完成并显示在采样器窗口中后,打开事件查看器窗口。 注:仅当 GeoEvent 的几何具有在其 GeoEvent 定义中标记为 GEOMETRY 的字段时,才可以在事件查看器中查看已采样的 GeoEvent。 此外,已采样的 GeoEvent 必须采用 JSON 数据类型格式,不支持以文本形式查看。 注:可以使用底图选择微件更改事件查看器底图。 在 GeoEvent Manager 中可用的全局设置中指定其他自定义或离线底图。 这些将显示在底图选择微件中。 |
| 7 - 复制到剪贴板 | 使用复制到剪贴板可将当前显示在采样器窗口中的 GeoEvent 复制到系统剪贴板。 然后,可以将复制的 GeoEvent 粘贴到单独的文本文件或文本编辑器中,以进行存储或进一步查看。 如果对两条路径进行比较,复制到剪贴板对于每条路径均可用。 有关比较两条路径的详细信息,请参阅下方的“比较两条路径的 GeoEvent”部分。 注:GeoEvent 将以数据类型设置中定义的数据类型格式(文本或 JSON 格式)进行复制。 数据类型格式可以在设置中进行更改。 |
| 8 - 设置 | 访问用于采样 GeoEvent 的设置,包括数据类型和采样大小。
|
| 9 - 采样器窗口 | 从选定路径采样的 GeoEvent 将显示在采样器窗口中。 已采样的 GeoEvent 将显示为 JSON 或文本,具体取决于数据类型设置中指定的数据类型格式。 |
| 10 - 事件计数器 | 事件计数器显示在选定路径上采样的 GeoEvent 的数量。 采样的 GeoEvent 数量不会超过采样大小设置。 例如,3/10 表示已采样了 3 个 GeoEvent(最多 10 个)。 注:如果选择了新路径或已对采样进行刷新,则事件计数器将重置为 0。 |
启用 GeoEvent Sampler
GeoEvent 可以从已发布的 GeoEvent 服务中的输入、输出、过滤器或处理器元素之间的路径(或连接)实时采样和显示。 要开始使用 GeoEvent Sampler,请打开 GeoEvent Manager,然后创建 GeoEvent 服务或打开现有 GeoEvent 服务。 有关创建 GeoEvent 服务的详细信息,请参阅创建 GeoEvent 服务。
要在服务设计器中访问和启用 GeoEvent Sampler,请完成以下步骤:
- 打开已发布的 GeoEvent 服务,并确保其正在接收 GeoEvent。
- 要打开 GeoEvent Sampler,请单击服务设计器底部的
 。
。 - 单击设置
 ,以打开 GeoEvent Sampler 的设置窗格,并指定数据类型和采样大小值。 默认数据类型为 JSON,默认采样大小为 10。
,以打开 GeoEvent Sampler 的设置窗格,并指定数据类型和采样大小值。 默认数据类型为 JSON,默认采样大小为 10。 - 单击启用
 以启动 GeoEvent Sampler。
以启动 GeoEvent Sampler。
注:
还可以通过右键单击已发布的 GeoEvent 服务中两个元素之间的路径并选择样本路径,来启动 GeoEvent Sampler。 GeoEvent Sampler 将打开,并且将在所选路径上开始 GeoEvent 采样。
采样 GeoEvent
要对 GeoEvent 进行采样,请在 GeoEvent Sampler 打开并启用的情况下,选择输入、输出、过滤器或处理器元素之间的路径。
要对 GeoEvent 服务中的路径采样 GeoEvent,请创建 GeoEvent 服务或打开现有已发布 GeoEvent 服务,确保其正在主动接收 GeoEvent,然后完成以下步骤:
- 确保 GeoEvent 采样已在服务设计器中打开并启用。
- 单击已发布的 GeoEvent 服务中的一条路径,以开始对该路径上的 GeoEvent 进行采样。

- 或者,单击复制到剪贴板
 以从采样器窗口复制当前的 GeoEvent 样本。
以从采样器窗口复制当前的 GeoEvent 样本。 - 或者,单击清除
 以从采样器窗口中移除当前的 GeoEvent 样本。
以从采样器窗口中移除当前的 GeoEvent 样本。 - 或者,单击刷新
 以再次对所选路径进行采样。
以再次对所选路径进行采样。
注:
也可以通过右键单击路径并从菜单中选择采样路径来启动 GeoEvent Sampler。 将打开并启用 GeoEvent Sampler,并且将在所选路径上开始 GeoEvent 采样。
可视化已采样的 GeoEvent
GeoEvent Sampler 的主要目的是在已发布的 GeoEvent 服务中对其进行处理时,以文本或 JSON 格式实时提供 GeoEvent 样本。 GeoEvent Sampler 包括一个事件查看器,它是一个 web 地图查看器,可用于可视化和验证已处理的 GeoEvent 的几何。
要在事件查看器中可视化采样 GeoEvent,请创建 GeoEvent 服务或打开现有已发布 GeoEvent 服务,确保其正在主动接收 GeoEvent,然后完成以下步骤:
- 确保 GeoEvent 采样已在服务设计器中打开并启用。
- 单击设置
 并确认已将数据类型设置为 JSON。
并确认已将数据类型设置为 JSON。 - 单击已发布的 GeoEvent 服务中的一条路径,以开始对所选路径上的 GeoEvent 进行采样。
- 在采样器窗口中将 GeoEvent 样本显示为 JSON 后,单击在事件查看器中查看
 以在事件查看器窗口中查看 GeoEvent。
以在事件查看器窗口中查看 GeoEvent。 - 浏览事件查看器窗口中的已采样 GeoEvent。

- 在事件查看器窗口中,单击 GeoEvent。
随即显示一个弹出窗口,其中包含属性信息。
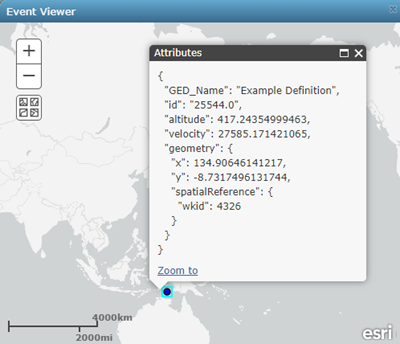
注:
(可选)右键单击路径,然后从菜单中选择采样路径以开始采样 GeoEvent。
注:
事件查看器仅支持采样 JSON 格式的 GeoEvent,其中包含在相应 GeoEvent 定义中标记为 GEOMETRY 的几何字段。 如果采样的 GeoEvent 格式为文本并且没有 GEOMETRY 字段,则在事件查看器中查看按钮将不可用。
比较两条路径的 GeoEvent
可以同时在两条路径上执行 GeoEvent 采样。 对两条路径进行采样对于比较和验证相关实时数据的变化会很有用。 例如,由缓冲区创建者处理器发出的 GeoEvent 可以与其原始源几何(点)具有不同的几何(面)。 通过从往返于处理器的路径中采样 GeoEvent,您可以确认 GeoEvent 不仅被缓冲区创建者处理器接收,而且它们会被处理器缓冲。
要比较来自两个路径的已采样 GeoEvent,请创建 GeoEvent 服务或打开现有已发布 GeoEvent 服务,确保其正在主动接收 GeoEvent,然后完成以下步骤:
- 确保 GeoEvent 采样已在服务设计器中打开并启用。
- 单击 GeoEvent 服务中的一条路径,以开始在第一条选定路径上采样 GeoEvent。

注:
(可选)右键单击路径,然后从菜单中选择采样路径以开始采样第一条路径。
- 选择第一条路径后,右键单击第二条路径,然后选择比较路径。

注:
比较路径仅在选择了第一条路径后可用。 共享同一源元素(无论是输入、输出、过滤器还是处理器)的路径都无法进行比较。第二条选定路径使用不同的颜色(橙色),表示将对这两条选定路径执行 GeoEvent 采样。

选择两条路径后,将在 GeoEvent Sampler 中显示两个采样器窗口,您可以通过上述窗口比较这两条路径。 左侧采样器窗口(蓝色)将返回第一条选定路径的已采样 GeoEvent,而右侧的窗口(橙色)将返回第二条选定路径的已采样 GeoEvent。
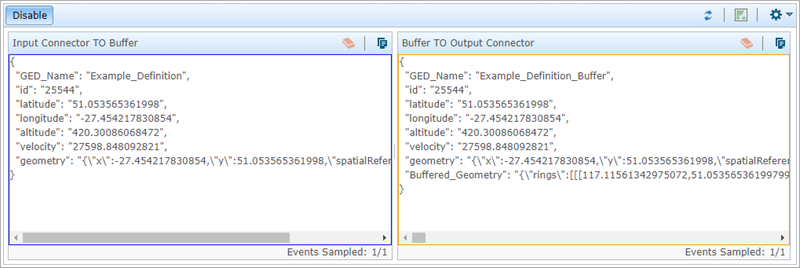
GeoEvent 采样仅可在一条或两条路径上执行。 比较两条路径时,更改设置、刷新和打开事件查看器窗口对于两个采样器窗口均适用。 清除数据和将数据复制到剪贴板可以单独完成,并可应用于使用该工具的采样器窗口。
- 单击以查看事件查看器窗口中每条路径的 GeoEvent。
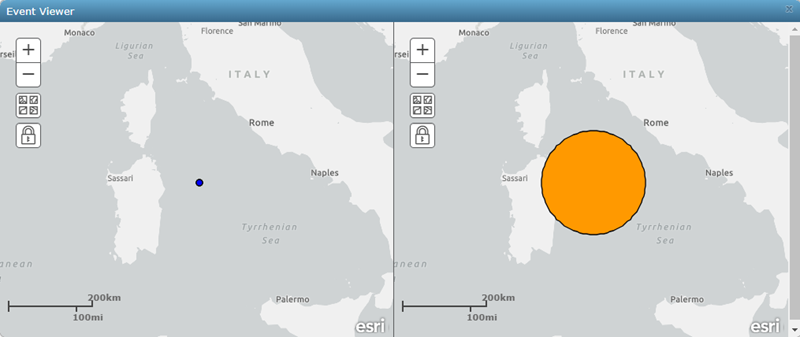
事件查看器将针对每条选定路径打开一个查看器 这对于在执行事件处理时验证几何更改很有用。 例如,可以在第一个查看器中可视化 GeoEvent 原始点的几何,在第二个查看器中可视化从缓冲区创建者处理器发出的相同 GeoEvent。 这允许您确认原始点几何已成功缓冲,且现在是面。 使用锁定微件同步每个查看器,并确保您正在查看同一地理区域的几何变化。
注意事项和限制
使用 GeoEvent Sampler 时应谨记以下信息:
- 仅在 GeoEvent 服务发布、启动以及主动接收实时事件数据时才对 GeoEvent 进行采样。 如果 GeoEvent 服务未发布、已停止或未接收到事件数据,则采样器窗口中将不会显示任何内容。
- GeoEvent Sampler 可用于仅在连接输入、输出、处理器和过滤器的路径上执行采样。 不支持对输入、输出、处理器和过滤器元素进行直接采样。
- 采样 GeoEvent 时,请考虑您的实时数据和服务设计。
- 超过 10 分钟不活动,GeoEvent Sampler 会自动断开连接并且将处于不可用状态。
- GeoEvent Sampler 仅支持对 GeoEvent 元素之间的两条路径进行比较。
- 无法保证已采样的 GeoEvent 的顺序。 GeoEvent 导入 GeoEvent Server 时的顺序可能与其在采样器窗口中的显示顺序不同。
- 已采样的 GeoEvent 不会保留或缓存。 刷新采样器窗口或浏览器会话将移除当前已采样的 GeoEvent。
- 更改 GeoEvent Sampler 设置需要刷新。 如果在对 GeoEvent 进行活动采样期间更改了设置,则新设置将在刷新 GeoEvent Sampler 后生效。
- 比较两条路径时,第一个采样器窗口达到其采样大小后,第二个采样器窗口才显示 GeoEvent。 在此情况下,路径可能因不满足过滤条件或处理条件而无法接收。
- 等待接收第一个 GeoEvent 时,采样器窗口将显示进度条。
- 离线环境支持在事件查看器窗口中查看 GeoEvent。 访问全局设置,以使用可离线访问的底图配置“事件查看器”。