地图的功能很强大,我们可以采用多种方式显示数据。例如,各个国家/地区的人口数据可以显示为一系列颜色(例如由浅到深)或显示为比例圆圈(例如由小到大)。此灵活性允许我们根据数据的显示方式介绍不同的故事并发现隐藏的模式。但由于地图绘制非常灵活,这就需要在并非总有一个最佳答案时作出取舍。
幸运的是,地图查看器支持您使用智能制图默认值来探查各种样式选项。当您使用更改样式时,数据的性质会确定您看到的默认样式建议。确定您想如何表示图层(例如,是用圆圈还是颜色来显示人口)后 - 可以更改其立即反映在地图上的外观。您可以通过地图显示器对色带、线条粗细、透明度和符号等图形元素进行控制。
旧版本:
在 Portal for ArcGIS 10.3.1 版本中,更改样式已替换更改符号。
可对以下类型的图层使用更改样式:
- 托管要素图层
- Web 上的 CSV
- 添加至地图的 CSV、SHP 和 GPX
- ArcGIS Server 要素服务
- 支持动态图层的 ArcGIS Server 地图服务
- 使用矢量字段数据的 ArcGIS Server 图像服务(仅符号系统更改)
- ArcGIS Server 流服务
- GeoRSS(仅单个图层 GeoRSS 图层中的单一符号)
注:
要改变矢量切片图层的样式,请遵循更新矢量切片图层样式中的说明。
更改样式工作流
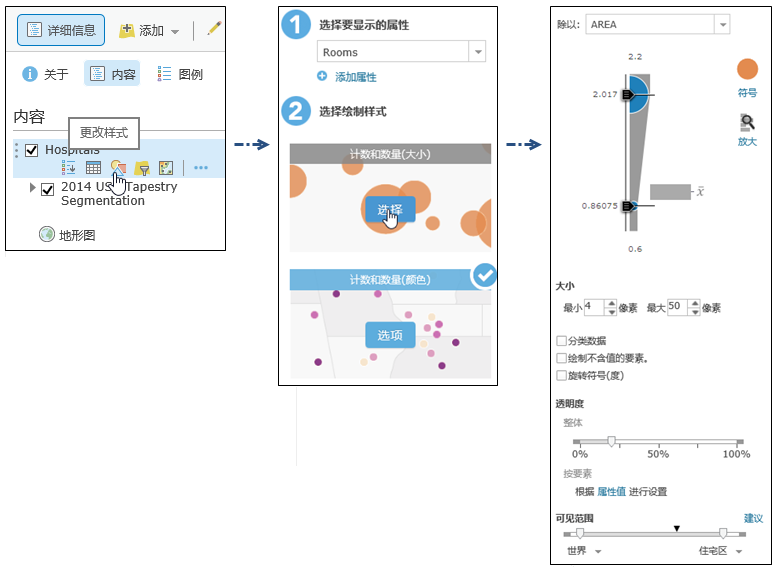
为图层提供的样式选项基于制图的数据类型。根据图层是否由点、线或面要素组成,您将看到不同的选项。例如,对于由点组成的图层(而不是线或面图层),您将看到热点图样式选项。提供的选项还受与要素相关的数据种类的影响。例如,点要素可能只有位置信息(如地理坐标),但也会有分类信息(如树种)或数字信息(如气温)。并非所有样式选项均可用于各种数据。通过分析数据的这些和其他特性,地图查看器会呈现最佳样式选项。
添加未附加任何样式的图层(例如,在发布后立即导入 CSV 文件或 shapefile,或者从详细信息页面添加托管要素图层)时,地图查看器将打开带有图层建议样式默认值的更改样式窗格。单击确定接受建议;如果不希望应用此样式,则可单击取消。如果添加已应用样式的图层,则地图查看器将保持该样式。您必须打开更改样式窗格以查看建议,并对图层样式进行任意更改。
您可以使用更改样式窗格随时更改图层样式。要更改要素图层的样式,请执行以下操作:
- 验证您是否已登录,如要保存所做更改,则需具有创建内容的权限。
- 在地图查看器中打开地图。
- 单击详细信息,然后单击内容。
- 浏览并将鼠标悬停在需要更改的包含样式的要素图层,然后单击更改样式
 。
。 - 选择要显示的属性。
- 要应用多种样式,可单击添加属性并选择第二个要显示的属性。
- 选择样式: 位置(单一符号)、热点图、类型(唯一符号)、计数和数量(颜色)、计数和数量(大小)、颜色和大小、类型和大小,或比较 A 和 B。
注:
仅显示对数据适用的选项。例如,如果只知道要素的位置,则只能使用单一符号或热点图,但无法使用大小或颜色。但是,如果知道附加到上述位置的分类或数值信息,智能制图会呈现许多其他样式选择。
- 复选标记
 表示图层的当前样式。单击选择以选择其他样式。
表示图层的当前样式。单击选择以选择其他样式。 - 单击选项以自定义图层的外观。
- 完成自定义样式后,单击确定,或单击取消返回更改样式窗格,而不保存所做的任何选择。
- 如果具有将更改应用至图层的权限或项目更新功能,并且希望图层出现在地图中时项目应用该样式,请浏览至想要保存的图层,单击更多选项
 ,并单击保存图层。
,并单击保存图层。 - 在地图查看器顶部单击保存以将样式更改保存到地图中。
位置(单一符号)
使用单一符号绘制数据可以使您了解要素如何分布(是聚集还是离散),还可能会揭示其中隐藏的格局。例如,在绘制一组餐馆位置的地图时,您可能想知道餐馆在商业区内是否聚集在一起。
要使用单一符号设置位置数据的样式,请执行以下操作:
- 在更改样式工作流中执行前四步操作。
- 单击位置(单一符号)样式并单击选项。
- 执行以下任一操作:
- 要更改符号,请单击符号并更改设置。有关详细信息,请参阅更改符号。
- 如果要为点上附有数值信息的点符号(例如,风向)制图,则可根据数值属性设置旋转角度。
- 如果图层流从流要素图层中更新了要素观测值,可选择选项来绘制一定数量的先前观测值并选择选项以用线连接它们。
- 要使地图查看器计算和设置最佳可见范围,请单击可见范围滑块旁的建议。还可以通过移动滑块手动设置可见范围。
- 要更改整个图层的透明度,请将透明度滑块向左(减少透明度)或右(增加透明度)移动。要调整每个要素位置的透明度,请单击属性值,选择属性字段并根据需要选择作为划分依据的属性(用于对数据进行归一化),然后设置精确的透明度值。如果您的位置已关联了数值数据,则仅可按要素进行调整。例如,如果图层包含收入数据,则可以根据收入相应调整各位置的透明度。
热点图
您可以使用热点图为点要素的位置制图。当地图上的许多点距离很近或重叠,使得要素之间难以区分时,可使用热点图。他们对于显示包含大量点的图层很有效。例如,您可以使用热点图清晰地显示曼哈顿星巴克咖啡店的集群。
热点图使用图层中的点来计算和显示地图上点的相对密度,其显示为从冷色(低点密度)到暖色(多点)平滑变化的颜色集。如果仅有几个点要素,则最好避免使用热点图,而是绘制实际点。
注:
如果数据包含数值属性数据,则热点图能够确定此数据的权重以计算最佳显示。如果要利用权重要素,请选择带数值数据的属性字段。字符串及其他非数值数据没有加权。属性字段名称在用于加权时将显示在热点图选项窗格中。
要使用热点图设定点数据样式,请执行以下操作:
类型(唯一符号)
使用唯一符号(而非计数或数值测量值)显示不同类型的内容(分类数据)。例如,您可以使用不同的颜色来表示城市中的不同铁路线。
注:
尽管仅使用了 10 个颜色,但存在 200 个唯一值的绝对限制,所以同一种颜色可能表示多个类别。这意味着唯一符号表示 2–10 个类别的内容(例如,餐厅类型、树种以及政党)时效果最佳。
要使用唯一符号按类型设置数据样式,请执行以下操作:
- 在更改样式工作流中执行前四步操作。
- 选择要显示的属性。
- 单击类型(唯一符号)样式并单击选项。
- 执行以下任一操作:
- 要一次性更改所有地图符号,请单击符号。有关详细信息,请参阅更改符号。
- 要单独自定义任何类别,请在列表中单击每个类别旁边的彩色符号。根据数据是点、线还是面,您将看到每种符号相应的样式选项。例如,如果数据是点,则可更改点符号的形状、填充颜色、轮廓和大小。
- 要重新排序类别,请在列表中向上或向下拖动类别。
- 理想情况下,图层显示的类别数将少于 10;如果超过 10 个,将难以仅按颜色进行区分。如果数据中的类别超过 10 个,则会显示具有最高计数的前 10 个类别,其余类别将自动分组到其他中。如果无法确定要素计数,则将按字母顺序单独列出前 9 个类别,其余类别将被分组到其他类别中。要一次取消一个观测值的分组,请将这些观测值拖出其他列表,然后拖入主列表或单击移出值
 。要同时取消所有这些观测值的分组,请单击取消分组
。要同时取消所有这些观测值的分组,请单击取消分组  。要隐藏其他中的要素,请取消选中该框。要显示它们,则选中该复选框。
。要隐藏其他中的要素,请取消选中该框。要显示它们,则选中该复选框。 - 要计算和设置最佳可见范围,请单击可见范围滑块旁的建议。还可以通过移动滑块手动设置可见范围。
- 要更改整个图层的透明度,请将透明度滑块向左(减少透明度)或右(增加透明度)移动。要调整应用于任意单独类别的透明度,请单击类别名称旁的颜色卡。要根据要素调整唯一位置的透明度,请单击属性值,然后选择属性字段。仅当您的位置已关联了数值数据时,才可使用该选项。例如,如果您的图层包含餐厅销售数据,则可以选择餐厅类型,然后根据年销售额设置各餐厅的透明度。
计数和数量(颜色)
如果您拥有数值数据,您可能希望根据色带来区分要素。有多种色带可供您使用 - 例如,由浅到深的简单色带适用于显示由低到高的数据值(如年龄、收入或比率)。如下所示的色带可应用于点、线或面。例如,您可以使用由浅到深的色带来表示以县为单位从低到高的耕地面积占一般土地面积的比率。
要使用颜色设置计数和数量的样式,请执行以下操作:
- 在更改样式工作流中执行前四步操作。
- 选择要显示的属性。对于这种制图样式,请选择包含数值的属性。
- 单击计数和数量(颜色)样式并单击选项。
- 执行以下任一操作:
- 如果数据尚未进行归一化或标准化,请使用除以将原始数据转换为比率或百分比。归一化数据的示例包括:人均的 X、每平方千米的 Y 或 x 相对于 y 的比率。相比之下,标准化后原始计数可更好地利用颜色进行显示。
- 为色带选择主题。有各种不同的颜色主题可供选择:由高至低、高于和低于、极值和居中。将颜色与数据以不同方式匹配,便可呈现出不同的效果。
- 要更改将色带应用于数据的方式,请调整色带上的边界控点。您可以拖动控点或者单击控点旁的数字并输入精确值。对控点的位置进行试验并使用直方图和计算的平均值
 了解数据分布以微调地图消息。
了解数据分布以微调地图消息。 - 要选择其他色带,或更改线条粗细和颜色等其他图形参数,请单击符号并选择所需设置。有关详细信息,请参阅更改符号。
- 要更细致地查看直方图中的详细信息,请单击放大。
- 要进一步概化地图,请选中分类数据,选择分类方法和分类数量或间距(如果使用的是标准差)。也可以单击图例手动编辑地图图例中各类的符号和标注。
- 如果要对点符号进行制图,则可根据另一个数值字段选择旋转符号。例如,点的颜色可以表示气象站的气温,而点的旋转则可以表示湿度。默认符号为圆形,无法很好地表示旋转。最好选择其他形状。
- 要在地图上绘制缺失数据的位置,请选中绘制不含值的要素。取消选中以隐藏要素。
- 要计算和设置最佳可见范围,请单击可见范围滑块旁的建议。您还可以手动设置可见范围。
- 要更改透明度,请将透明度滑块向左(减少透明度)或右(增加透明度)移动。要调整每个要素计数和数量的透明度,请单击属性值,选择属性字段并根据需要选择作为划分依据的属性(用于对数据进行归一化),然后设置精确的透明度值。如果您的位置已关联了数值数据,则仅可按要素进行调整。例如,如果图层包含人口数据,则可以根据人口相应调整各位置的透明度。
计数和数量(大小)
该地图样式使用了不同大小的排序序列来表示数值数据或排序类别。可使用此方法绘制所有点、线和面。面要素将作为比例点显示在面上方。这些比例符号地图使用的是直观逻辑,即符号越大,数字越大。可调整符号大小来确定所要讲述的故事。例如,可使用比例符号来显示各个城市的总人口。
要按大小设置计数和数量的样式,请执行以下操作:
- 在更改样式工作流中执行前四步操作。
- 选择要显示的属性。对于这种制图样式,请选择包含数值的属性。
- 单击计数和数量(大小)样式并单击选项。
- 执行以下任一操作:
- 要更改比例符号的样式(颜色、线条、不透明度),请单击符号并更改设置。有关详细信息,请参阅更改符号。
- 要更改将比例符号应用于数据序列的方式,请调整直方图上的边界控点。您可以拖动控点或者单击控点旁的数字并输入精确值。使用相同的最大符号绘制高于高控点的所有值。使用相同的最小符号显示低于低控点的值。使用两个界限间大小的比例顺序绘制其余的值。对控点的位置进行试验并使用直方图查看数据分布以微调地图消息。
- 要调整符号的大小,请单击大小。
- 如果要对与面关联的数据进行制图,请选择自动调整大小范围或指定大小范围。对于自动选项,符号针对初始地图缩放级别进行了优化并将自动进行调整,因此它们比其他缩放级别能够获得更好的显示效果。
- 要更细致地查看直方图中的详细信息,请单击放大。
- 如果要对与面关联的数据进行制图,请单击面来调整面的填充属性和轮廓属性。
- 要进一步概化地图,请选中分类数据,选择分类方法和分类数量或间距(如果使用的是标准差)。也可以单击图例手动编辑地图图例中各类的符号和标注。
- 要在地图上绘制缺失数据的位置,请选中绘制不含值的要素。取消选中以隐藏要素。
- 要计算和设置最佳可见范围,请单击可见范围滑块旁的建议。您还可以手动设置可见范围。
- 要更改透明度,请将透明度滑块向左(减少透明度)或右(增加透明度)移动。要调整每个要素计数和数量的透明度,请单击属性值,选择属性字段并根据需要选择作为划分依据的属性(用于对数据进行归一化),然后设置精确的透明度值。如果您的位置已关联了数值数据,则仅可按要素进行调整。例如,如果图层包含城市区域,则可以根据大小相应调整各位置的透明度。
颜色和大小
在该样式下,可选择数据中的两个属性,并在地图中完成点符号的颜色和大小样式。或者,也可基于想要强调的数据,两次使用同一属性:设置符号的大小和颜色。如果想要显示计数信息(例如按诸如女性单亲家庭率等因素晕渲女性单亲家庭数),此样式十分适用。
要使用颜色和大小设置两个属性的样式,请执行以下操作:
类型和尺寸
使用此样式可以使用不同大小和不同类别按颜色表示您的数据。如果想要显示计数属性(例如获得研究生学位的人员数)并想要针对另一字段(例如县名称)中的每个值应用唯一颜色,则使用此样式。选择一个唯一值的文本或数值字段和一个大小值的数值字段,根据需要调整每个属性的地图符号设置。
要使用唯一值和大小设置两个属性的样式,请执行以下操作:
比较 A 和 B
该样式可用于绘制两个数字之间的比率,并以百分比、简单比率或总体百分比等方式表示该关系。例如,您可以按照占 2015 年已知人口百分比的形式绘制 2025 年的估算人口来观察人口变化趋势。
要设置比率的样式,请执行以下操作:
- 在更改样式工作流中执行前四步操作。
- 选择最先要显示的属性。
- 单击添加属性并选择第二个要显示的属性。
- 单击比较 A 和 B 样式并单击选项。
- 执行以下任一操作:
- 要更改图例和直方图中的标注,请单击标注。可在以下选项之间进行切换:
 ,显示 A 和 B 的比率,
,显示 A 和 B 的比率, ,显示 A 占 A 和 B 总和的百分比,以及
,显示 A 占 A 和 B 总和的百分比,以及 ,显示 A 占 B 的百分比。单击标注后图标会发生变化。
,显示 A 占 B 的百分比。单击标注后图标会发生变化。 - 要按等值居中直方图,单击居中方式
 。要按平均值居中直方图,单击居中方式
。要按平均值居中直方图,单击居中方式  。
。 - 要更改将颜色应用于数据的方式,请调整色带上的边界控点。您可以拖动控点或者单击控点旁的数字并输入精确值。对控点的位置进行试验并使用色带旁的直方图查看数据分布以微调地图消息。
- 要选择其他色带,或更改线条粗细和颜色等其他图形参数,请单击符号并更改设置。
- 要更细致地查看直方图中的详细信息,请单击放大。
- 如果要对点符号进行制图,则可根据另一个数值字段选择旋转符号。例如,点的颜色可以表示气象站的气温,而点的旋转则可以表示湿度。默认符号为圆形,无法很好地表示旋转。最好选择其他形状。
- 要在地图上绘制缺失数据的位置,请选中绘制不含值的要素。取消选中以隐藏要素。
- 要计算和设置最佳可见范围,请单击可见范围滑块旁的建议。您还可以手动设置可见范围。
- 要更改透明度,请将透明度滑块向左(减少透明度)或右(增加透明度)移动。
- 要更改图例和直方图中的标注,请单击标注。可在以下选项之间进行切换:
常规样式选项
更改符号
如果要在图层中使用不同的符号,可一次更改所有符号。您所看到的选项取决于您所使用的符号类型。要对符号进行更改,请执行以下步骤:
- 单击符号。
- 执行以下任一操作:
- 对于形状,请单击一个符号集并单击要使用的符号。对于位置(单一符号)与计数和数量(大小),请调整形状的大小,如果要使用自己的符号,请单击使用图像,然后输入图像的 URL 并单击添加按钮
 。为获得最佳效果,使用的方形图像(PNG、GIF 或 JPEG)大小不应超过 120 像素(宽)x 120 像素(高)。其他图像大小将自动调整为该尺寸。
。为获得最佳效果,使用的方形图像(PNG、GIF 或 JPEG)大小不应超过 120 像素(宽)x 120 像素(高)。其他图像大小将自动调整为该尺寸。 - 对于填充,请单击一种颜色并调整透明度。对于计数和数量(颜色),请单击色带并将其反转。此操作会将颜色反转。
- 对于轮廓,请单击颜色、更改透明度并更改线宽。对于面,选中复选框以自动调整轮廓。
- 对于形状,请单击一个符号集并单击要使用的符号。对于位置(单一符号)与计数和数量(大小),请调整形状的大小,如果要使用自己的符号,请单击使用图像,然后输入图像的 URL 并单击添加按钮
旋转符号
在希望符号反映某个方向(如风向或车辆行驶方向)时,可按由已选字段决定的某个角度对符号进行旋转。
要对符号进行旋转,请执行以下步骤:
- 请选中旋转符号(度数)复选框。
- 请选择要使用的属性来设置旋转角度,然后选择顺时针(地理)或逆时针(算术)测量角度。
分类方法
如果使用颜色或大小设置图层的样式来显示数值数据,图层将默认使用连续的色带设置样式(请参阅计数和数量(颜色))或一系列比例符号(请参阅计数和数量(大小))。您还可以分类数据 - 即将其分成类或组 - 定义出各类的范围和间隔。例如,您可能希望将个人的年龄分为十类(0 - 9、10 - 19、20 - 29 等)。分类允许您创建一个更加概化(更不详细)的数据图片,以讲述一个特定的故事。
根据图层中所具有的数据量,还可以选择类别数量 - 从一到十。拥有的数据越多,可以拥有的类就更多。类别范围和间隔(用于划分每一类的高值和低值)的定义方式将确定每个类中将包含哪些要素并确定图层的外观。通过使用不同的分类方法更改各个类,您可以创建具有不同外观的地图。通常,其目的是确保具有相似值的要素均位于同一类中。
相等间隔
相等间隔分类会将属性值的范围划分为若干个大小相等的子范围。使用此分类方法,需要指定间隔(或子范围)的数量,然后地图查看器将自动确定如何划分数据。例如,如果为取值范围为 0-300 的属性字段指定三个类,地图查看器将创建三个类,其取值范围分别为 0–100、101–200 和 201–300。
相等间隔最适用于常见的数据范围,如百分比和温度。这种方法侧重于某个属性值与其他值的相对量。例如,它可以显示某个商店为一组商店的一部分,而该商店的销售额占总销售额的三分之一。
自然间断点
自然间断点(也称为 Jenks 优化法)类别基于从数据中继承的自然分组。将识别可对相似值进行最恰当分组并可使各类间差异 - 例如,国家森林中树的高度 - 最大化的分类间隔。要素将被划分为多个类,对于这些类,会在数据值的差异相对较大的位置处设置其边界。
因为自然间断点分类会将聚类值放置在同一类中,所以此方法适用于映射分布不均匀的数据值。
标准差
标准差分类显示要素属性值与平均值之间的差异。通过突出位于平均值以上和以下的值,标准差分类有助于显示位于平均值以上或以下的要素。当了解值与平均值的关联方式十分重要时(如查看指定区域中的人口密度或在国家/地区内比较止赎率时),请使用此分类方法。如需了解地图中的更多详细信息,可以将类大小从 1 标准差更改为 5 标准差。
分位数
在分位数分类中,每个类都包含相等数量的要素 - 例如,每类包含 10 个或 20 个要素。不存在空类,也不存在值过多或过少的类。分位数分类非常适用于呈线性(均匀)分布的数据。如需在每个类中拥有相等数量的要素或值,请使用分位数分类。
由于将要素以同等数量分组到每个类中,因此得到的地图往往具有误导性。可能会将相似的要素置于相邻的类中,或将值差异较大的要素置于相同类中。可通过增加类的数量将这种失误降至最低。
手动间隔
如果要定义您自己的类,可以手动添加分类间隔并设置适合您数据的类范围。或者,从某个标准分类方法入手,根据需要进行调整。可能已经存在某些用于数据制图的标准或指导原则 - 例如,一个机构可能为所有地图使用标准类别或间断点,如将藤田级数 (F-scale) 用于对龙卷风强度进行分类。将间断点放置在希望或需要的位置。
样式注意事项
- 影像图层针对更改符号系统具有不同的工作流。
- 在地图查看器中编辑要素图层时,地图将显示由图层所有者配置的符号系统和模板。完成编辑后,系统将再次显示您为地图设置的样式。
- 场景查看器不支持热点图。
- 在 Portal for ArcGIS 10.3.1 中,智能制图专用于与地图查看器和可配置的应用程序结合使用。并非所有 ArcGIS 制图和业务应用程序都支持热点图、计数和数量(在分类数据处于未选中状态时)或按要素设置透明度。当样式地图的目标针对的是 ArcGIS 应用程序时,请考虑上述限制。例如,如果您的组织在 Explorer for ArcGIS 中查看地图,则您可以采用自然间断点使用各种颜色对收入数据设置样式。
- 如果要保存您对托管要素图层项所做的样式更改,且样式包括热点图、计数和数量(在分类数据处于未选中状态时)、多属性或按要素设置透明度,您将无法使用其发布托管切片图层。
- 对于计数和数量(颜色),如果图层所包含的数据不足或检索数据耗时过长,则显示数据分布的直方图可能不会显示出来。