以下是在场景查看器(一个内置于门户网站中的应用程序)中查看 2D 和 3D 地理空间内容的快速参考。 场景查看器可以与支持 WebGL(一种内置于大多数常用浏览器中来渲染 3D 图形的 web 技术标准)的桌面 web 浏览器结合使用。您还可以登录创建自己的场景。
注:
打开场景查看器之前,验证您的浏览器是否支持场景。
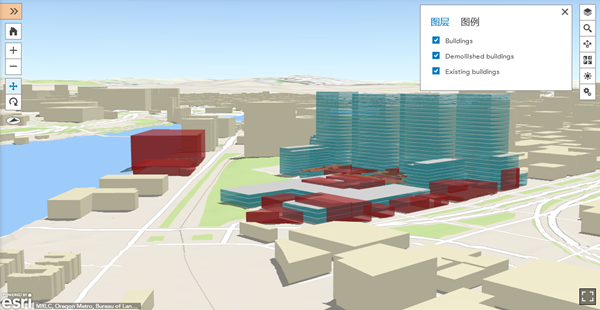
导航场景
屏幕左上角有导航按钮。
- 单击主页按钮
 返回到初始照相机位置。
返回到初始照相机位置。 - 单击 + 以放大。
- 单击 - 以缩小。
- 也可以使用鼠标和滚轮进行放大和缩小,或按住鼠标中键向上或向下移动来进行放大或缩小。
- 单击平移按钮
 进行平移。单击并按住鼠标左键,向希望移动的方向拖动地图。还可以使用键盘上的箭头键进行平移。
进行平移。单击并按住鼠标左键,向希望移动的方向拖动地图。还可以使用键盘上的箭头键进行平移。 - 单击旋转按钮
 进行旋转。单击并按住鼠标左键,向希望旋转的方向拖动地图。
进行旋转。单击并按住鼠标左键,向希望旋转的方向拖动地图。 - 如果采用两键鼠标,可以使用鼠标左键进行主要导航,鼠标右键进行次要导航。例如,如果单击旋转按钮
 ,您可以使用鼠标左键进行旋转,使用鼠标右键进行平移。
,您可以使用鼠标左键进行旋转,使用鼠标右键进行平移。 - 单击罗盘按钮
 将您的场景重定向为北。您也可以按键盘上的 N 键。
将您的场景重定向为北。您也可以按键盘上的 N 键。提示:
单击鼠标左键的同时按下 B 以激活环视功能,利用此功能您可以围绕单个照相机视点进行垂直或水平旋转。
查看图层
默认情况下,图层将在右上角打开。单击该复选框可在场景中打开和关闭图层。
- 单击图层按钮
 打开图层并查看场景的图层。
打开图层并查看场景的图层。 - 单击缩放至按钮
 将您的场景缩放至视口内图层的范围。
将您的场景缩放至视口内图层的范围。 - 单击图例查看图层的符号系统。
- 单击图层按钮
 关闭图层。
关闭图层。
搜素位置
单击搜索按钮  并在搜索框中输入位置。搜索功能将返回匹配您的位置的选项。
并在搜索框中输入位置。搜索功能将返回匹配您的位置的选项。
共享场景
单击共享按钮  以通过电子邮件、社交媒体或嵌入网站等方式来共享场景。
以通过电子邮件、社交媒体或嵌入网站等方式来共享场景。
选择底图
单击底图按钮  选择用于场景的底图。
选择用于场景的底图。
查找更多工具
单击更多工具按钮  来查看其他工具。
来查看其他工具。
调整环境
单击环境按钮  打开一个菜单,在该菜单中,您能够更改光照和阴影在不同时间和月份对场景的影响方式:
打开一个菜单,在该菜单中,您能够更改光照和阴影在不同时间和月份对场景的影响方式:
- 左右拖动光照滑块
 调整光照在一天的不同时间对场景的影响。滑块下的框列出了太阳照射的小时和分钟,并随着您移动滑块而发生更改。
调整光照在一天的不同时间对场景的影响。滑块下的框列出了太阳照射的小时和分钟,并随着您移动滑块而发生更改。 - 要更改时区,可从格林尼治时间 (GMT) 下拉列表中选择一个时区。
- 月份框反映太阳在每年的不同时间所在的位置。
- 选中直接阴影和散射阴影来说明场景中的阴影。可以通过调整日照滑块、时区和月份来更改这些设置的影响。
注:
启用阴影可降低场景查看器的性能。如果发现导航时的交互较慢,请尝试禁用两个阴影选项。
更改设置
单击设置按钮  选择更加适合您的鼠标导航 - 默认场景查看器设置或与 ArcGIS Pro 相同的鼠标导航。
选择更加适合您的鼠标导航 - 默认场景查看器设置或与 ArcGIS Pro 相同的鼠标导航。
全屏显示场景
单击右下角的全屏按钮  启动全屏模式。单击退出全屏 (Esc) 或按键盘上的 Esc 退出全屏。
启动全屏模式。单击退出全屏 (Esc) 或按键盘上的 Esc 退出全屏。