地图的功能很强大,我们可以采用多种方式显示数据。例如,各个国家/地区的人口数据可以显示为一系列颜色(例如由浅到深)或显示为比例圆圈(例如由小到大)。此灵活性允许我们根据数据的显示方式介绍不同的故事并发现隐藏的模式。但由于地图绘制非常灵活,这就需要在并非总有一个最佳答案时作出取舍。
幸运的是,Map Viewer 支持您使用智能制图默认值来探查各种样式选项。当您使用更改样式时,数据的性质会确定您看到的默认样式建议。确定图层的显示方式(例如,是用圆圈还是颜色来显示人口)后,您可以对其外观进行更改,这些更改会立即反映在地图中。您可以通过 Map Viewer 对色带、线条粗细、透明度和符号等图形元素进行控制。更改样式不适用于某些图层类型。
有关智能制图的详细信息,请参阅以下 Story Maps:
更改样式工作流
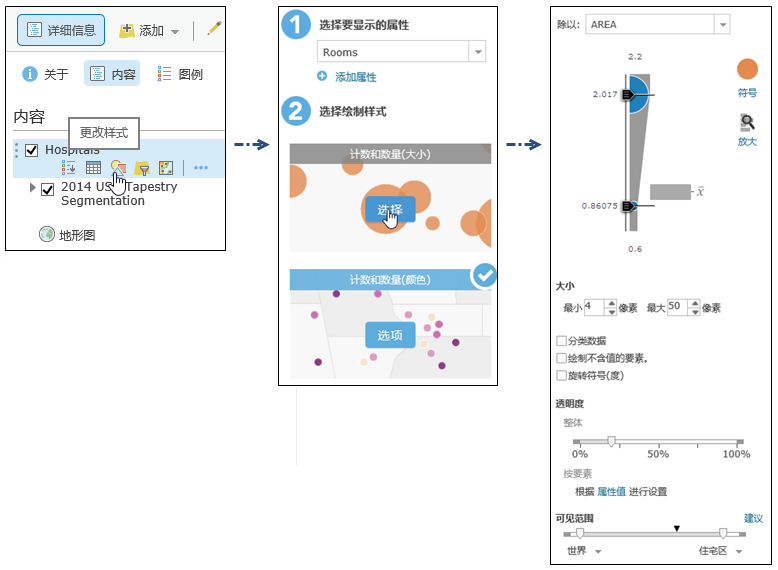
为图层提供的样式选项基于制图的数据类型。根据图层是否由点、线或面要素组成,您将看到不同的选项。例如,对于由点组成的图层(而不是线或面图层),您将看到热点图样式选项。提供的选项还受与要素相关的数据类型的影响。例如,点要素可能只有位置信息(如地理坐标),但也可能有分类信息(如树种)或数值信息(如气温)。并非所有样式选项均可用于各种数据。通过分析数据的这些情况和其他特性,Map Viewer 可显示最佳样式选项。
注:
您可以通过用 Arcade 脚本语言编写的自定义表达式进行样式设置,而非使用图层中的显式属性设置要素图层的样式。大多数样式均支持该功能。例如,可以创建 Arcade 表达式来对月销售额字段值进行求和以派生出各个销售区域的年度销售额。接下来,可以在地图上用大小不同的符号表示年度销售额。您也可以创建全新的 Arcade 表达式或直接在Map Viewer中编辑 Arcade 表达式。设置要素透明度或符号旋转角度时也可以使用 Arcade 表达式。
添加未附加任何样式的图层(例如,在发布后立即导入 CSV 文件或 shapefile,或者从详细信息页面添加托管要素图层)时,Map Viewer将打开带有图层建议样式默认值的更改样式窗格。单击确定接受建议;如果不希望应用此样式,则可单击取消。如果添加已应用样式的图层,则Map Viewer将保持该样式。您必须打开更改样式窗格以查看建议,并对图层样式进行任意更改。
您可以使用更改样式窗格随时更改图层样式。要更改要素图层的样式,请执行以下操作:
- 验证您是否已登录,如要保存所做更改,则需具有创建内容的权限。
- 在Map Viewer中打开地图。
- 单击详细信息,然后单击内容。
- 浏览并将鼠标悬停在需要更改的包含样式的要素图层,然后单击更改样式
 。
。 - 针对选择要显示的属性,执行以下操作之一:
- 要设置图层中属性的样式,请选择需要的属性。
- 要使用之前针对图层创建的自定义 Arcade 表达式,请在下拉菜单的底部选择表达式。如果您想要编辑表达式或其名称,请单击编辑表达式按钮,然后使用编辑器窗口对其进行编辑。
- 如果您想要创建新 Arcade 表达式,请选择下拉菜单中的新建表达式,然后使用编辑器窗口创建表达式,并提供一个名称。可以使用现有表达式来构建新表达式,但请注意某些变量可能无法跨配置文件使用。要使用现有表达式,请从编辑器窗口的现有选项卡中进行选择。
以下样式之外的所有样式均支持 Arcade 表达式:热点图、主要类别、主要类别和大小以及期限。
提示:
如果您需要任何关于 Arcade 函数的帮助,请单击函数旁的信息按钮以查看函数相关的参考信息。
- 要应用多种样式,可单击添加属性并选择第二个要显示的属性。
- 根据您要显示的内容选择样式。有关选择样式方面的帮助,请参阅更改样式快速参考表。
注:
仅显示对数据适用的选项。例如,如果只知道要素的位置,则只能使用单一符号或热点图,但无法使用大小或颜色。但是,如果知道附加到上述位置的分类或数值信息,智能制图会呈现许多其他样式选择。
- 复选标记
 表示图层的当前样式。单击选择以选择其他样式。
表示图层的当前样式。单击选择以选择其他样式。 - 单击选项以自定义图层的外观。
- 完成自定义样式后,单击确定,或单击取消返回更改样式窗格,而不保存所做的任何选择。
- 如果具有将更改应用至图层的权限或项目更新功能,并且希望图层出现在地图中时项目应用该样式,请浏览至想要保存的图层,单击更多选项
 ,并单击保存图层。
,并单击保存图层。 - 在Map Viewer顶部单击保存以将样式更改保存到地图中。
更改样式快速参考
设定图层样式时,提供的样式选项取决于您要绘制的要素类型(点、线或面)以及数据属性类型(数字、类别、日期等)和您所选择的属性数量。每种样式都会帮您讲述一个不同的故事并回答与您的数据有关的不同问题。
下表提供了以下内容的快速参考:可用于不同数据类型的样式选项和部分可通过每种样式回答的关键问题:
| 绘制此数据... | 回答如下问题... | 选择以下任一样式 |
|---|---|---|
仅位置 示例:餐厅位置,咖啡店的分布 |
| |
1 个数值属性 示例:使用中的农田、最大的城市区域 |
| |
2 个数值属性 示例:单亲家庭的数量和比率,全球人口变化 |
| |
2 至 10 个具有相同测量单位的数值属性 示例:美国各县的主要农作物产量以及哪些县的农作物总产量最高和最低 |
| *仅适用于要素集合、CSV 或压缩 shapefile |
1 个类别/类型属性 示例:城市铁路线 |
| |
1 个类别/类型和 1 个数值属性 示例:研究生学位持有者的人数以及按县分布情况 |
|