您可使用 Map Viewer 的各种智能绘图样式以不同的方式浏览数据。当您在 Map Viewer 中使用更改样式时,数据的性质会决定您默认看到的样式建议。确定图层的显示方式后,您可以对其外观进行更改,这些更改会立即反映在地图中。您可以通过 Map Viewer 对色带、线条粗细、透明度和符号等样式元素进行控制。
支持的图层类型
可对以下类型的图层使用更改样式:
- 托管要素图层
- Web 上的 CSV
- 添加至地图的 CSV、SHP 和 GPX
- ArcGIS Server 要素图层
- 支持动态图层的 ArcGIS Server 地图图像图层
- 来自 ArcGIS Server 地图图像图层的各个要素图层
- 具有矢量字段数据的 ArcGIS Server 影像图层(仅符号系统更改)
- ArcGIS Server 流服务
- GeoRSS(仅单个图层 GeoRSS 图层中的位置(单一符号))
- OGC WFS 图层(仅位置(单一符号))
注:
要改变矢量切片图层的样式,请遵循更新矢量切片图层样式中的说明。
常规样式选项
使用更改样式窗格向图层应用样式时,可以根据需要更改或旋转符号。当使用颜色为具有数字值的数据设置样式时,可以选择颜色主题来帮助您讲述故事。
更改符号
如果要在图层中使用不同的符号,可一次更改所有符号。您所看到的选项取决于您所使用的符号类型。要对符号进行更改,请执行以下步骤:
- 单击符号。
- 执行以下任一操作:
- 对于形状,请单击一个符号集并单击要使用的符号。对于位置(单一符号)与计数和数量(大小),请调整形状的大小,如果要使用自己的符号,请单击使用图像,然后输入图像的 URL 并单击添加按钮
 。为获得最佳效果,使用的方形图像(PNG、GIF 或 JPEG)大小不应超过 120 像素(宽)x 120 像素(高)。其他图像大小将自动调整为该尺寸。
。为获得最佳效果,使用的方形图像(PNG、GIF 或 JPEG)大小不应超过 120 像素(宽)x 120 像素(高)。其他图像大小将自动调整为该尺寸。 - 对于填充,请单击一种颜色并调整透明度。
对于计数和数量(颜色),请单击色带并将其反转。此操作会将颜色反转。
- 对于轮廓,请单击颜色、更改透明度并更改线宽。对于面,选中复选框以自动调整轮廓。
- 对于线符号,请单击颜色,更改透明度,指定线宽,然后选择线样式。要显示线方向,请选择箭头选项。对于单箭头线,箭头放置基于每个线要素的起点和终点。
- 对于形状,请单击一个符号集并单击要使用的符号。对于位置(单一符号)与计数和数量(大小),请调整形状的大小,如果要使用自己的符号,请单击使用图像,然后输入图像的 URL 并单击添加按钮
旋转符号
在希望符号反映某个方向(如风向或车辆行驶方向)时,可按由已选字段决定的某个角度对符号进行旋转。选择点符号时,选择一个指向北方的点,使旋转与符号生成的方向相匹配。
要对符号进行旋转,请执行以下步骤:
- 请选中旋转符号(度)复选框。
- 执行以下操作之一来设置旋转角度:
- 要使用属性,请选择所需属性。
- 设置旋转角度时,还可以使用以 Arcade 脚本语言编写的自定义表达式。您可以在下拉菜单的底部选择它。如果您想要编辑表达式或其名称,请单击编辑表达式按钮,然后使用编辑器窗口对其进行编辑。
- 如果要创建 Arcade 表达式,请选择下拉菜单中的新建表达式,然后使用编辑器窗口创建表达式,并提供一个名称。
注:
可以使用现有表达式来构建新表达式,但请注意某些变量可能无法跨配置文件使用。要使用现有表达式,请从编辑器窗口的现有选项卡中进行选择。
以下样式之外的所有样式均支持 Arcade 表达式:热点图、主要类别以及主要类别和大小。
提示:
如果您需要任何关于 Arcade 函数的帮助,请单击函数旁的信息按钮以查看函数相关的参考信息。
- 选择以下选项之一:
地理 从 12 点位置开始按顺时针方向测量角度(地理旋转)。
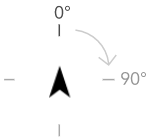
算术 从 3 点位置开始按逆时针方向测量角度(算术旋转)。
注:
在算术旋转的情况下,符号(假定指向北)在所应用的字段属性使其逆时针旋转之前,首先会顺时针旋转 90 度与 0 度对齐。
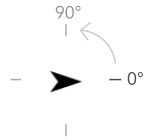
颜色主题
如果您要使用色带为您数据中的数字值设计样式,则可以在主题选项中进行选择并应用与您的数据和您要讲述的故事最匹配的那个主题。 根据您选择的智能制图型,有以下主题可供使用:
- 由高至低 - 由高至低显示值范围。此主题使用由深到浅的阴影色(如您喜欢,也可由浅到深)强调了数据中的最高值和最低值。当您想要显示数据中值的总体分布情况和范围时,请选择此主题。例如,当绘制有关您所在城市的收入情况的地图时,可以使用此主题来突出显示收入最高和收入最低的区域,由此确定需要帮助的区域。
- 高于和低于 - 显示高于或低于某个值(例如 0 或平均值)的值。默认情况下,此主题会围绕统计平均值将您的地图居中,且将所有均值以上的值绘制为一种颜色,而将所有均值以下的值绘制为另一种颜色。您也可以根据需要选择除统计平均值以外的其他值作为中心。当您想要围绕某一特定值固定地图时,请选择此主题。例如,在绘制交通路况地图时,您可使用此主题以强调路况低于平均水平的地区。
- 居中 - 以值的特定范围为中心并突出显示。该主题有助于通过增加异常值的透明度同时突出显示平均值 +-1 标准差附近的值来显示具有统计显著性的数据区域。例如,当绘制一个地区的平均降雨量百分比时,您可以使用此主题强调统计学上的平均降雨量,同时增加异常区域的透明度。
- 极值 - 突出显示数据中的极值。该主题通过将焦点添加到超出 +-1 标准差的值来帮助显示统计学上的极端数据。例如,您可以使用此主题突出显示最高和最低数据值,例如区域中最便宜和最昂贵的房屋。
分类方法
如果使用颜色或大小设置图层的样式来显示数值数据,图层将默认使用连续的色带设置样式(请参阅计数和数量(颜色))或一系列比例符号(请参阅计数和数量(大小))。您还可以分类数据 - 即将其分成类或组 - 定义出各类的范围和间隔。例如,您可能希望将个人的年龄分为十类(0 - 9、10 - 19、20 - 29 等)。分类允许您创建一个更加概化(更不详细)的数据图片,以讲述一个特定的故事。
根据图层中所具有的数据量,还可以选择类别数量 - 从一到十。拥有的数据越多,可以拥有的类就更多。类别范围和间隔(用于划分每一类的高值和低值)的定义方式将确定每个类中将包含哪些要素并确定图层的外观。通过使用不同的分类方法更改各个类,您可以创建具有不同外观的地图。通常,其目的是确保具有相似值的要素均位于同一类中。
相等间隔
相等间隔分类会将属性值的范围划分为若干个大小相等的子范围。使用此分类方法,需要指定间隔(或子范围)的数量,然后数据将自动进行划分。例如,如果为取值范围为 0-300 的属性字段指定三个类,系统将创建三个类,其取值范围分别为 0–100、101–200 和 201–300。
相等间隔最适用于常见的数据范围,如百分比和温度。这种方法侧重于某个属性值与其他值的相对量。例如,它可以显示某个商店为一组商店的一部分,而该商店的销售额占总销售额的三分之一。
自然间断点
自然间断点(也称为 Jenks 优化法)类别基于从数据中继承的自然分组。将识别可对相似值进行最恰当分组并可使各类间差异 - 例如,国家森林中树的高度 - 最大化的分类间隔。要素将被划分为多个类,对于这些类,会在数据值的差异相对较大的位置处设置其边界。
因为自然间断点分类会将聚类值放置在同一类中,所以此方法适用于映射分布不均匀的数据值。
标准差
标准差分类显示要素属性值与平均值之间的差异。通过突出位于平均值以上和以下的值,标准差分类有助于显示位于平均值以上或以下的要素。当了解值与平均值的关联方式十分重要时(如查看指定区域中的人口密度或在国家/地区内比较止赎率时),请使用此分类方法。如需了解地图中的更多详细信息,可以将类大小从 1 标准差更改为 5 标准差。
分位数
在分位数分类中,每个类都包含相等数量的要素 - 例如,每类包含 10 个或 20 个要素。不存在空类,也不存在值过多或过少的类。分位数分类非常适用于呈线性(均匀)分布的数据。如需在每个类中拥有相等数量的要素或值,请使用分位数分类。
由于将要素以同等数量分组到每个类中,因此得到的地图往往具有误导性。可能会将相似的要素置于相邻的类中,或将值差异较大的要素置于相同类中。可通过增加类的数量将这种变形降至最低。
手动间隔
如果要定义您自己的类,可以手动添加分类间隔并设置适合您数据的类范围。或者,从某个标准分类方法入手,根据需要进行调整。可能已经存在某些用于数据制图的标准或指导原则 - 例如,一个机构可能为所有地图使用标准类别或间断点,如将藤田级数 (F-scale) 用于对龙卷风强度进行分类。将间断点放置在希望或需要的位置。
样式注意事项
- 影像图层针对更改符号系统具有不同的工作流。
- 在 Map Viewer 中编辑要素图层时,地图将显示由图层所有者配置的符号系统和模板。完成编辑后,系统将再次显示您为地图设置的样式。
- Scene Viewer 不支持热点图。
- 智能制图用于 Map Viewer 和可配置的应用程序。并非所有 ArcGIS 制图和业务应用程序都支持热点图、计数和数量(在分类数据处于未选中状态时)或按要素设置透明度。当样式地图的目标针对的是 ArcGIS 应用程序时,请考虑上述限制。例如,如果您的组织在不支持智能制图的应用程序中查看地图,可以采用自然间断点使用颜色对收入数据设置样式。
- 如果要保存您对托管要素图层项所做的样式更改,且样式包括热点图、计数和数量(在分类数据处于未选中状态时)、多属性或按要素设置透明度,您将无法使用其发布托管切片图层。
- 对于计数和数量(颜色),如果图层所包含的数据不足或检索数据耗时过长,则显示数据分布的直方图可能不会显示出来。
- 对于启用了聚类的图层,不支持热点图样式。
- 热点图始终显示在地图中要素图层的下方。无法对热点图更改顺序,使其显示在要素图层顶部。