The Add Linear Events widget allows Event Editor to add events to redlines. This provides the ability to characterize the roadway with the appropriate attributes before the LRS editor has added or fixed the route in the LRS, so their workflow is not impeded by having an incorrect LRS route based on current information.
Learn more about redlining a route
注:
- This functionality is only available when you've included the redline layer in the map service configured against Event Editor.
- You can save events on redlines that have Create Route or Reverse Route activity types.
- For the reverse route redline, the measure provided upon storage will be translated to the measures required to get the events to locate at the same location before the reverse.
You can use the following steps to add linear events using redlines. A redline with the following attributes is used for this example.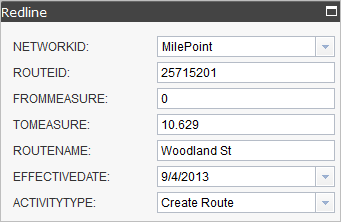
- 打开 Event Editor,根据提示登录 Enterprise 门户或 ArcGIS Online。
- 单击编辑选项卡。
- 在编辑事件组中,单击线事件
 。
。 - 单击网络下拉箭头并选择将用作源线性参考方法 (LRM) 的网络,用于定义新事件的输入测量值。
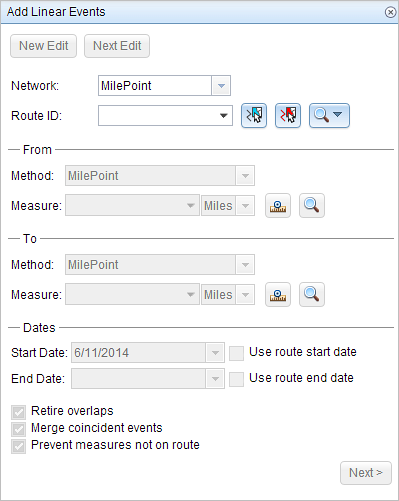
- Click the Select a Redline on the Map button
 to select the redline from the map.
to select the redline from the map.提示:
You can also click the Route ID drop-down arrow and click Choose Redline, then type the route ID for which the new event measures will be provided.
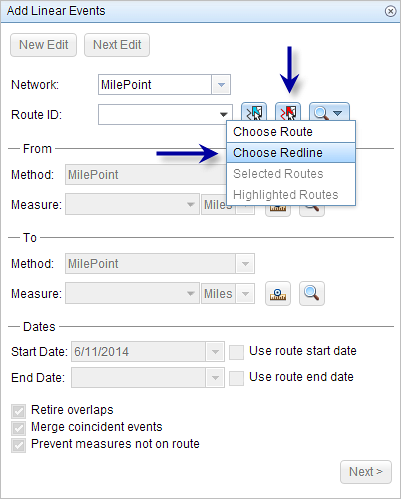
- In the From section, click the Method drop-down arrow and use one of the following methods to choose the from measure value for the events.
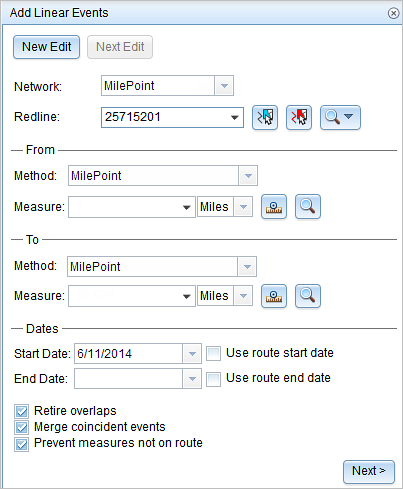
- Choose the network (MilePoint in this case) to enter the from measure value for a single redline.
- Choose a reference offset method to enter the from measure value using a reference offset.
- Provide the intended start location for the new linear event along the redline using any of these options:
- Type the value in the Measure text box.
- Click the Select From Measure on the Map button
 and choose the from measure value along the route on the map.
and choose the from measure value along the route on the map. - Click the Measure drop-down arrow and choose either Use the Route Start or Use the Route End as the from measure value for the event.
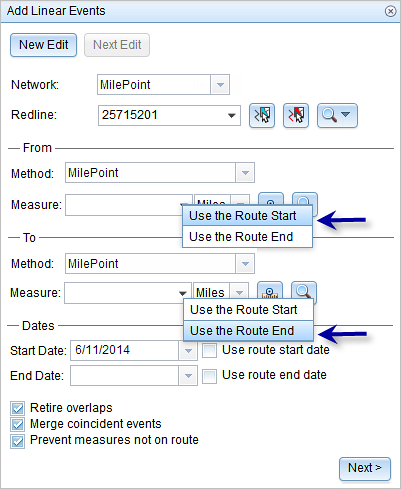
- In the To section, click the Method drop-down arrow and use one of the following methods to choose the to measure value for the events.
- Choose the network (MilePoint in this case) to enter the to measure value for a single redline.
- Choose a reference offset method to enter the to measure value using a reference offset.
- 按如下步骤选择事件的开始日期:
- 在开始日期文本框中提供开始日期。
- 单击开始日期下拉菜单,然后选择开始日期。
- 选中使用路径开始日期复选框。
开始日期默认值为当前的日期,但可以使用日期选择器选择不同的日期。
注:
如果将 Event Editor 实例配置为不允许输入路径开始日期之前的日期,那么当您在开始日期中提供所选路径开始日期之前的日期时,将出现一条警告消息,提醒您选择一个位于所选路径开始日期当天或之后的日期。
- 按如下步骤选择事件的结束日期:
- 在结束日期文本框中提供结束日期。
- 单击结束日期下拉菜单,然后选择结束日期。
- 选中使用路径结束日期复选框。
结束日期是可选的,如果未提供,则事件在现在和将来都仍然有效。
- 单击下一步。
- 通过执行以下操作之一指定新事件的属性信息:
- 在属性集定义的表中提供新事件的属性信息。
- 单击复制属性值
 并单击地图上的一条路径以从另一条路径复制事件属性。
并单击地图上的一条路径以从另一条路径复制事件属性。
Event Editor 使用默认属性集,位于编辑选项卡上。 可以修改属性集以创建自定义属性集或使用管理员配置的属性集。
注:
配置属性值表中的任何字段时,支持编码值属性域和范围属性域以及子类型。
- 要获取有关属性集的更多信息,请执行以下操作:
- 选中显示网络名称复选框以显示与所选事件图层关联的 LRS 网络。
- 由属性集定义的表中的属性列表可以来自多个事件图层。 要识别每个属性的源事件图层,请选中显示图层名称复选框。
- Checking the Go to the next measure upon save check box results in prepopulating the from measure value using the to measure value of the present section to continue the event creation process. For example, this will occur if events are created on the route using a from measure value of 0 miles and a to measure value of 0.289 miles. If you click Save, using this option checked on the Attribute Set tab, the Add Linear Events widget is prepopulated with the value of 0.289 miles as the from measure value for the new events.
- 单击保存。
新线性事件已创建并出现在地图中。 新添加的线事件保存后,将在右下角显示一条确认消息。
创建事件后,您可以进行以下操作来继续表征路径:
- 单击新建编辑以清除微件中的所有输入条目并将默认值从地理数据库恢复到属性表。
- 单击下一编辑可以保留微件和属性表中的所有现有条目,以便于快速编辑相似的特征。