Characteristics of a route, such as crashes and traffic count sites, can be represented as a point event offset from an existing point feature class. The Point Events widget provides an interface to add point events into the geodatabase. The referent offset data is translated to routes and measures for storage.
注:
The referent point feature layer must be in the same map service as the route network layer.
- 打开 Event Editor 并在出现提示时登录到您的 ArcGIS 组织。
- 单击编辑选项卡。
- 在编辑事件组中,单击点事件
 。
。随即显示添加点事件微件。
如果没有可编辑的点事件图层,则该微件将被禁用。
- 从事件图层下拉列表中选择要编辑的事件图层。
- 单击网络下拉箭头并选择将用作源线性参考方法 (LRM) 的网络,用于定义新事件的输入测量值。
该网络值是一个 LRS 网络,作为图层发布在 Event Editor 中。
可以指定 LRS 网络用作定义新点事件测量的线性参考方法 (LRM)。 该微件接受 LRS 网络作为源来识别添加新点事件的位置。 但是,当新的点事件数据存储在数据库中时,应用程序会执行测量值的内部转换,以始终将测量值存储在事件注册的 LRS 网络的 LRM 中。
- Type a route ID in the Route ID text box on which the new event measure will be based.
提示:
也可以单击在选择地图上的路径
 以在地图上选择路径。
以在地图上选择路径。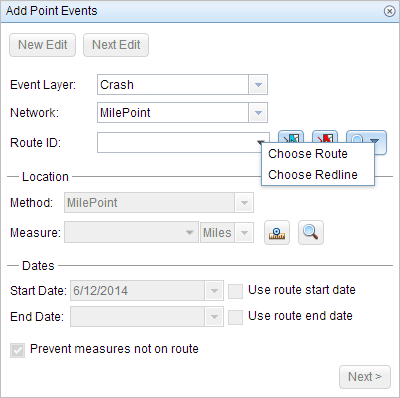
- In the Location section, click the Method drop-down arrow and choose Route Intersections Offset.
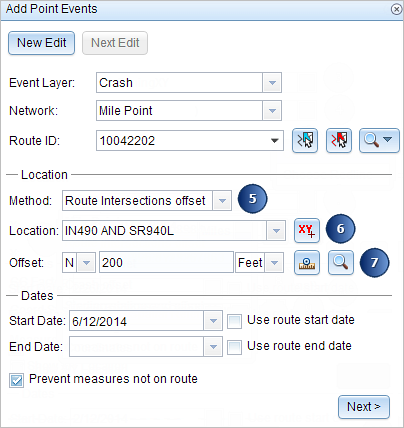
- For the Location option, click the Select a Location on the Map button
 to choose a point feature that participates in the layer selected for offsetting on the map.
to choose a point feature that participates in the layer selected for offsetting on the map. - Provide the Offset value for the referent offset using any one of these options:
- Choose the direction of the offset using the Direction drop-down arrow, type the offset value, and choose the units.
- Type the value and choose the units.
- Use the Select an Offset Location on the Map tool
 to pick a location along the route on the map.
to pick a location along the route on the map.
A red cross is placed on the new offset location along the route on the map.
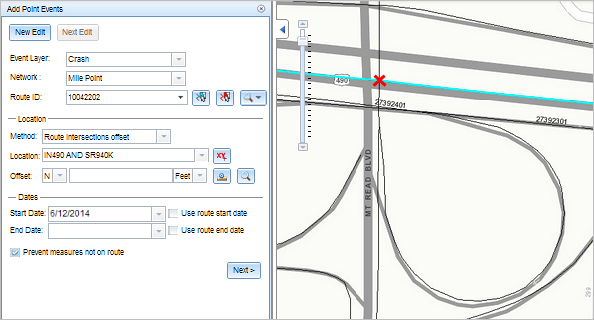
- 单击开始日期和结束日期日历控件以选择事件的开始日期和结束日期。
开始日期默认值为当前的日期,也可以使用日期选择器选择不同的日期。 结束日期也可选。
注:
如果将 Event Editor 实例配置为不允许输入路径开始日期之前的日期,那么当您在开始日期中提供所选路径开始日期之前的日期时,将出现一条警告消息,提醒您提供一个位于所选路径开始日期当天或之后的日期。
- 单击下一步以查看属性值表。
此表包含所有的事件图层属性。
注:
配置属性值表中的任何字段时,支持编码值属性域和范围属性域以及子类型。
- 在表中提供新事件的属性信息。
提示:
可以单击复制属性值
 并单击地图上属于同一事件图层的现有点事件以从该点复制事件属性。
并单击地图上属于同一事件图层的现有点事件以从该点复制事件属性。 - 选中显示网络名称复选框以显示与选定事件图层关联的 LRS 网络。
- Click Save.
A confirmation message appears at the lower right once the newly added point event is saved. The new point is created and appears on the map.
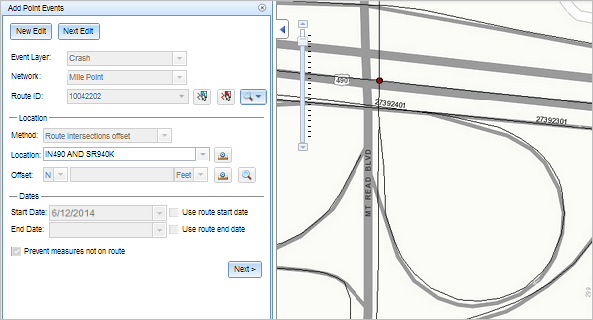
创建事件后,您可以进行以下操作来继续表征路径:
- 单击新建编辑以清除微件中的所有输入条目并将默认值从地理数据库恢复到属性表。
- 单击下一编辑可以保留微件和属性表中的所有现有条目,以便于快速编辑相似的特征。