教程:使用企业级地理数据库中复制的数据执行 Web 编辑
在本主题中
通过基于 Web 的编辑可实现较多的用户来添加和改进数据。这些用户包括现场工作人员、公司其他部门的分析人员,甚至还可以包括范围更广的志愿者,他们可通过简单的编辑界面提供有价值的数据。
在本教程中,我们将创建两个企业级地理数据库,用于管理海边观鸟数据。一个地理数据库用于在本地管理观鸟数据(本地计算机),另一个地理数据库用于管理志愿者提交到 web 上的观鸟数据(ArcGIS Server 上托管的企业级地理数据库)。编辑数据提及到其中一个地理数据库时,将使用地理数据服务来同步两个地理数据库之间的编辑内容。
以下示意图详细介绍了此过程:
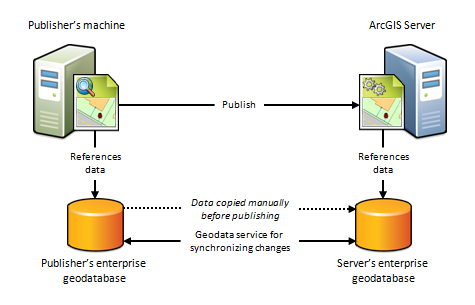
执行 Web 编辑的过程实际上是更大的一个工作流程的最后一个环节。本教程演示如何执行下列操作:
使用数据库平台(如 PostgreSQL、SQL Server 或 Oracle)搭建企业级地理数据库。
制作一个地图文档(支持 Web 编辑功能)。其中包括设计符合要素服务的地图文档。该要素服务允许用户通过 Web 在企业级地理数据库中添加和编辑观鸟数据。对于任何 Web 编辑工作流这都是重要的一环。
在本地企业级地理数据库中准备数据以发布到 ArcGIS Server。该过程涉及连接到 ArcGIS Server,将本地和 web 数据库注册到服务器,创建地理数据服务以便同步更改内容,将本地地理数据库的数据复本发送至 ArcGIS Server 的地理数据库。
将地图文档发布为启用要素访问功能的地图服务。这样做会创建一个要素服务端点,Web 应用程序等客户端可通过该端点访问和编辑地图上的观鸟数据。
在 Web 应用程序中使用要素服务。在本教程中,我们将使用 ArcGIS.com 地图查看器 快速编辑、更新和删除地图中的观鸟数据。此外,还将对您的数据进行本地编辑并使用 ArcGIS for Desktop 同步这两个地理数据库之间的变更。
开始学习本教程前
如果刚安装 ArcGIS Server,在开始学习本教程前需要阅读下列内容:
- 有关如何配置 ArcGIS Server 站点的详细信息,请参阅帮助中的安装完毕后了解入门知识部分。
- 如果对企业级地理数据库和数据库管理尚不熟悉,请参阅地理数据库管理。
- 如果之前没有要素服务的使用经验,请参阅什么是要素服务?
搭建企业级地理数据库
要素服务需要企业级地理数据库。因为企业级地理数据库允许多个用户同时编辑,恰好符合本教程中的案例。ArcGIS 支持企业级地理数据库的多种数据库平台,如 PostgreSQL、SQL Server 和 Oracle。
为了使用本教程,您需要搭建两个空的企业级地理数据库来存储和编辑您所创建的要素;在本地建立一个数据库(可以建在用于发布的计算机上),在 ArcGIS Server 上建立一个数据库。如果已安装受支持的数据库平台,并在本地和服务器上搭建好空的地理数据库,请继续下一部分。否则,需要在本地计算机和服务器上安装合适的数据库平台来创建两个新的企业级地理数据库。实施此操作之前,确保操作系统以及 ArcGIS Server 和 ArcGIS for Desktop 的许可等级支持要安装的数据库平台。
下列主题介绍了各数据库平台的安装过程。此外,其中还包含辅助主题的链接,这些辅助主题介绍了如何创建新的企业级地理数据库以及如何正确配置该地理数据库以在组织中使用。在本地计算机和 ArcGIS Server 上安装合适的数据库平台并创建新的地理数据库之后,请继续本教程的下一部分。
创建新的数据库用户
创建空的企业级地理数据库之后,需要创建新的数据库用户来管理您所做的编辑。要执行此操作,需要连接到数据库、在每个数据库上创建新的数据库用户,然后以新用户身份重新连接到数据库。
连接到数据库并创建新用户
- 在 ArcCatalog 或 ArcMap 的目录 窗口中,展开数据库连接文件夹
 ,然后双击添加数据库连接
,然后双击添加数据库连接  。
。将打开数据库连接对话框。
- 在数据库连接对话框中,从数据库平台下拉列表中选择要连接的数据库类型。
- 输入正确的数据库属性和身份验证凭据以连接到数据库。如需帮助,请参阅 ArcGIS for Desktop 中的数据库连接,了解如何输入正确信息才能连接到数据库。
- 单击确定。数据库连接显示在数据库连接节点
 中。
中。 - 右键单击新的数据库连接,然后选择管理 > 添加用户。这样做会启动创建数据库用户地理处理工具。
- 在创建数据库用户 对话框中,提供新的数据库用户名和数据库用户密码,例如,用户:editor,密码:tutorial。
- 单击确定。在数据库中创建了新用户。
- 对于计划在本教程中使用的其他数据库,重复执行上述步骤。
以新用户身份重新连接数据库
- 在 ArcCatalog 或 ArcMap 的目录 窗口中,展开数据库连接文件夹
 ,然后双击添加数据库连接
,然后双击添加数据库连接  。
。 - 在数据库连接 对话框中,为在前一部分中创建的新用户提供身份验证凭据。
- 单击确定。现在,您将以新用户身份连接到数据库。
- 在数据库连接文件夹
 中,删除您所建立的第一个数据库连接。这将有助于在本教程后面部分中指定数据库连接文件时避免混淆。
中,删除您所建立的第一个数据库连接。这将有助于在本教程后面部分中指定数据库连接文件时避免混淆。 - 对于计划在本教程中使用的其他数据库,重复执行上述步骤。
- 重命名您的连接以便于区分您的本地和 web 企业级地理数据库。要进行此操作,请右键单击连接,然后选择重命名。
创作一个地图文档以支持要素服务和 Web 编辑
设置企业级地理数据库后,可以开始创作地图文档以支持用于 Web 编辑的要素服务。
在本教程的这一部分中,您将实施以下操作:
- 创建属性域以强制保持数据完整性
- 创建要素类以代表观鸟数据
- 创建要素附件以支持用户将外部介质添加到观鸟数据
- 定义图层渲染器和符号
- 添加背景底图
- 版本化数据库中的数据
- 向地图中添加观鸟数据
以下步骤仅适用于本地数据库。在本教程的下文中,我们将使用地理数据服务将以下创建的数据库项目的复本发送至 ArcGIS Server 中托管的数据库。要开始制作地图文档,请执行以下步骤。
创建属性域
要在编辑时强制保持数据完整性,需要配置属性域,从而将添加到数据库中的观鸟数据限于一些特定鸟类。
- 启动 ArcMap,打开新的空地图文档,然后保存该地图文档。无需将该地图文档保存在对 ArcGIS Server 帐户可见的位置。
- 在目录窗口中,展开数据库连接文件夹
 。
。 - 右键单击本地数据库连接,然后选择属性
 。
。 - 在数据库属性对话框中,单击属性域选项卡。
- 在属性域名称字段中,单击第一个单元格,然后输入 Type。
- 在属性域名称旁的描述列中,单击第一个单元格,然后输入 Bird Type。
- 在属性域属性部分中,单击字段类型旁边的单元格,然后选择长整型。
- 单击属性域类型旁边的单元格,然后选择编码值。
- 在编码值部分中,单击代码下的第一个单元格,然后输入 0。
- 在代码旁的描述列中,单击第一个单元格,然后输入 Alcid/Pelagic。
- 在下表中的编码值部分中输入其余的鸟类:
编码 说明 1 Diving Bird 2 Gull/Tern 3 Raptor 4 Shorebird 5 Wading Bird 6 Waterfowl 7 Unknown - 单击确定。
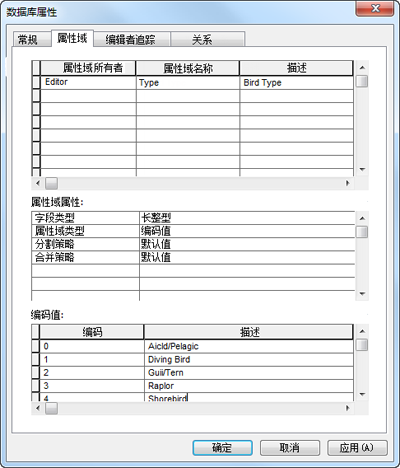
创建要素类
在本教程的这一部分中,我们将创建一个点要素类,用于表示观鸟数据地理数据库中的各种鸟类。其中包括定义要素类的空间参考,以及为要素类表中的新字段指定属性域。要开始此过程,请执行以下步骤:
- 在目录 窗口中,右键单击本地数据库连接,然后选择新建 > 要素类。
- 在新建要素类对话框中,在名称字段中输入 shoreline_birdsightings。
- 从类型下拉列表中选择点要素。单击下一步。
- 在坐标系搜索框中输入 web mercator (auxiliary sphere),然后单击搜索
 。
。 - 在结果列表中选择 WGS 1984 Web Mercator (auxiliary sphere)。该坐标系与 ArcGIS Online 所使用的坐标系相同,支持无缝叠加要素服务与 ArcGIS 底图服务。单击下一步。
- 在 XY 容差面板中接受默认值,然后单击下一步。
- 在配置关键字面板中接受默认值,然后单击下一步。
- 在字段属性面板的字段名称列中,单击 SHAPE 下方的单元格,然后输入 TYPE。
- 在数据类型列中,单击几何下方的单元格,然后选择长整型。
- 通过单击属性域右侧的单元格并选择类型来编辑字段属性。此操作指定字段仅接受本教程前面创建的 Type 属性域中定义的值。
- 在字段名称列中单击类型字段下方的像元,然后输入 COMMENTS。
- 将 COMMENTS 字段的数据类型指定为文本。
- 单击完成。
创建了要素类,并将其自动添加到内容列表。
创建要素附件
在本部分中,我们将向要素类添加要素附件。附件是一种媒体文件(如图像、PDF 或视频),可在进行创建或编辑时将其与要素关联。例如,用户向数据库添加海边观鸟数据时,可附加鸟类照片作为附加背景。单击要素时,将显示相应附件。
- 在目录窗口中,展开本地企业级地理数据库的连接。
- 右键单击 shoreline_birdsightings 要素类,然后选择管理 > 创建附件。
ArcMap 将添加一个新表以包含附加文件和关系类,以便管理要素与其附件之间的连接。
定义图层渲染器和符号
在本部分中,我们将为数据库中的各种鸟类定义图层渲染器和符号。要素的符号表示方式很重要,因为会使用地图文档中定义的符号在 Web 中显示要素。
- 在 ArcMap 内容列表中,单击按绘制顺序列出
 。
。 - 右键单击 shoreline_birdsightings 要素类,然后单击属性
 。
。 - 在图层属性对话框中,单击符号系统选项卡。
- 在显示对话框中单击类别 > 唯一值。此操作指定将为数据库中的所有要素使用唯一值渲染器。
- 在值字段下拉列表中选择 TYPE。
- 单击添加所有值。向列表中添加各种鸟类。
- 取消选中<其他所有值>符号旁边的复选框。
- 双击 Alcid/Pelagic 鸟类旁边的符号。
- 在符号选择器对话框的搜索字段中输入 alcid,然后单击搜索
 。
。 - 选择 Alcid/Pelagic Bird 符号,然后将其大小增加到 25。
- 单击确定。将符号应用于 Alcid/Pelagic 鸟类。
- 根据以下条件,使用符号搜索为其余的鸟类指定符号:
鸟类 搜索条件 符号 大小 潜鸟
diving bird 
25 海鸥/燕鸥
tern 
25 猛禽
raptor 
25 沙禽
shorebird 
25 涉禽
wading bird 
25 水禽
waterfowl 
25 未知
问号(从结果列表中选择 ESRI_Optimized 样式。)

25 - 完成指定符号后,在图层属性对话框中单击确定。该符号在 ArcMap 内容列表中显示。
添加背景底图
对于背景,我们通过 ArcGIS Online 将底图添加到地图文档。
- 在 ArcMap 的主菜单中,单击文件 > 添加数据 > 添加底图。
- 选择浅灰色画布作为底图,然后单击添加。底图将被添加到地图显示。
- 放大感兴趣的区域(例如熟悉的海岸或海岸线),并保存地图文档。
在数据库中版本化要素类
为了使用本教程,将您在本地数据库中创建的要素类注册为版本。利用版本化,多个用户可对 企业、工作组或 desktop 地理数据库 地理数据库中的同一数据进行编辑,而无需应用锁或复制数据以及借助数据库复制。将要素类注册为版本时,在数据库中创建两个增量表以管理插入、更新和删除的要素。编辑内容进行同步或保存时,将从增量表移动到数据库默认版本的基表。
版本化是许多生产环境的基本工作流程,因此使用此方法进行练习可以使您更熟练的管理分布式数据。有关更多详细信息,请参阅快速浏览:版本化。
要将数据注册为版本,请执行以下步骤:
- 在目录窗口中,展开本地企业级地理数据库的连接。
- 右键单击 shoreline_birdsightings 要素类,然后选择管理 > 注册版本。
- 在注册版本对话框中,务必不要选择注册所选对象并将编辑内容移动到基表。单击确定。
- 右键单击 shoreline_birdsightings 要素类,然后选择管理 > 添加全局 ID。这将在要素类中创建一个列,以便在地理数据库复制过程中在多个地理数据库版本之间唯一标识各行。
- 在确认添加全局 ID 窗口中,单击是。
向地图中添加要素
截至目前已正确符号化要素、添加了背景底图并对要素类进行版本化,接下来将设置适当的编辑环境,同时向地图中添加要素。
- 在 ArcMap 中,通过从主菜单中选择自定义 > 工具条 > 编辑器,显示编辑器工具条。
- 在编辑器工具条中单击编辑器 > 开始编辑。根据地图文档中可编辑图层的符号,创建默认的要素编辑模板。可使用此要素模板在接下来的步骤中向地图中添加要素。
- 在编辑器工具条上,单击创建要素
 。
。 - 在创建要素 窗口中选择鸟类并将其添加到地图。
- 在编辑器工具条上,单击属性
 。
。 - 在属性窗口中向已创建的要素添加评论和附件。可以在 Web 中搜索所选的鸟类图片,将其另存为图像,然后作为附件添加。
- 在内容列表中,右键单击 shoreline_birdsightings 要素类,然后选择打开属性表。
- 在表窗口中验证表中是否包含要素和评论。完成后关闭表。
- 重复 3 到 8 步,向地图中添加其他观鸟数据。
- 在编辑器工具条中,单击编辑器 > 停止编辑。提示保存您所做的编辑时,单击是。
- 保存地图文档。
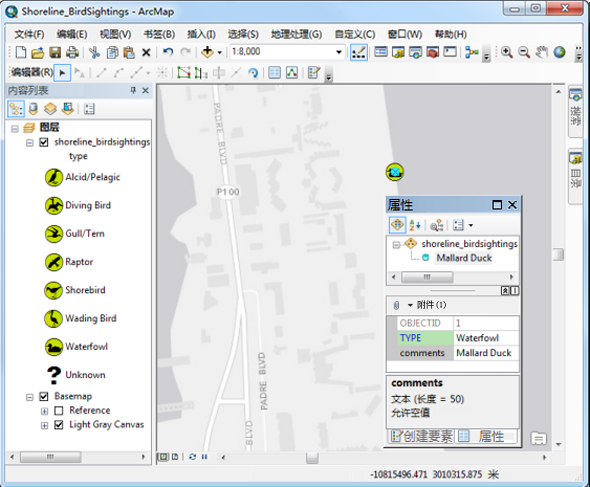
准备本地企业级地理数据库以进行发布
当前已创建并编辑地图文档,现在可以着手准备用于发布的本地企业级地理数据库。为此,需要执行以下操作:
- 移除底图图层。
- 连接到 ArcGIS Server。
- 将数据库注册到服务器并创建地理数据服务。
- 使用地理数据服务将本地地理数据库的复本发送至 ArcGIS Server 的地理数据库。
要开始此过程,请执行以下步骤。
移除底图图层
- 在 ArcMap 内容列表中,右键单击底图,然后选择移除。
- 保存地图文档。
连接到 ArcGIS Server
- 在 ArcMap 的目录窗口中,展开 GIS 服务器节点。
- 双击添加 ArcGIS Server
 。
。 - 选择发布 GIS 服务,然后单击下一步。
- 对于服务器 URL,输入要连接的 ArcGIS Server 站点的 URL。默认为 http://gisserver.domain.com/arcgis。如果您或服务器管理员安装了 ArcGIS Web Adaptor,URL 将根据 Web Adaptor 的配置不同而发生变化。有关其他 URL 示例,请参阅 ArcGIS URL 组成。
- 在服务器类型下拉列表中,确保选择了 ArcGIS Server。
- 考虑到本教程的目的,接受默认的过渡文件夹位置。
- 如果服务器管理员已为您的站点启用了安全功能,请提供用户名和密码。单击完成。
在 GIS 服务器节点中,创建了 ArcGIS Server 的发布者连接。
将您的数据库注册到 ArcGIS Server 并创建地理数据服务
因为您将发布的要素服务使用了复制于本地企业级地理数据库中的数据,您需要将这两个地理数据库注册到 ArcGIS Server。注册会提供关于企业级地理数据库位置以及地图文档引用的数据的 ArcGIS Server 信息。这有助于验证发布准备情况。
将地理数据库注册到服务器时,还将选择用来创建地理数据服务的选项。此服务用于将本地地理数据库的复本发送到 ArcGIS Server 并同步这两个数据库之间的编辑内容(下文介绍)。
- 在目录窗口中,右键单击 ArcGIS Server 的发布者连接,然后选择服务器属性。
- 在已注册的数据库面板旁边的 ArcGIS Server 属性对话框中,单击添加
 。
。 - 在注册数据库 对话框中,提供唯一的名称。此名称用于将数据库注册到 ArcGIS Server 并作为地理数据服务的名称。例如,输入 shoreline_bird_sightings。
- 在发布者数据库连接部分,单击导入。
- 在浏览数据库连接对话框中单击查找范围下拉列表,然后选择数据库连接。
- 选择本地数据库连接,然后单击选择。
- 在注册数据库 对话框的服务器数据库连接部分中,取消选中与发布者数据库连接相同复选框。这会指定发布者的计算机和 ArcGIS Server 使用的是不同的数据库。有关详细信息,请参阅关于将您的数据注册到服务器。
- 在服务器数据库连接部分,单击导入。
- 在浏览数据库连接对话框中单击查找范围下拉列表,然后选择数据库连接。
- 选择 ArcGIS Server 的数据库连接,然后单击选择。
- 在服务器数据库连接部分,务必选中创建地理数据服务旁的复选框。以指定自动为 ArcGIS Server 的数据库创建地理数据服务。此服务用于将本地地理数据库的复本发送到 ArcGIS Server 并同步这两个数据库之间的编辑内容(下文介绍)。
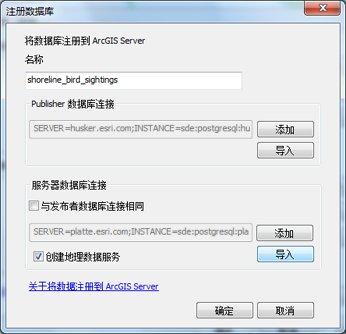
- 单击确定。您的企业级地理数据库被注册到服务器上并显示在已注册的数据库对话框中。
- 单击确定关闭 ArcGIS Server 属性对话框。
将本地地理数据库的复本发送到 ArcGIS Server
现在已经将您的数据库注册到服务器并已创建地理数据服务,接下来将使用地理数据服务将本地地理数据库的复本发送到 ArcGIS Server 的数据库。以下创建的双向复本将用于同步本地地理数据库与 ArcGIS Server 的地理数据库之间的变更。
- 在 ArcMap 中,通过从主菜单中选择自定义 > 工具条 > 分布式地理数据库,显示分布式地理数据库工具条。
- 在分布式地理数据库工具条中,单击创建复本
 。
。 - 在创建复本向导窗口中,选择双向复本。单击下一步。
- 在下一面板中,确保位于要复制哪些内容?下方的数据已选中。
- 对于要将数据复制到哪个地理数据库?,选择地理数据库,然后单击浏览按钮
 。
。 - 在打开地理数据库 窗口中,单击查找范围下拉列表,然后选择 GIS 服务器。
- 双击 ArcGIS Server 的发布者连接并选择之前创建的地理数据服务。单击打开。
- 对于要如何命名此复本?,输入 shoreline_birdsightings_web_replica。单击下一步。
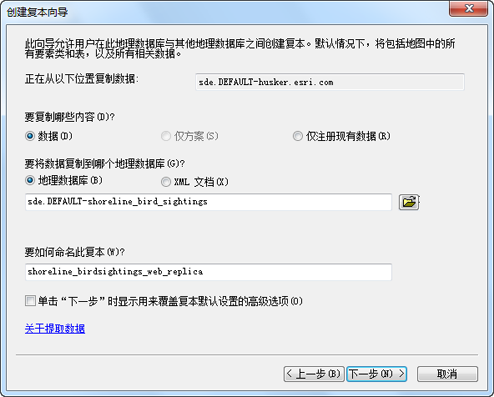
- 在最后一个面板中,务必选中不执行进一步的操作。单击完成。
单击完成后,本地地理数据库的复本将发送至 ArcGIS Server 的地理数据库。此复本将用于同步两个地理数据库之间的变更。要对服务器上创建的复本进行验证,请继续执行以下步骤。
- 在目录 窗口中,展开数据库连接
 文件夹,然后双击您的 ArcGIS Server 地理数据库连接。您将看到之前创建的数据和附件显示在该连接下。
文件夹,然后双击您的 ArcGIS Server 地理数据库连接。您将看到之前创建的数据和附件显示在该连接下。 - 右键单击您的 ArcGIS Server 地理数据库连接,然后选择分布式地理数据库 > 管理复本
 。
。 - 在复本管理器窗口中,您将看到双向复本以及列出的关联属性。审核复本的属性,然后关闭复本管理器 窗口。
发布启用了要素访问的地图服务
现在已经完成数据库的准备工作并在服务器上创建地理数据库复本,接下来可以发布启用了要素访问功能的地图文档。这样做会创建地图服务的要素服务端点,Web 应用程序等客户端可通过该端点访问和编辑地图中的要素。
因为地图文档引用的数据已经注册到服务器上并且已经在 ArcGIS Server 的地理数据库中创建此数据的复本,发布时地图文档中的数据路径将自动切换到服务器上地理数据库复本的位置。无需再做任何额外的配置工作;生成的要素服务将自动指向 ArcGIS Server 的地理数据库中的复本。
要发布启用了要素访问功能的地图文档,请执行以下步骤:
- 在 ArcMap 的主菜单中,选择文件 > 共享为 > 服务。
- 在共享为服务窗口中,选择发布服务。单击下一步。
- 在发布服务对话框中,选择本教程中前面部分中设置的 ArcGIS Server 发布者连接。
- 默认情况下,地图文档的名称会指定服务名。不使用默认值,而是输入 Shoreline_BirdSightings。单击下一步。
- 默认情况下,服务会发布到 ArcGIS Server 的根文件夹下。接受默认位置,然后单击继续。
将显示服务编辑器对话框。使用服务编辑器选择用户可对要素服务执行的操作,还可对服务器显示要素服务的方式进行精细的控制。
- 单击功能选项卡。
- 默认情况下,地图和 KML 两项功能自动启用。选择要素访问。启用此选项可使用地图服务创建关联要素服务,从而允许客户端在 Web 上执行要素编辑。
- 在服务编辑器对话框的左侧窗格中,单击要素访问,然后查看针对要素服务启用的 URL、操作和属性。考虑到本教程的目的,我们将接受默认值并继续。要了解要素服务操作和属性的更多信息,请参阅要素服务的编辑器权限。
- 在服务编辑器 的左侧窗格中,单击项目描述,然后输入下列服务摘要和标签:
- 摘要:该海边观鸟要素服务允许用户向地图添加常用海边观鸟数据,附加观赏照片和输入评论。
- 标签:海边、鸟、观赏
- 单击发布
 。
。
要素服务已发布到 ArcGIS Server。发布过程完成后,即可在 Web 应用程序中使用海边观鸟要素服务,进行编辑并同步本地企业级地理数据库的编辑内容。
使用要素服务
在本教程的以下部分中,我们将使用 ArcGIS.com 地图查看器 通过 web 在观鸟数据企业级地理数据库中添加、更新和编辑要素。最后,对本地地理数据库进行类似的编辑并使用地理数据服务来同步两个地理数据库之间的变更。
通过 web 编辑要素服务
要通过 Web 编辑要素服务,将使用 ArcGIS.com 地图查看器。它托管在 ArcGIS.com 中,并可通过 ArcGIS Server 服务目录直接部署。启动和运行 map viewer 无需进行任何配置或编程操作。
要着手编辑要素服务,请执行以下步骤:
- 打开 Web 浏览器并导航至 ArcGIS Server 服务目录。通常情况下,这一目录的位置在 http://gisserver.domain.com:6080/arcgis/rest/services。还可以通过打开随 ArcGIS Server 一起安装的快捷方式来访问“服务目录”。
- 在服务列表中单击 Shoreline_BirdSightings (FeatureServer)。
- 在 Shoreline_BirdSightings (FeatureServer) 页面中列出了观鸟数据要素类以及该要素服务支持的操作。查看这些参数,然后单击在下列程序中查看地图:ArcGIS.com 地图。此时会打开一个显示 ArcGIS.com 地图查看器 的新窗口(或选项卡)。将该 map viewer 显示缩放到在教程的先前部分中添加到地理数据库的要素。
- 在 map viewer 顶部单击编辑。符号化的鸟类型显示在添加要素对话框中。花一些时间来平移和缩放、向地图添加要素、删除要素、修改要素几何以及添加附件。此外,还可以切换底图图层以更准确地补充您感兴趣的区域。
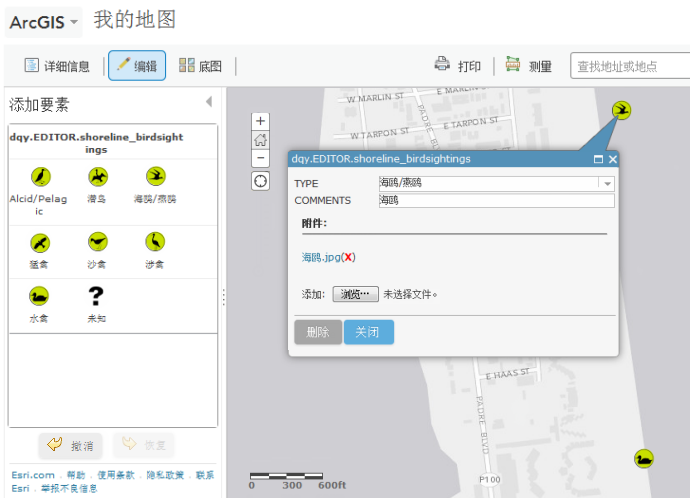
- 验证对要素所做的编辑是否反映在 ArcGIS Server 企业级地理数据库中。为此,可以在 ArcCatalog 中打开 ArcGIS Server 观鸟数据要素类的属性表。
- 也可以选择保存 Web 地图。
编辑本地地理数据库中的要素
- 在 ArcMap 中,打开用于创建要素服务的地图文档(如果尚未打开)。
- 在编辑器工具条中单击编辑器 > 开始编辑。
- 将新要素添加到地图。还可以向所创建的要素中添加评论和附件。
- 在内容列表中,右键单击 shoreline_birdsightings 要素类,然后选择打开属性表。
- 在表窗口中验证表中是否包含您的要素。完成后关闭表。
- 在编辑器工具条中,单击编辑器 > 停止编辑。提示保存您所做的编辑时,单击是。
- 保存地图文档。
同步编辑内容
通过 web 对要素服务所做的编辑只能应用于 ArcGIS Server 地理数据库。同理,本地所做的编辑只能应用于本地地理数据库。为了保证这些数据集一致,需要同步这两个地理数据库之间的变更。
可按照以下步骤来同步编辑内容:
- 在 ArcMap 中,在编辑器 工具条上选择同步数据变化
 。
。 - 在同步数据变化向导窗口中,将同步方向指定为双向。单击下一步。
- 在下一面板中,接受默认设置,然后单击完成。
- 在 ArcMap 中,刷新地图显示。您将看到您的 web 编辑内容已经处于本地地理数据库中。
- 导航回 ArcGIS.com 地图查看器,然后刷新您的浏览器。您将看到您的本地编辑内容已经处于 ArcGIS Server 地理数据库中。
更多阅读材料
目前为止,您已经成功测试要素服务并同步两个地理数据库之间的数据变更,接下来可以通过阅读以下材料来思考如何在组织内应用此工作流:
其他 ArcGIS web 客户端
尽管本教程采用的是 ArcGIS.com 地图查看器,您也可以考虑在其他 ArcGIS 客户端中使用和共享您的要素服务。例如:
- 在 ArcGIS Online 和 Portal for ArcGIS 中,可使用应用程序模板创建自定义 Web 制图应用程序。这些模板可部署在组织的 Web 服务器上。
- ArcGIS API for JavaScript 可提供最先进的 Web 制图功能和自定义选项。如果您喜欢使用此 API 进行编程,可利用与您在本教程中创建的要素服务相同的要素服务,为 web 用户提供丰富的编辑体验。
请记住,基于 Web 的编辑允许外部用户添加并改进数据。选择使用上述一个或全部 ArcGIS 客户端,您会获得有助于您针对特定目的、目标或组织策略定制编辑方案的其他选项。
使用脚本数据实现数据同步
可以通过编写脚本来自动实现同步过程。例如,您可以制定同步计划,而保持要素服务始终运行而不中断。有关详细信息,请参阅同步数据变化(数据管理)。
版本管理
建议您将数据库同步过程安排在预定的版本管理过程之后。这些过程可以在将编辑内容提交至数据库时维持足够的性能。有关详细信息,请参阅建议的版本管理工作流。