您可从 ArcCatalog 或 ArcMap 中的目录窗口将数据目录和数据库注册到 ArcGIS Server。数据注册向服务器提供了一份 Web 服务源数据的位置列表。数据注册的优点如下:
- 数据注册可帮助您验证服务当前所引用的数据位置是否是一个已知的且经服务器管理员认可的数据位置。
- 将地图、globe、模型或其他资源发布(也就是复制)到服务器时,数据注册允许 ArcGIS Server 重映射数据路径。
注册数据目录不会授予 ArcGIS Server 帐户访问数据的权限。对于要注册的任何文件夹或数据库,您至少需要为注册的 ArcGIS Server 帐户授予读取权限。如果要注册数据库(包括企业级或工作组级地理数据库),需要授予的权限类型取决于您用于连接的数据库类型和身份验证方法。要了解有关需要应用权限的情况的详细信息,请参阅使数据可由 ArcGIS Server 访问。
提示:
有关注册数据库或托管数据库所需内容的详细信息,请参阅下表中特定于数据库管理系统的主题。请注意,如果数据库中不包含地理数据库,则该数据库无法注册为 ArcGIS Server 托管数据库。
- 将 ALTIBASE 混合数据库注册到 ArcGIS Server
- 将 Dameng 数据库注册到 ArcGIS Server
- 将 DB2 数据库注册到 ArcGIS Server
- 将 Informix 数据库注册到 ArcGIS Server
- 将 Netezza 数据库注册到 ArcGIS Server
- 将 Oracle 数据库注册到 ArcGIS Server
- 将 PostgreSQL 数据库注册到 ArcGIS Server
- 将 SAP HANA 数据仓库注册到 ArcGIS Server
- 将 SQL Server 数据库注册到 ArcGIS Server
- 将 Teradata 数据库注册到 ArcGIS Server
要在 ArcMap 或 ArcCatalog 中将数据库和数据目录注册到 ArcGIS Server,可使用 ArcGIS Server 属性窗口中的数据存储选项卡。要访问此选项卡,请在目录树中右键单击管理或发布者 GIS 服务器连接,然后选择服务器属性。
请根据要注册到服务器的内容,按照下方相应部分中的步骤进行操作。
注册数据库
提示:
使用数据存储选项卡上的工具,可以将任何支持的数据库注册到 ArcGIS。数据库客户端软件的 64 位版本在注册前必须安装在站点中每个 GIS 服务器上。
注:
可注册包含企业级或工作组级地理数据库和不包含企业级或工作组级地理数据库的数据库。有关可使用哪种注册方案进行每次注册的信息,请参阅有关将数据注册到服务器。
若要注册数据库并允许服务引用数据,请执行以下步骤。对于文件地理数据库,使用在名为注册文件夹的后续章节中描述的选项。
- 在已注册的数据库对话框旁边,单击添加
 按钮。
按钮。 - 提供已注册数据库的唯一名称。名称中可包含字母、数字和空格。
- 指定发布者的数据库连接。
- 如果已配置了一个与发布者数据库的连接,请单击导入选择一个连接文件(仅限 .sde 或 .odc)。默认位置为 C:\Users\<user name>\AppData\Roaming\ESRI\Desktop<version number>\ArcCatalog。
- 如果需要创建与数据库的连接,请单击发布者数据库连接部分旁的添加以指定发布者的连接类型、属性和身份验证模式。如需获取添加连接的相关帮助,请参阅 ArcGIS for Desktop 中的数据库连接。
- 根据您如何设置数据源来与 ArcGIS 配合使用,从下列情况中选择一种:
- 如果发布者的计算机与服务器使用的是同一数据库,请单击与发布者数据库连接相同复选框。这会指定发布者的计算机和 ArcGIS Server 将查看并访问位于同一数据库中的数据。有关此情况的详细信息,请参阅关于将数据注册到服务器。
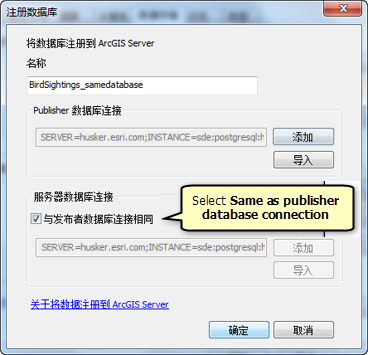
- 如果发布者的计算机和服务器使用的是不同的数据库,请单击服务器数据库连接部分旁的添加以指定发布者的连接类型、属性和身份验证模式。如果已设置了一个与服务器数据库的连接,请单击导入选择一个连接文件。
- 如果要将企业级或工作组级地理数据库用于发布者数据库和服务器数据库,可选择单击创建地理数据服务复选框。选择此选项后,将为服务器的企业级地理数据库自动创建地理数据服务。您可以使用此地理数据服务将发布者企业级地理数据库中的数据副本发送到服务器的企业级地理数据库(从而填充服务器数据库),然后使用它来同步两个数据库之间的更改。有关此情况的详细信息,请参阅关于将数据注册到服务器。
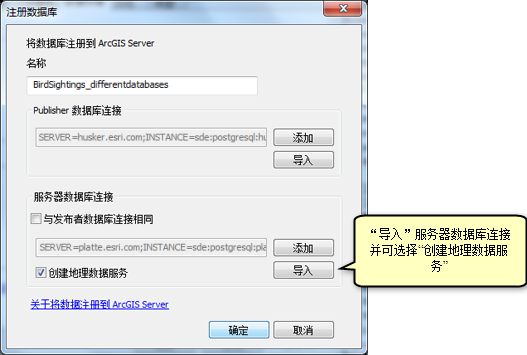
- 如果发布者的计算机与服务器使用的是同一数据库,请单击与发布者数据库连接相同复选框。这会指定发布者的计算机和 ArcGIS Server 将查看并访问位于同一数据库中的数据。有关此情况的详细信息,请参阅关于将数据注册到服务器。
- 单击确定。您所注册的数据库(一个或多个)将显示在已注册的数据库对话框中。
注册文件夹
提示:
使用数据存储选项卡,您可以注册包含 GIS 资源和数据的本地文件目录或共享目录,例如 shapefile 和文件地理数据库。注册目录时,指定文件夹下的所有子目录也将注册到服务器。
按照以下步骤注册文件夹并允许服务参考文件夹及其子文件夹中的数据:
- 在已注册的文件夹对话框旁边,单击添加
 按钮。
按钮。 - 提供已注册文件夹的唯一名称。名称中可包含字母、数字和空格。
- 在发布者文件夹路径旁,单击添加指定发布者文件夹的路径。
- 根据您如何设置数据源来与 ArcGIS 配合使用,您将需要从下列情况中选择一种:
- 如果发布者的计算机与服务器使用的是同一文件夹,请单击与发布者文件夹相同复选框。这会指定发布者的计算机和 ArcGIS Server 将查看并访问位于同一文件中的数据。有关此情况的详细信息,请参阅关于将数据注册到服务器。
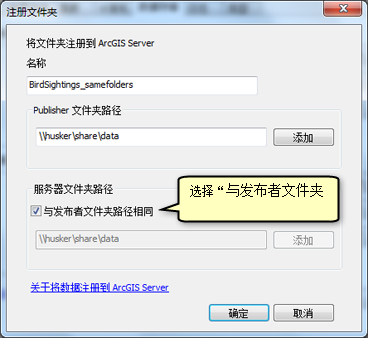
- 如果发布者的计算机和服务器使用的是不同的文件夹,请单击服务器文件夹路径部分旁的添加以指定服务器文件夹的路径。有关此情况的详细信息,请参阅关于将数据注册到服务器。
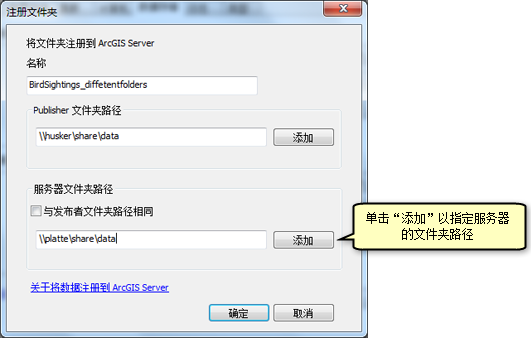
- 如果发布者的计算机与服务器使用的是同一文件夹,请单击与发布者文件夹相同复选框。这会指定发布者的计算机和 ArcGIS Server 将查看并访问位于同一文件中的数据。有关此情况的详细信息,请参阅关于将数据注册到服务器。
- 单击确定。您所注册的文件夹(一个或多个)将显示在已注册的文件夹对话框中。
注册 ArcGIS Server 的托管数据库
使用数据存储选项卡上的工具,可以将企业级地理数据库注册为 ArcGIS Server 管理的数据库。注册之前,必须显式创建该数据库。要了解有关 ArcGIS Server 托管数据库及其使用情景的详细信息,请参阅发布时将数据自动复制到服务器。
按照以下步骤注册 ArcGIS Server 的托管数据库,这可使 ArcGIS Server 把要素服务数据复制到托管数据库中并自动重映射路径:
- 在已注册的数据库对话框旁,单击添加
 按钮旁的下拉箭头并选择将数据库注册为 ArcGIS Server 的托管数据库。
按钮旁的下拉箭头并选择将数据库注册为 ArcGIS Server 的托管数据库。 - 提供地理数据库连接的唯一名称。名称中可包含字母、数字和空格。
- 在服务器数据库连接旁,单击添加指定与 ArcGIS Server 托管的数据库的连接。如果已设置了一个与数据库的连接,请单击导入选择一个连接文件 (.sde)。如需获取添加数据库连接的相关帮助,请参阅 ArcGIS Desktop 中的数据库连接。
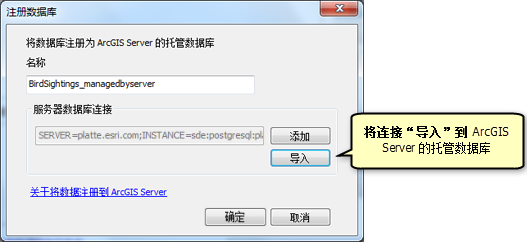
- 单击确定。托管数据库已注册到 ArcGIS Server 并显示在已注册的数据库对话框中。
更新注册数据库或托管数据库的密码
数据库密码与其他软件和系统密码一样,出于安全原因频繁更改。如果使用 GIS 服务器注册的且在数据库连接文件 (.sde) 中保存的密码有所更改,请创建包含新密码的新数据库连接文件,并编辑现有数据存储注册以指向新文件。这将为所有服务更新注册,但是搜索、流以及在 ArcGIS 10.4 之前发布的 Workflow Manager 服务和地理处理服务不会更新注册。
- 启动 ArcMap 或 ArcCatalog。
- 在目录树中右键单击管理或发布者 GIS 服务器连接,然后选择服务器属性。
- 从已注册的数据库列表中选择已注册数据库或托管数据库,然后单击属性
 按钮。
按钮。请注意,不能编辑 ArcGIS Data Store 托管数据库的连接。要更新 ArcGIS Data Store 的密码,请使用 changepassword 实用程序。
- 单击发布者数据库连接旁边的编辑为此连接更改密码。
- 输入新的连接密码,然后单击确定。
- 如果为服务器数据库连接使用不同的连接,请单击连接旁边的编辑,然后输入新密码,再单击确定。
- 单击确定将更改保存至已注册或托管数据库连接。
- 重新启动从已注册数据库发布的服务,或重新启动发布到托管数据库的要素服务。
- 重新启动从 ArcGIS 10.4 for Server 发布的地理处理服务。必须重新发布从 ArcGIS for Server 的之前版本发布的地理处理服务以便使用新的连接密码。
从已注册数据库发布的服务或发布到托管数据库的要素服务可再次访问数据。
必须重新发布搜索、流、Workflow Manager 服务以及发布到 ArcGIS Server 10.3.1 和更早版本的地理处理服务才能更新密码。