工作流逻辑示意图用于创建由步骤和路径组成的业务流程的可视表示。 按照下面几节中的步骤创建和管理工作流逻辑示意图。
创建工作流逻辑示意图
要创建工作流逻辑示意图,请完成以下步骤:
- 访问 Workflow Manager web 应用程序。
- 单击设计选项卡。
设计页面随即出现。
注:
如果您没有足够的权限,则设计选项卡将不可用。
- 单击逻辑示意图
 。
。随即出现工作流逻辑示意图面板和工作流画布。
- 在工作流逻辑示意图面板中,单击新建。
将显示步骤库和设置面板并在工作流画布中显示新的逻辑示意图。
- 在设置面板的逻辑示意图设置部分中的逻辑示意图名称文本框中,提供逻辑示意图的名称。
注:
如果逻辑示意图设置不可用,则单击工作流画布的空白区域。
- 在逻辑示意图描述文本框中,提供工作流逻辑示意图的描述。
- (可选)在选项部分中配置工作流逻辑示意图选项。
- (可选)在空间数据部分中将空间数据添加至工作流逻辑示意图。
- 单击添加数据源。
随即显示添加数据源对话框。
- 在项目 ID 文本框中输入分支版本化要素服务的项目 ID。
数据源必须是发布到与 Workflow Manager Server 相同的 Enterprise 站点的分支版本化要素服务。
- 在参考名称文本框中输入参考名称。
注:
如果项目 ID 有效,参考名称文本框将自动填充。
- 单击确定。
列表中随即显示该数据源。 如果数据源不可用或帐户无权访问数据源,则将显示一个无效数据源图标,并且必须在名称文本框中手动输入数据源名称。
要编辑数据源,请单击编辑源
 ;要删除数据源,请单击删除源
;要删除数据源,请单击删除源  。
。
- 单击添加数据源。
- 使用以下任意方法将步骤添加至工作流逻辑示意图:
将步骤模板从步骤库面板拖至工作流画布上步骤的连接箭头。
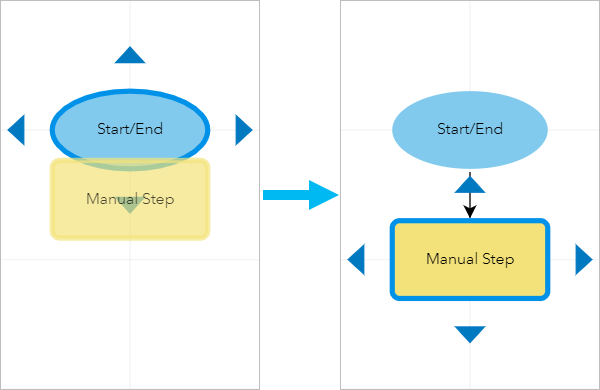
步骤将朝连接箭头方向显示并且自动连接至现有步骤。
要添加手动个步骤,单击步骤,然后单击其连接箭头之一。
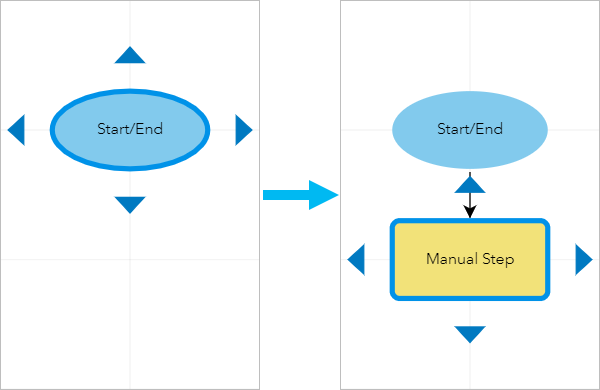
手动步骤将朝箭头方向显示并且自动连接至现有步骤。
将步骤模板从步骤库面板拖至工作流画布上的空白区域。
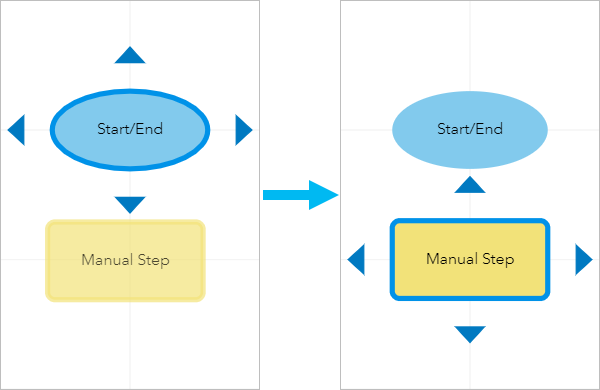
步骤将显示在工作流画布上,不含路径,并且必须手动将其连接至工作流逻辑示意图中的其他步骤。
- 要使用其他步骤类型替换逻辑示意图中的现有步骤,请从步骤库面板中拖动步骤模板,或者将画布中的步骤拖动到要更改的步骤中间,然后在显示覆盖步骤对话框时,单击是。
步骤在替换后会保留其原始名称、路径设置、路径分配和自定义。
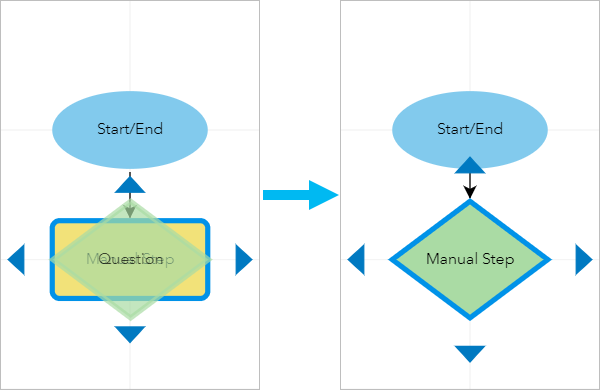
- 根据需要配置步骤设置。
- 重复步骤 9 到 11 以根据需要向工作流逻辑示意图添加更多步骤和路径。
- (可选)双击步骤或路径旁工作流画布的空白区域向工作流逻辑示意图添加文本标注。
- 单击保存保存工作流逻辑示意图草稿。
将显示一条确认消息并在逻辑示意图名称旁显示草稿。
- 或者,单击打印图表
 并单击打印全部以打印工作流逻辑示意图,或单击打印可见内容以打印工作流画布上的可见内容。
并单击打印全部以打印工作流逻辑示意图,或单击打印可见内容以打印工作流画布上的可见内容。 - 如果工作流逻辑示意图随时可用,单击激活将其设置为可在作业模板中使用。
首次激活逻辑示意图时,将显示一条消息,询问您是否想要基于工作流逻辑示意图创建作业模板。
- 单击返回返回设计页面。
复制工作流逻辑示意图
复制工作流逻辑示意图用于创建逻辑示意图的草稿副本,以用作步骤类似的新逻辑示意图的起点。 要复制工作流逻辑示意图,请完成以下步骤:
- 访问 Workflow Manager web 应用程序。
- 单击设计选项卡。
设计页面随即出现。
注:
如果您没有足够的权限,则设计选项卡将不可用。
- 单击逻辑示意图
 。
。随即出现工作流逻辑示意图面板和工作流画布。
- 在工作流逻辑示意图面板中,单击要复制的工作流逻辑示意图。
- 单击更多操作
 ,然后单击复制逻辑示意图。
,然后单击复制逻辑示意图。工作流逻辑示意图面板中随即显示复制的逻辑示意图,并向工作流逻辑示意图名称追加了 - 副本。
现在可以编辑和激活工作流逻辑示意图以用于作业模板。
编辑工作流逻辑示意图
要编辑工作流逻辑示意图,请完成以下步骤:
- 访问 Workflow Manager web 应用程序。
- 单击设计选项卡。
设计页面随即出现。
注:
如果您没有足够的权限,则设计选项卡将不可用。
- 单击逻辑示意图
 。
。随即出现工作流逻辑示意图面板和工作流画布。
- 在工作流逻辑示意图面板中,将光标悬停在要编辑的工作流逻辑示意图上,然后单击编辑。
将显示步骤库和设置面板并在工作流画布中显示工作流逻辑示意图。
提示:
在搜索逻辑示意图文本框中键入关键字,以将列表过滤为显示包含该关键字的工作流逻辑示意图。
- 根据需要更新工作流逻辑示意图。
提示:
单击活动/草稿切换按钮以比较活动逻辑示意图和草稿逻辑示意图。
- 单击保存保存工作流逻辑示意图草稿。
将显示一条确认消息并在逻辑示意图名称旁显示草稿。
- 或者,单击打印图表
 并单击打印全部以打印工作流逻辑示意图,或单击打印可见内容以打印工作流画布上的可见内容。
并单击打印全部以打印工作流逻辑示意图,或单击打印可见内容以打印工作流画布上的可见内容。 - 如果工作流逻辑示意图随时可用,单击激活将其设置为可在作业模板中使用。
- 单击返回返回设计页面。
放弃工作流逻辑示意图草稿
要放弃工作流逻辑示意图草稿,请完成以下步骤:
- 访问 Workflow Manager web 应用程序。
- 单击设计选项卡。
设计页面随即出现。
注:
如果您没有足够的权限,则设计选项卡将不可用。
- 单击逻辑示意图
 。
。随即出现工作流逻辑示意图面板和工作流画布。
- 在工作流逻辑示意图面板中,单击包含要放弃的草稿的工作流逻辑示意图。
提示:
单击活动/草稿切换按钮以比较活动逻辑示意图和草稿逻辑示意图。
- 单击更多操作
 ,然后单击放弃草稿。
,然后单击放弃草稿。放弃草稿对话框随即显示。
警告:
无法恢复已放弃的草稿。
- 单击是以放弃草稿逻辑示意图,或单击否以取消操作。
删除工作流逻辑示意图
要删除工作流逻辑示意图,请完成以下步骤:
- 访问 Workflow Manager web 应用程序。
- 单击设计选项卡。
设计页面随即出现。
注:
如果您没有足够的权限,则设计选项卡将不可用。
- 单击逻辑示意图
 。
。随即出现工作流逻辑示意图面板和工作流画布。
- 在工作流逻辑示意图面板中,单击要删除的工作流逻辑示意图。
- 单击更多操作
 ,然后单击删除逻辑示意图。
,然后单击删除逻辑示意图。随即显示删除工作流逻辑示意图对话框。
警告:
无法恢复已删除的工作流逻辑示意图。
- 单击是删除工作流逻辑示意图,或单击否取消操作。