في 11.0، تتوفر ArcGIS Notebook Server مع حاويات Windows و Mirantis Container Runtime باعتبارها إصدار تجريبي في Windows.
ملاحظة:
أثناء الاستخدام التجريبي، قد يكون لهذه الخصائص مشكلات معروفة في الأداء أو الجودة ولن تكون مدعومة بواسطة الدعم الفني لـ Esri.
و Windows الحاوياتArcGIS Notebook Server
على نحو مماثل لعمليات نشر ArcGIS Notebook Server الأخرى، يتم تثبيت ArcGIS Notebook Server مع حاويات Windows على نظام تشغيل الخادم وتتم تكوينها وتجميعها ببوابة ArcGIS Enterprise. إضافة إلى ذلك، يمكن نشر Web Adaptor أمام برنامج ArcGIS Notebook Server.
يستخدم ArcGIS Notebook Server أنظمة التشغيل الافتراضية المعروفة باسم الحاويات لعزل بيئات مؤلفي دفاتر الملاحظات. نتيجة لذك، تسمح الحاويات لكل مؤلف باستخدام مجموعة فرعية من موارد الخادم دون تداخل استخدام العمل أو المورد مع الآخرين.
يتم تخصيص هذه الحاويات وصيانتها بواسطة Mirantis Container Runtime، المعروفة سابقًا باسم Docker Engine Enterprise وهو مكون برنامج من جهة خارجية. قبل تثبيت ArcGIS Notebook Server، يجب عليك تثبيت Mirantis Container Runtime الإصدار 20.10 أو أعلى. بمجرد تثبيت ArcGIS Notebook Server، يجب تكوينه للعمل مع Mirantis Container Runtime.
يخصص ArcGIS Notebook Server حاوية واحدة لكل وقت تشغيل لكل مؤلف دفتر الملاحظات في الموقع ويمكنها فقط العمل في الحاوية. لن تؤثر مصادرة الحوسبة التي يستخدمونها عند تشغيل دفاتر الملاحظات على حاويات المستخدمين الآخرين.
عندما يفتح عضو البوابة الإلكترونية الذي يتمتع بامتيازات مطابقة أول دفتر ملاحظات لهم، يتم تشغيل حاوية في موقع ArcGIS Notebook Server. ستستمر الجلسة بين دفتر الملاحظات والحاوية خلال مدة دفتر الملاحظات.
يمكن لـ ArcGIS Notebook Server ضم العديد من الأجهزة معًا في موقع ما. يجب تكوين الأجهزة في نمط تكوين الأجهزة المتعددة لتكون متطابقة، ويمكن لكل الأجهزة تشغيل ArcGIS Notebooks.
أوقات تشغيل دفتر الملاحظات وصور حاوية Windows
تقدم Esri صورتي حاوية Windows واحدة لـ ArcGIS Notebook Server. تتضمن صورة الحاوية هذه أوقات تشغيل الكمبيوتر المحمول القياسية والمتقدمة، والتي تتيح موارد Python في ArcGIS Notebooks. راجع مكتبات Python المتاحة لمعرفة المزيد من المعلومات حول المكتبات المتاحة في كل وقت تشغيل.
يتوفر وقتا تشغيل ArcGIS Notebook Server، وهما Standard وAdvanced، في الملاحظات كجزء من صورة الحاوية. اعتمادًا على الترخيص وامتياز المستخدم، سيكون المعيار أو كل من أوقات التشغيل القياسية والمتقدمة متاحين للاستخدام.
تدعم حاويات Windows في موقع ArcGIS Notebook Server وضعين من عزل وقت التشغيل والعملية وHyper-V. راجع وثائق Microsoft حول أوضاع العزل لمزيد من المعلومات حول الأوضاع. إذا كوّنت موقعك لاستخدام عزل Hyper V، فيجب تثبيت دور Hyper V على الجهاز.
ملاحظة:
هناك قيود فيما يتعلق بعدد الحاويات التي يمكن تشغيلها عند استخدام حاويات Windows التي تحتوي على Hyper V. راجع الأسئلة الشائعة لـ Microsoft لمزيد من المعلومات.
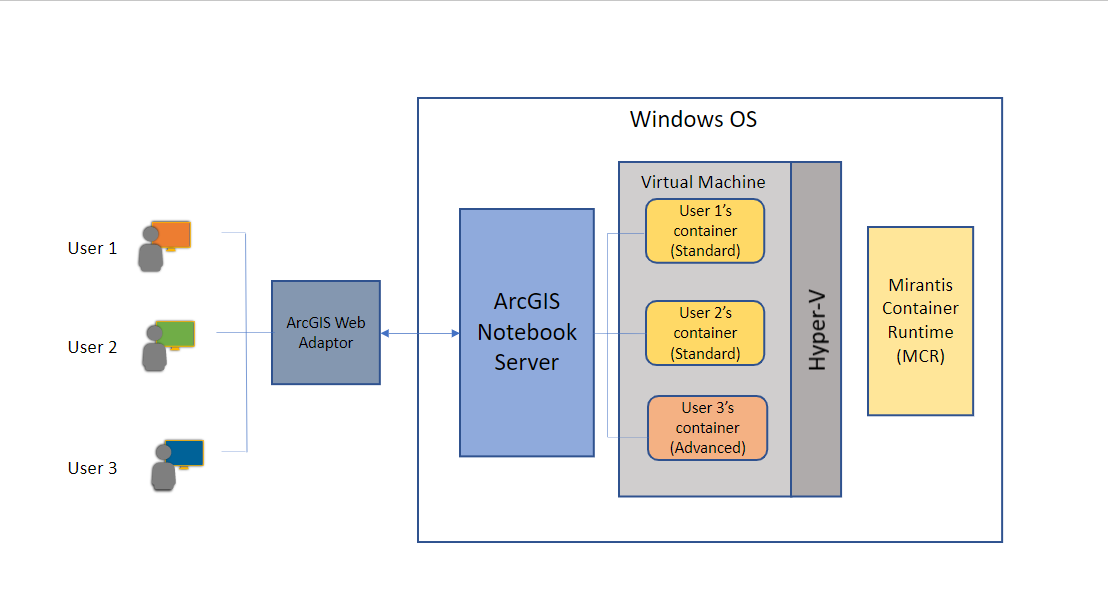
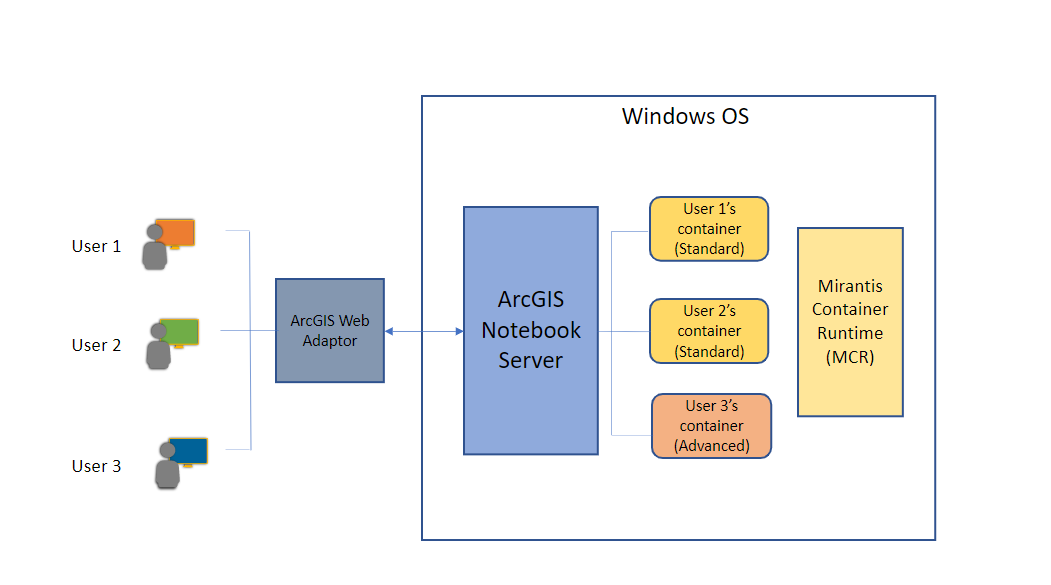
عند تشغيل حاوية Windows، يتم تطبيق صورة الحاوية المقدمة من قبل Esri على الحاوية. يعتمد وقت التشغيل على الترخيص الذي تم تكوينه لـ ArcGIS Notebook Server وامتياز مؤلف دفتر الملاحظات.
ملاحظة:
عند استخدام 11.0، هناك قيد معروف قد يؤدي إلى WinError 1455 عند استيراد مكتبة torch أو مكتبات Python التي لديها torch كتبعية.
ملاحظة:
fiona وrasterstats وrasterio غير مثبتين في حاويات Windows.
إعداد البرنامج المطلوب مسبقًا
قبل تثبيت ArcGIS Notebook Server، يجب عليك تثبيت البرنامج المسبق التالي وتكوينه.
متطلبات النظام
يجب استيفاء متطلبات النظام التالية لتثبيت ArcGIS Notebook Server مع حاويات Windows:
- Windows Server 2022 هو نظام التشغيل الوحيد المدعوم لـ ArcGIS Notebook Server مع حاويات Windows.
- يتطلب ArcGIS Notebook Server مع حاويات Windows وجود Mirantis Container Runtime الإصدار 20.10 أو أحدث.
- Hyper-V هو اختياري، بناء على وضع عزل وقت التشغيل المختار لموقع ArcGIS Notebook Server.
- يتطلب ArcGIS Notebook Server مع حاويات Windows مساحة تبلغ 75 غيغابايت كحد أدنى على القرص الصلب.
- راجع متطلبات نظام ArcGIS Notebook Server.
تمكين Hyper-V (اختياري)
يلزم وجود Hyper-V إذا كنت تنوي تشغيل حاويات Windows في وضع عزل Hyper-V.
لتمكين Hyper-V، ارجع إلى تثبيت دور Hyper-V على Windows Server في وثائق Microsoft.
تثبيت Mirantis Container Runtime
اتبع هذه الخطوات لتثبيت Mirantis Container Runtime على جهازك.
- قم بإلغاء تثبيت أي إصدار سابق من Docker على جهازك.
- لا تقم بتمكين ميزة الحاويات على الخادم المحلي قبل تثبيت Mirantis Container Runtime. إذا تم تمكين هذه الميزة بالفعل، فعطلها على جهاز الخادم الخاص بك. راجع تثبيت أو إلغاء تثبيت الأدوار أو خدمات الأدوار أو الميزات في في وثائق Microsoft لمزيد من المعلومات.
- اتبع الخطوات في لتثبيت Mirantis Container Runtime على Windows Server في وثائق Mirantis.
- تحقق من تثبيت Mirantis Container Runtime وأنه قد تم تشغيله عن طريق استخدام الأمر التالي:
docker run hello-world:nanoserver - وبمجرد الانتهاء، اتبع الخطوات التالية لتكوين Mirantis Container Runtime.
تكوين Mirantis Container Runtime
- قم بتمكين المنفذ 2375 لتتمكن من استخدام واجهة برمجة التطبيقات عن بُعد لـ Docker. سيتم استخدام هذا المنفذ داخليًا فقط بواسطة ArcGIS Notebook Server وتجب حمايته من الاستخدام الخارجي. لتمكين المنفذ، افتح موجه أوامر كمسؤول وأدخل الأمر التالي:
sc config docker binpath= "\"C:\Program Files\docker\dockerd.exe\" --run-service -H tcp://localhost:2375 -H npipe://" - بصفتك مسؤولاً، افتح نافذة PowerShell وأدخل الأمر التالي:
Restart-Service docker - بمجرد تثبيت مكون Docker، أعد تشغيل جهازك.
ملاحظة:
في كل مرة تقوم فيها بتثبيت مكون Docker أو ترقيته، يجب عليك إعادة تشغيل الجهاز.
تثبيت ArcGIS Notebook Server
اتبع الخطوات في موضع المساعدة تثبيت ArcGIS Notebook Server لتثبيت ArcGIS Notebook Server باستخدام إما معالج التثبيت أو سطر الأوامر.
تكوين ArcGIS Notebook Server بعد التثبيت
عند اكتمال تثبيت ArcGIS Notebook Server، شغّل الأداة المساعدة لما بعد التثبيت لتثبيت صورة الحاوية Windows. قم بالتسجيل في برنامج ArcGIS Enterprise اختبار المعالم التجريبية في Esri مجتمع المستهلكين أصحاب السّبق (EAC) لتنزيل Windows صورة الحاوية. نفذ الخطوات التالي لكل جهاز قمت بتثبيت ArcGIS Notebook Server عليه.
- افتح نافذة موجه الأوامر كمسؤول.
- قم بتغيير الدلائل إلى مجلد أدوات ArcGIS Notebook Server. يكون المسار C:\Program Files\ArcGIS\NotebookServer\tools\PostInstallUtility افتراضيًا.
- حدد ما إذا كان Mirantis Container Runtime نشطًا على جهازك عن طريق تشغيل الأمر التالي:
PostInstallUtility.bat -d - إذا لم يكن Mirantis Container Runtime مثبتًا، فثبته وكوّنه باستخدام الإرشادات المذكورة أعلاه.
- تشغيل سطر الأوامر:
> PostInstallUtility.bat -l <path of .tar.gz Docker image>
إنشاء موقع ArcGIS Notebook Server
بعد تثبيت ArcGIS Notebook Server وتكوين صورة الحاوية Windows باستخدام الأداة المساعدة لما بعد التثبيت، قم بإنشاء موقع خادم باتباع الإرشادات الواردة في إنشاء موقع ArcGIS Notebook Server.
ملاحظة:
إذا كنت تنوي نشر ArcGIS Notebook Server على أجهزة متعددة، فاقرأ قسم الاعتبارات الخاصة بدلائل Notebook Server وتكوين المتجر أدناه قبل إنشاء موقع.
اعتبارات دلائل Notebook Server ومخزن التكوين
إذا كنت تخطط لنشر ArcGIS Notebook Server على أجهزة متعددة، فيجب أن يستخدم دليل المحتوى ومخزن التكوين دليلًا مشتركًا تتم الإشارة إليه بواسطة مسار اتفاقية التسمية العالمية (UNC). يجب أن يستخدم دليل مساحة العمل دائمًا مسار UNC تم تكوينه كشبكة محددة، مع حرف محرك أقراص مطابق على جميع الأجهزة المشاركة في الموقع، واستخدامه كدليل لمساحة العمل.
راجع إعداد محرك أقراص شبكة معين لقسم دليل مساحة العمل أدناه لمعرفة الإرشادات حول كيفية تكوين محرك أقراص شبكة معين.
تمكين ميزة حاوية Windows لـ Notebook Server
بعد إنشاء موقعك بنجاح، اتبع الخطوات أدناه للاشتراك في استخدام ArcGIS Notebook Server مع حاويات Windows. بمجرد إنشاء موقع ArcGIS Notebook Server، سجّل الدخول إلى واجهة برمجة التطبيقات الإدارية لضمان تكوين الموقع لاستخدام حاويات Windows.
- تسجيل الدخول إلى دليل المسؤول ArcGIS Notebook Server كمسؤول.
- انقر على خصائص > النظام.
- انقر على تحديث الخصائص.
- قم بتحديث خاصية useWindowsContainers لتعيينها على true.
- انقر على تحديث الخصائص لحفظ التغييرات.
- بمجرد إعادة تشغيل Notebook Server وإمكانية الوصول إلى الدليل الإداري، انقر فوق فوق Notebook > أوقات التشغيل > استعادة أوقات تشغيل المصنع.
https://notebook.domain.com:11443/arcgis/admin/notebooks/runtimes/restore
- انقر على استعادة أوقات تشغيل المصنع لتحديث أوقات تشغيل Notebook Server القياسية والمتقدمة لاستخدام صور حاويات Windows.
تثبيت ArcGIS Web Adaptor وتكوينه باستخدام ArcGIS Notebook Server
بمجرد إنشاء موقع ArcGIS Notebook Server، يجب عليك تثبيت ArcGIS Web Adaptor وتسجيله مع ArcGIS Notebook Server. راجع تثبيت ArcGIS Web Adaptor وتكوينه مع ArcGIS Notebook Server لمزيد من المعلومات.
تثبيت وتكوين نماذج بيانات ArcGIS Notebook Server
بيانات عينات ArcGIS Notebook Server مطلوبة لعينات دفاتر ملاحظات Esri التي تم تنسيقها والتي تم تضمينها مع ArcGIS Notebook Server. راجع تثبيت بيانات عينات ArcGIS Notebook Server وتكوينها لمزيد من المعلومات.
تكوين Notebook Server مع بوابة ArcGIS Enterprise
بعد تثبيت ArcGIS Notebook Server، قم بتكوينه باستخدام Mirantis Container Runtime، وإنشاء موقع خادم، وتسجيل Web Adaptor معه، يمكنك تكوين الموقع باستخدام بوابة ArcGIS Enterprise إلكترونية. راجع تكوين ArcGIS Notebook Server باستخدام البوابة لمزيد من المعلومات.
ضم أجهزة إضافية إلى موقع ArcGIS Notebook Server
يدعم ArcGIS Notebook Server مواقع متعدد الأجهزة متعددة. في موقع الأجهزة المتعددة المتعددة، يجب أن يكون لكل جهاز نفس التكوين، مع نفس نظام التشغيل وإعداد Mirantis Container Runtime المتماثل ومحرك أقراص الشبكة المعين بنفس حرف محرك الأقراص لدليل مساحة العمل. راجع قسم تثبيت وتكوين موقع جهاز متعدد في موضوع "توصيل أجهزة إضافية بموقع ArcGIS Notebook Server" لمعرفة المزيد من المعلومات.
تعيين مشغل خريطة معينة لدليل مساحة العمل
هذه عملية اختيارية لا تكون ضرورية إلا إذا كنت تخطط لإعداد موقع Notebook Server متعدد الأجهزة.
- أنشئ حصة UNC لدليل مساحة العمل ArcGIS Notebook Server على جهاز منفصل يمكن الوصول إليه إلى Notebook Server.
ملاحظة:
يجب أن يكون هذا الدليل لديه حق القراءة-الكتابة إلى تشغيل كحساب ArcGIS Notebook Server Windows. يوصى بإنشاء حصة UNC لدليل مساحة العمل ArcGIS Notebook Server على جهاز منفصل عن الجهاز المشارك في موقع ArcGIS Notebook Server. هناك مشكلة معروفة حيث سيتم فصل أسهم SMB التي تم إنشاؤها على نفس الجهاز كـ Notebook Server عند إعادة تشغيل الجهاز. - بجهاز Notebook Server، افتح نافذة PowerShell كمسؤول.
- احفظ كلمة مرور حساب مستخدم ArcGIS Notebook Server الخاص بك كسلسلة آمنة لاستخدام الأمر التالي لاحقًا:
$password = ConvertTo-SecureString '<password>' -AsPlainText -Force - إضافة دعم الاعتماد للوظائف PowerShell:
$credential = New-Object System.Management.Automation.PSCredential('<domain\username>', $password) - تركيب المجلد باستخدام مجموعة العلم الثابت:
New-SmbGlobalMapping -Persistent $true -RemotePath <shared folder path> -Credential $credential -LocalPath <unassigned drive letter>: - كرر الخطوات من 2 إلى 5 على جميع الأجهزة المشاركة في الموقع ArcGIS Notebook Server وعين نفس حرف محرك الأقراص لمحرك الأقراص المعين على جميع الأجهزة.
- استخدم محرك أقراص الشبكة المشترك الذي تم إنشاؤه في الخطوة السابقة لتكوين دليل مساحة العمل عند إنشاء موقع ArcGIS Notebook Server.
تمديد Notebook Runtime
راجع زيادة وقت تشغيل دفتر الملاحظات لمزيد من المعلومات.
بعد اتباع الخطوات في هذا الموضوع بنجاح، سيكون لديك الآن عملية نشر ArcGIS Notebook Server تم إعدادها مع حاويات Windows.