يمكنك تطبيق أنماط النقطة لتصوُّر بياناتك بشكل أكثر تجانسًا. تتيح لك الأنماط التي تستخدم البيانات الجدولية عرض الطبقات ذات البيانات الجدولية في تتابع الألوان والأحجام أو تمثيل كل نوع فئة بترميز مختلف. عند عرض طبقاتك مع التركيز على البيانات الجدولية، يمكن للمستخدمين تقييم القصة التي تسردها سريعًا.
تغيير أنماط النقطة
افتح تكوين الطبقة لبدء تحديد نمط الطبقة.
- بالنسبة لاختيار البيانات الجدولية الرئيسية للتصور, حدد <none> من القائمة المنسدلة.
- في اختيار نمط الرسم، اختر من الأنماط المقترحة:
- انقر على تحديد لتطبيق النمط المراد بالطبقة في المشهد.
- انقر على خيارات لتكوين النمط.
علامة ثنائية الأبعاد
استخدم النمط علامة ثنائية الأبعاد عندما يأخذ موقع المعالم الأولوية. يمكن أن تكون مواقع البيع بالتجزئة في الدولة أو المنتزهات في مدينة ما مناسبة لهذا النمط. على سبيل المثال، إذا كان لديك مواقع مستشفى في مدينتك، وتقوم بالتصغير إلى عرض إقليمي، فإن الرموز تظل بنفس الحجم على الشاشة ويمكن للمستخدم تحديد مواقع المستشفى في مدينتك بسهولة.
- بالنسبة للرمز، اختر من معرض أشكال ثنائية الأبعاد ورموز الرمز.
- في اللون، انقر على أداة اختيار اللون لعرض خيارات تعبئة، ومخطط تفصيلي، والشفافية.
- انقر على تعبئة لضبط لون التعبئة والشفافية.
- انقر على مخطط تفصيلي لضبط لون المخطط التفصيلي، وعرض الخط، والشفافية.
ملاحظة:
لا تتضمن رموز نمط الأيقونة خيارات المخطط التفصيلي.
- بالنسبة للحجم، قم بتغيير حجم الرمز عن طريق إدخال الحجم بالبيكسل يدويًا.
راجع قسم الخيارات الإضافية لتصميم النقطة أدناه لتصميم طبقتك بشكل أفضل.
كائن ثلاثي الأبعاد
استخدم نمط كائن ثلاثي الأبعاد عند الرغبة في ترميز كائنات بحجم عالم الواقع في المشهد. يمكنك تعيين بيانات جدولية لتوفير الحجم الواقعي لهذه الكائنات. يُعد عرض الأشجار في منتزه المدينة مثالاً جيدًا على ذلك. تتميز الأشجار بارتفاعات عالم الواقع، ويمكنك إظهار كل معلم شجرة بارتفاع مختلف يعتمد على قيمة البيانات الجدولية للارتفاع لكل معلم.
- في الرمز، اختر من معرض للكائنات ثلاثية الأبعاد. اختر من الكائنات ثلاثية الأبعاد المُجمَّعة في السمات. على سبيل المثال، باستخدام رموز النباتات يمكنك عرض مجموعة متنوعة من النباتات والأشجار. إذا قامت المؤسسة بتكوين أنماط الويب، فإنه يمكنك تحديد رموز مخصصة من أنماط المنشأة من ArcGIS Pro.
- في اللون، اختر لونًا، وقم بضبط الشفافية.
- في الحجم، انقر على القائمة المنسدلة لتغيير حجم المعالم المستندة إلى البيانات الجدولية مع أبعاد عالم الواقع. يمكنك اختيار وحدة الحجم من القائمة المنسدلة. يمكنك أيضًا إدخال الحجم يدويًا عن طريق اختيار القيمة الثابتة. عند التكبير والتصغير، يمكنك النقر فوق زر حجم رمز مناسب للعرض
 لضبط الرموز ليتم تقييم حجمها بصورة مناسبة في العرض الحالي.
لضبط الرموز ليتم تقييم حجمها بصورة مناسبة في العرض الحالي. - اختياريًا، انقر على القائمة المنسدلة استدارة لتدوير الرموز بناءً على البيانات الجدولية.
قم بتدوير الرموز باستخدام طريقة حساب (اتجاه عقارب الساعة من 12) أو الجغرافيا (عكس عقارب الساعة من 3). إذا لم ترغب في استدارة الرموز، اختر <بدون استدارة> من القائمة المنسدلة.
راجع قسم الخيارات الإضافية لتصميم النقطة أدناه لتصميم طبقتك بشكل أفضل.
تغيير أنماط النقطة باستخدام البيانات الجدولية
افتح تكوين الطبقة لبدء تحديد نمط الطبقة.
- بالنسبة لاختيار البيانات الجدولية الرئيسية للتصور, حدد بيانات جدولية من القائمة المنسدلة.
- في اختيار نمط الرسم، اختر من الأنماط المقترحة:
- الأعداد والكميات ثنائية الأبعاد
- الأعداد والكميات ثلاثية الأبعاد
- الأنواع ثنائية الأبعاد
- الأنواع ثلاثية الأبعاد
- كائن ثلاثي الأبعاد
ملاحظة:
لا تتوفر كل الأنماط لكل البيانات الجدولية التي تختارها. في العديد من الحالات، يحدد Scene Viewer أحد أنماط الرسم افتراضيًا استنادً إلى طبيعة البيانات في الطبقة، وسينطبق النمط تلقائيًا في المشهد.
- انقر على تحديد لتطبيق النمط المراد بالطبقة في المشهد.
- انقر على خيارات لتكوين النمط.
الأعداد والكميات ثنائية (2) الأبعاد
استخدم نمط الأعداد والكميات ثنائية الأبعاد إذا كان لديك بيانات مثل البيانات الديموغرافية وترغب في عرض البيانات باستخدام علامات ثنائية الأبعاد. على سبيل المثال، يمكنك عرض متوسط مستويات الدخل في مجتمعات بتتابع الألوان والرموز، مثل اللون الفاتح والحجم الصغير إلى اللون الداكن والحجم الكبير. توجد مجموعة اختيارات من تدرُّجات الألوان والألوان الخالصة للاختيار منها لملائمة المشهد بشكل أفضل.
- قم بتحريك شريط التمرير لأعلى وأسفل لضبط تصور الرموز المستندة إلى البيانات الجدولية الرئيسية المحددة. يتيح لك شريط التمرير تغيير كلاً من اللون والحجم.
- يتم رسم القيم بين معالجات الحدود مع تسلسل مناسب من الأحجام والألوان. يمكنك تعديل توزيع الرمز عن طريق سحب مقبض شريط التمرير لأعلى وأسفل. يتم عرض القيم أدنى المعالج السفلي بنفس الحجم واللون الأصغر. يتم رسم كل القيم فوق المعالج العلوي باستخدام نفس الحجم واللون الأكبر. التجربة مع موضع المعالجات وكيفية تأثيرها على تصور البيانات.
- يوفر Scene Viewer مدرجًا تكراريًا إلى يمين شريط التمرير التي توفر إحصائيات عن البيانات، مثل عدد المعالم بنفس القيمة أو متوسط القيمة. استخدم المدرج التكراري لرؤية توزيع البيانات إلى ضبط قصة المشهد.
ملاحظة:
لمعرفة المزيد عن شريط التمرير، راجع قسم اعتبارات الأعداد والكميات أدناه.
- في الرمز، اختر من معرض أشكال وأيقونات ثنائية الأبعاد.
- في اللون، انقر على أداة اختيار اللون لعرض خيارات تعبئة، ومخطط تفصيلي، والشفافية. اختر من معرض منحدرات اللون والألوان المتصلة لتعديل لون التعبئة.
- انقر على تعبئة لضبط لون التعبئة عن طريق الاختيار من مجموعة اختيار كبيرة من منحدرات اللون والألوان المتصلة. باستخدام الألوان المتصلة، يمكنك ضبط الشفافية.
- انقر على مخطط تفصيلي لضبط لون المخطط التفصيلي، وعرض الخط، والشفافية.
ملاحظة:
لا تتضمن رموز نمط الأيقونة خيارات المخطط التفصيلي.
- بالنسبة للحجم، اختر كيف ترغب في تقييم حجم الرموز.
يوفر Scene Viewer نطاقًا افتراضيًا لأحجام البكسل. يعرض حقلي الحد الأدنى و الحد الأقصى الحد الأدنى والأقصى لحجم نطاق الرموز بالبكسل.
راجع قسم الخيارات الإضافية لتصميم النقطة أدناه لتصميم طبقتك بشكل أفضل.
الأعداد والكميات ثلاثية (3) الأبعاد
استخدم نمط الأعداد والكميات ثلاثية الأبعاد عندما ترغب في ترميز بيانات النقطة بأبعاد عالم الواقع في Scene Viewer. على سبيل المثال، إذا كان لديك بيانات لأصول مدينة مثل صنابير إطفاء الحرائق، يمكنك تمثيل صنابير مياه الإطفاء بحسب سعة المياه. ونتيجة لذلك، من الممكن أن تكون صنابير المياه ذات سعة أكبر باللون الداكن والحجم الأكبر عن تلك الصنابير ذات سعة أقل. تستخدم الأنماط ذات نسب منطق بديهي حيث تساوي الرموز الأكبر والألوان المظلمة القيم الأكبر.
- قم بتحريك شريط التمرير لأعلى وأسفل لضبط تصور الرموز المستندة إلى البيانات الجدولية الرئيسية المحددة. يتيح لك شريط التمرير تغيير كلاً من اللون والحجم.
- يتم رسم القيم بين معالجات الحدود مع تسلسل مناسب من الأحجام والألوان. يمكنك تعديل توزيع الرمز عن طريق سحب مقبض شريط التمرير لأعلى وأسفل. يتم عرض القيم أدنى المعالج السفلي بنفس الحجم واللون الأصغر. يتم رسم كل القيم فوق المعالج العلوي باستخدام نفس الحجم واللون الأكبر. التجربة مع موضع المعالجات وكيفية تأثيرها على تصور البيانات.
- يوفر Scene Viewer مدرجًا تكراريًا إلى يمين شريط التمرير التي توفر إحصائيات عن البيانات، مثل عدد المعالم في نطاق محدد أو متوسط القيمة. استخدم المدرج التكراري لرؤية توزيع البيانات إلى ضبط قصة المشهد.
ملاحظة:
لمعرفة المزيد عن شريط التمرير، راجع قسم اعتبارات الأعداد والكميات أدناه.
- في الرمز، اختر كائن ثلاثي الأبعاد بشكل هندسي بسيط، مثل الأقماع والأسطوانات.
- بالنسبة للون، اختر من مجموعة اختيار منحدرات الألوان أو الألوان المتصلة. باستخدام الألوان الخالصة، يمكنك أيضًا ضبط الشفافية.
- بالنسبة للحجم، اختر كيف ترغب في تقييم حجم الرموز.
- عند التكبير والتصغير، يمكنك النقر فوق زر حجم رمز مناسب للعرض
 لضبط الرموز ليتم تقييم حجمها بصورة مناسبة في العرض الحالي. يعرض حقلي الحد الأدنى والحد الأقصى الحد الأدنى والأقصى لأحجام عالم الواقع لرموز الكائن ثلاثي الأبعاد.
لضبط الرموز ليتم تقييم حجمها بصورة مناسبة في العرض الحالي. يعرض حقلي الحد الأدنى والحد الأقصى الحد الأدنى والأقصى لأحجام عالم الواقع لرموز الكائن ثلاثي الأبعاد. - على سبيل المثال، إذا توفرت لديك طبقة نقاط تحتوي على أعداد المركبات في التقاطعات المعروضة على أسطوانات طويلة، قد يجب عليك تغيير حجم الأسطوانات أثناء التكبير والتصغير. للقيام بذلك، انقر أولاً على زر ملاءمة حجم الرمز للعرض
 لقياس الأسطوانات للعرض الحالي. ومن ثمَّ، قم بتحسين الأسطوانات بتغيير قيمتي الحد الأدنى والحد الأقصى.
لقياس الأسطوانات للعرض الحالي. ومن ثمَّ، قم بتحسين الأسطوانات بتغيير قيمتي الحد الأدنى والحد الأقصى.
- على سبيل المثال، إذا توفرت لديك طبقة نقاط تحتوي على أعداد المركبات في التقاطعات المعروضة على أسطوانات طويلة، قد يجب عليك تغيير حجم الأسطوانات أثناء التكبير والتصغير. للقيام بذلك، انقر أولاً على زر ملاءمة حجم الرمز للعرض
- عند التكبير والتصغير، يمكنك النقر فوق زر حجم رمز مناسب للعرض
- بالنسبة للاستدارة, يمكنك استدارة الرموز استنادً إلى البيانات الجدولية.
قم بتدوير الرموز باستخدام طريقة حساب (اتجاه عقارب الساعة من 12) أو الجغرافيا (عكس عقارب الساعة من 3). إذا لم ترغب في استدارة الرموز، اختر <بدون استدارة> من القائمة المنسدلة.
الأنواع ثنائية (2) الأبعاد
استخدم نمطأنواع ثنائية الأبعاد عندما تتوفر لديك بيانات نقطية ببيانات جدولية نصية أو رقمية. يمكنك إظهار الفئات مع رموز وألوان وأحجام مختلفة. على سبيل المثال، يمكنك استخدام نمط الأنواع ثنائية الأبعاد لعرض نقاط الاهتمام في مدينة ما بترميز فريد.
- قم بتعديل فئات الأنواع ثنائية الأبعاد.
عند فتح نمط الأنواع ثنائية الأبعاد، ستظهر الفئات المدرجة استنادً إلى البيانات الجدولية المحددة. أعلى القائمة يوجد عناوين لافتة التسمية, الأعداد, و الإجراء.
- التسمية- تُدرج أسماء معظم الفئات المميزة الأكثر شيوعًا للبيانات الجدولية المحددة. يتم تجميع الفئات المتبقية تلقائيًا في أخرى. وبشكل مثالي، يجب أن تعرض الطبقة أقل من عشرة فئات؛ وعندما تكون أكثر من عشرة يصعب على المستخدمين التفريق بينها.
- الأعداد- يعرض عدد المعالم في كل فئة. افتراضيًا، يتم إدراج الفئات في ترتيب تنازلي بحسب عدد المعالم. يمكنك تخصيص الترتيب في وسيلة الإيضاح عن طريق سحب الفئات لأعلى أو أسفل القائمة.
- الإجراء- يتيح لك نقل الفئات خارج أخرى في القائمة الرئيسية عن طريق النقر على نقل القيمة إلى الخارج
 أو نقل كل القيم إلى الخارج
أو نقل كل القيم إلى الخارج  .
. - بالنسبة لأخرى, يمكنك سحب أي فئة من القائمة الرئيسية إلى أخرى. انقر على إظهار أو إخفاء لإما عرض أو إخفاء المعالم الأخرى في المشهد وفي وسيلة الإيضاح. على سبيل المثال، لا يمكن أن يُعد ذلك مفيدًا إلا إذا كنت ترغب في إظهار المطاعم في المشهد، ولكنك تريد إخفاء نقاط الاهتمام الأخرى.
- أعد تسمية الفئة بتحديدها والنقر على الاسم.
- انقر على تحديد الكل أعلى القائمة لتعديل جميع الفئات.
للرجوع إلى تعديل الفئة الفردية، انقر على الفئة أو انقر عاى تحديد فئة أعلى القائمة.
- بالنسبة للرمز, اختر رمز الفئة.
اختر إما رموز الأشكال الأساسية أو نمط الأيقونة من القائمة المنسدلة. على سبيل المثال، يمكن استخدام نمط الأيقونة لإظهار النقاط المختلفة في مشهد، مثل المطارات أو محطات الغاز.
- في اللون، انقر على أداة اختيار اللون لعرض خيارات تعبئة، ومخطط تفصيلي، والشفافية.
- انقر على تعبئة لضبط لون التعبئة والشفافية.
- انقر على مخطط تفصيلي لضبط لون المخطط التفصيلي، وعرض الخط، والشفافية.
ملاحظة:
لا تتضمن رموز نمط الأيقونة خيارات المخطط التفصيلي.
- لإضافة تدرج ألوان إلى كل الفئات، انقر على تحديد الكل. يصبح اللون الخاص منحدر ألوان.
- انقر فوق منحدر الألوان. يمكنك انعكاس المنحدرات وقلب الألوان.
- انقر على اللون الخالص للرجوع إلى تحديد لون أحادي لكل الفئات.
- بالنسبة للحجم، قم بتغيير حجم الرمز عن طريق إدخال الحجم بالبيكسل يدويًا.
الأنواع ثلاثية (3) الأبعاد
استخدم أنواع ثلاثية الأبعاد عندما تتوفر لديك بيانات نقطية ببيانات جدولية نصية أو رقمية. يمكنك إظهار الفئات المستندة إلى بيانات جدولية مع رموز وألوان وأحجام مختلفة. على سبيل المثال، يمكنك استخدام نمط الأنواع ثلاثية الأبعاد لعرض الكائنات ثلاثية بالأبعاد بشكل مميز للأنواع المختلفة لفصائل الأشجار.
- قم بتعديل فئات الأنواع ثلاثية (3) الأبعاد.
عند فتح نمط الأنواع ثلاثية الأبعاد، ستظهر الفئات المدرجة استنادً إلى البيانات الجدولية المحددة. أعلى القائمة يوجد عناوين لافتة التسمية, الأعداد, و الإجراء.
- التسمية- تُدرج أسماء معظم الفئات المميزة الأكثر شيوعًا للبيانات الجدولية المحددة. يتم تجميع الفئات المتبقية تلقائيًا في أخرى. وبشكل مثالي، يجب أن تعرض الطبقة أقل من عشرة فئات؛ وعندما تكون أكثر من عشرة يصعب على المستخدمين التفريق بينها.
- الأعداد- يعرض عدد المعالم في كل فئة. افتراضيًا، يتم إدراج الفئات في ترتيب تنازلي بحسب عدد المعالم. يمكنك تخصيص الترتيب في وسيلة الإيضاح عن طريق سحب الفئات لأعلى أو أسفل القائمة.
- الإجراء- يتيح لك نقل الفئات خارج أخرى في القائمة الرئيسية عن طريق النقر على نقل القيمة إلى الخارج
 أو نقل كل القيم إلى الخارج
أو نقل كل القيم إلى الخارج  .
. - بالنسبة لأخرى, يمكنك سحب أي فئة من القائمة الرئيسية إلى أخرى. انقر على إظهار أو إخفاء لإما عرض أو إخفاء المعالم الأخرى في المشهد وفي وسيلة الإيضاح.
- أعد تسمية الفئة بتحديدها والنقر على الاسم.
- انقر على تحديد الكل أعلى القائمة لتعديل جميع الفئات.
للرجوع إلى تعديل الفئة الفردية، انقر على الفئة أو انقر عاى تحديد فئة أعلى القائمة.
- في الرمز، اختر من معرض للكائنات ثلاثية الأبعاد. اختر من معرض الكائنات ثلاثية (3) الأبعاد واسع النطاق المجمع في السمات. على سبيل المثال، باستخدام رموز النباتات يمكنك عرض مجموعة متنوعة من النباتات والأشجار. إذا قامت المؤسسة بتكوين أنماط الويب، فإنه يمكنك تحديد رموز مخصصة من أنماط المنشأة من ArcGIS Pro.
- في اللون، قم بتغيير ألوان الكائنات ثلاثية الأبعاد.
- انقر على منتقى اللون وحدد اللون، ثم اضبط الشفافية.
- لإضافة منحدر اللون إلى جميع الفئات، انقر على تحديد الكل. يصبح اللون الخاص منحدر ألوان.
- انقر فوق منحدر الألوان. يمكنك انعكاس المنحدرات وقلب الألوان.
- انقر على اللون الخالص للرجوع إلى تحديد لون أحادي لكل الفئات.
- بالنسبة للحجم, قم بتغيير حجم الرموز.
- يمكنك إدخال الحجم يدويًا واختر الوحدة الخاصة بالحجم من القائمة المنسدلة. عند التكبير والتصغير، يمكنك النقر فوق زر حجم رمز مناسب للعرض
 لضبط الرموز ليتم تقييم حجمها بصورة مناسبة في العرض الحالي.
لضبط الرموز ليتم تقييم حجمها بصورة مناسبة في العرض الحالي. - إذا تم تحديد البيانات الجدولية في كل الرموز، يتم ضبط حجم الرموز تلقائيًا بحسب البيانات الجدولية المحددة، ويكون الحجم غير متاح.
- يمكنك إدخال الحجم يدويًا واختر الوحدة الخاصة بالحجم من القائمة المنسدلة. عند التكبير والتصغير، يمكنك النقر فوق زر حجم رمز مناسب للعرض
- في كل الرموز، قم بضبط حجم الرموز واستدارتها في كل الفئات.
- اختر البيانات الجدولية والوحدة لتحديد حجم كل الفئات.
- قم بتعيين خيار الاستدارة بواسطة البيانات الجدولية.
- انقر فوق قائمة الاستدارة المنسدلة واختر البيانات الجدولية على أساس الاستدارة.
- قم بتدوير الرموز باستخدام طريقة حساب (اتجاه عقارب الساعة من 12) أو الجغرافيا (عكس عقارب الساعة من 3). إذا لم ترغب في استدارة الرموز، اختر <None> من القائمة المنسدلة.
راجع قسم الخيارات الإضافية لتصميم النقطة أدناه لتصميم طبقتك بشكل أفضل.
الخيارات الإضافية لتصميم النقطة
توجد خيارات إضافية للنمط متاحة لمساعدتك في تصور بياناتك النقطية بشكل أكثر كفاءة وفاعلية.
تغيير وضع الارتفاع
يمكنك تغيير وضع الارتفاع لتخصيص موضع طبقاتك.
- انقر على السهم المنسدل وضع الارتفاع .
 . تظهر الخيارات التي تُحدد الموقع الرأسي للطبقة وبياناتها.
. تظهر الخيارات التي تُحدد الموقع الرأسي للطبقة وبياناتها.- على الأرض—يكسو الطبقة من على الأرض.
- النسبة للأرض—تحدد موضع البيانات التي يتم محاذاتها بارتفاع الأرض.
- ذو صلة بالمشهد- وضع البيانات التي تم محاذاتها أعلى طبقات مشهد المبنى وطبقات مشهد الشبكة المتكاملة للطبقات النقطية، بحسب الارتفاع الأعلى. إذا لم يتواجد الرسم البيانات أعلى المبنى مباشرةً أو أي من المعالم الأخرى، يتم المحاذاة إلى ارتفاع سطح التضاريس.
ملاحظة:
يتم تجاهل قيم z، إن وجدت.
- الارتفاع المُطلق- وضع البيانات رأسياً مستنداً إلى موقع قيمة z لهندسة شكل المعالم. إذا لم تحتوي هندسة الشكل على قيم z، فسيكون المسقط الرأسي الافتراضي في مستوى سطح البحر.
- <custom>- وضع البيانات رأسيًا بناءً على مسقط رأسي مخصص مُعرّف في الطبقة، مثل من تعبير بيانات جدولية. لا يكون خيار <custom> مرئيًا إلا عندما يكون لدى الطبقة مسقط رأسي مخصص.
- الإزاحة- تُطبِّق قيمة عدد صحيح موجب أو سالب بالأمتار لإزاحة الارتفاع رأسيًا بناءً على وضع الارتفاع المحدد.
- ذو صلة بالأرض- يتم محاذاة الطبقة بالأرض ، كما تتم الإزاحة رأسياً من الأرض بناءً على قيمة ارتفاع مُدخلة.
- ذي صلة بالمشهد- يتم محاذاة الطبقة أعلى طبقة المشهد والإزاحة رأسياً من طبقة المشهد بحسب قيمة عُليا مدخلة.
- الارتفاع المطلق- يتم محاذاة الطبقة بموضع قيمة z المعينة أو القيم الافتراضية لموضع مستوى سطح البحر، كما تتم الإزاحة رأسيًا بناءً على قيمة ارتفاع مدخلة.
ملاحظة:
الإزاحة غير متاحة في وضع ارتفاع على الأرض.
ضبط الشفافية
يمكنك ضبط الشفافية الخاصة بالطبقات عن طريق انزلاق شريط تمرير الشفافية لزيادة أو نقصان الشفافية. تُشير النسبة لشريط التمرير العلوي.
إدخال وسائل الشرح
في أنماط النقطة ثنائية الأبعاد، استخدام خيار وسيلة الشرح لتحسين منظور مواقع الأيقونة في المشهد ثلاثي الأبعاد. تقوم خطوط وسيلة الشرح الرأسية بتوصيل الرموز بموقع المعالم التي تصفها. على سبيل المثال، يمكن أن يتوفر لديك مشهد بخطوط وسيلة شرح تقوم بتوصيل رموز أيقونة مركز الشرطة بشكل مرئي بأعلى أبنية مركز الشرطة التي توجد أدنى الأيقونات.
لاستخدام خيار وسيلة الشرح ، قم بعمل ما يلي:
- انقر على مفتاح تبديل وسيلة الشرح لتشغيل وإيقاف تشغيل وسائل الشرح في الطبقة.
- لاستخدام خيارات وسيلة الشرح، قم بعمل ما يلي:
- في الحجم، اختر طول خطوط الاستدعاء وارتفاع الأيقونات التي تم رفعها من موضعها الأصلي. يمكنك اختيار خطوط وسيلة شرح كبيرة أو صغيرة. قم أيضًا بتعيين المقياس المناسب لبياناتك: مقياس المدينة أو المقياس الإقليمي أو المقياس العالمي. تؤثر المقاييس على مدة رؤية وسيلة الشرح عند التصغير.
- بالنسبة للون, يمكنك إجراء خطوط وسائل الشرح إما فاتحة أو داكنة.
تطبيق لافتات التسمية
إذا توفرت لافتات التسمية في الطبقة، يظهر مفتاح تبديل التسميات. عند عرض التسميات في المشهد، يمكنك نقل بيانات حول المشهد مباشرةً تستند إلى البيانات الجدولية التي تتعلق بالطبقة.
- انقر على مفتاح تبديل التسميات لتشغيل وإيقاف التسميات في الطبقة.
- يمكنك تكوين التسميات في خيارات التصميم بفعل أي مما يلي:
- بالنسبة للنص، انقر فوق القائمة المنسدلة لاختيار البيانات الجدولية لتسمية الرموز. حدد موضع التسميات حول الرمز.
- اختر صغير, متوسط, أو كبير الخاص بحجم لافتة التسمية أسفل الحجم.
- بالنسبة للون , يمكنك إجراء نص إما فاتح أو داكن.
- في الأنماط النقطية ثلاثية الأبعاد، انقر على مفتاح تبديل تحسين المنظور لعرض التسميات بشكل طبيعي مصحوبةً بتسميات أبعد بحجم أصغر.
تعيين خيارات إلغاء التجميع
في نمطي علامة ثنائية الأبعاد وأنواع ثنائية الأبعاد، انقر على مفتاح تبديل تنظيم لإزالة المعالم المتراكبة أثناء الانتقال في المشهد.
تحسين المنظور
في أنماط النقطة ثنائية الأبعاد، انقر على تحسين المنظور لتشغيل أو إيقاف تشغيل مقياس المنظور الخاص برموز نقطة حجم الشاشة. عند تشغيل تحسين المنظور يتم دمج كائنات مثل الرموز ولافتات التسمية ووسائل الشرح بشكل أفضل في مشهد ثلاثي (3) الأبعاد الذي يحتوي على حجم أصغر من موضع الكاميرا.
عرض العناصر المنبثقة
انقر على مفتاح تبديل العناصر المنبثقة لتفعيل العناصر المنبثقة في الطبقة. يتم تمييز المعالم وعرض معلومات تفصيلية عن المعالم عند النقر عليها.
عرض وسيلة الإيضاح
تعرض وسيلة إيضاح الخريطة معنى الرموز المستخدمة لتمثيل المعالم في المشهد. تحتوي وسيلة إيضاح الخريطة على رموز ثنائية وثلاثية الأبعاد في المشهد مع نص تفصيلي. يمكن تعديل وسيلة الإيضاح عن طريق تغيير عرض الطبقات والرموز واسم الطبقات.
- انقر على مفتاح تبديل وسيلة الإيضاح لإظهار أو إخفاء الطبقة في أداة الطبقات/وسيلة الإيضاح
 .
. - لعرض وسيلة الإيضاح، انقر فوق الطبقات/وسيلة الإيضاح أداة
 وانقر فوق وسيلة الإيضاح.
وانقر فوق وسيلة الإيضاح.ملاحظة:
تقوم وسيلة الإيضاح بإخفاء الطبقات التي لا تتواجد في النطاق الحالي.
اعتبارات الأعداد والكميات
عند فتح نمط ببيانات جدولية، يظهر شريط تمرير النمط. يحتوي شريط تمرير النمط على ثلاثة مكونات: شريط التمرير والمدرج التكراري وقيم الحدين الأدنى والأقصى. استنادً إلى توزيع البيانات الخاص بالبيانات الجدولية الرئيسية المحددة، يضع Scene Viewer معالجات شريط التمرير في موقعها تلقائيًا، وينشئ مدرجًا تكراريًا، ويحدد الحدين الأقصى والأدنى للقيم. وإضافةً إلى ذلك، تعكس وسيلة الإيضاح ألوان وأحجام وقيم شريط تمرير النمط. تعرض الصورة التالية المكونات الثلاثة لشريط تمرير النمط وعلاقتها بوسيلة الإيضاح.
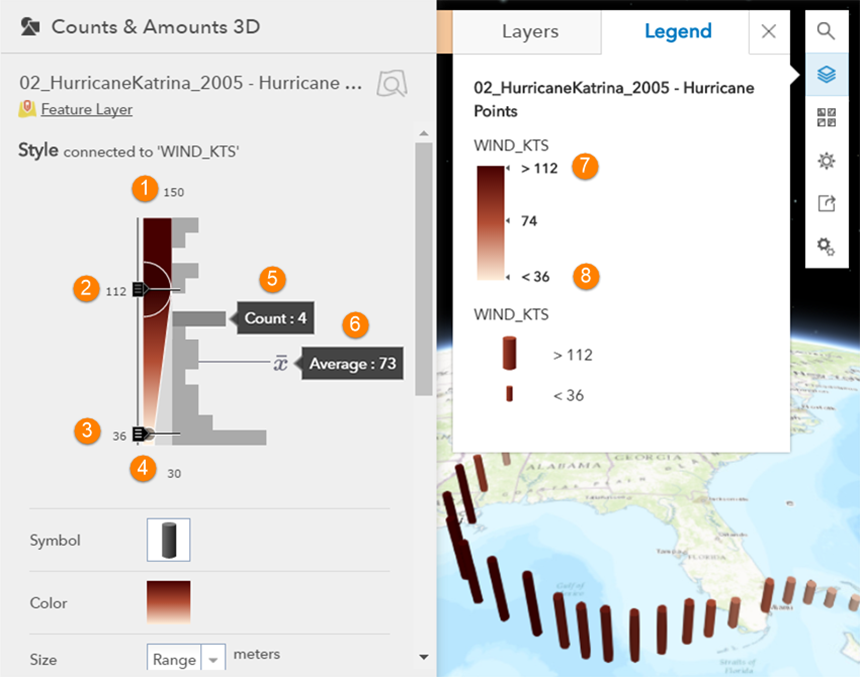
1. قيمة الحد الأقصى | 5. تعداد القيم في فاصل زمني |
2. 2. 2. ب. معالجة القيمة العلوية | 6. متوسط القيمة |
3. معالجة القيمة السفلية | 7. القيمة العلوية لوسيلة الإيضاح |
| 4. قيمة الحد الأدنى | 8. القيمة السفلية لوسيلة الإيضاح |
المنزلق
يحتوي شريط التمرير على مؤشرين علوي وسفلي. يوجد حجم ولون وقيمة مقترنين مع كل مؤشر. عند تعديل المؤشرات، يتم التأثير على تصور البيانات في المشهد. وكذلك، أثناء تحريك المؤشرات، تنعكس التغييرات في وسيلة الإيضاح. في الصورة التالية، إذا سحبت المؤشر العلوي إلى 132 والمؤشر السفلي إلى 70، يتم تغيير ألوان وحجم الرموز في المشهد ووسيلة الإيضاح.
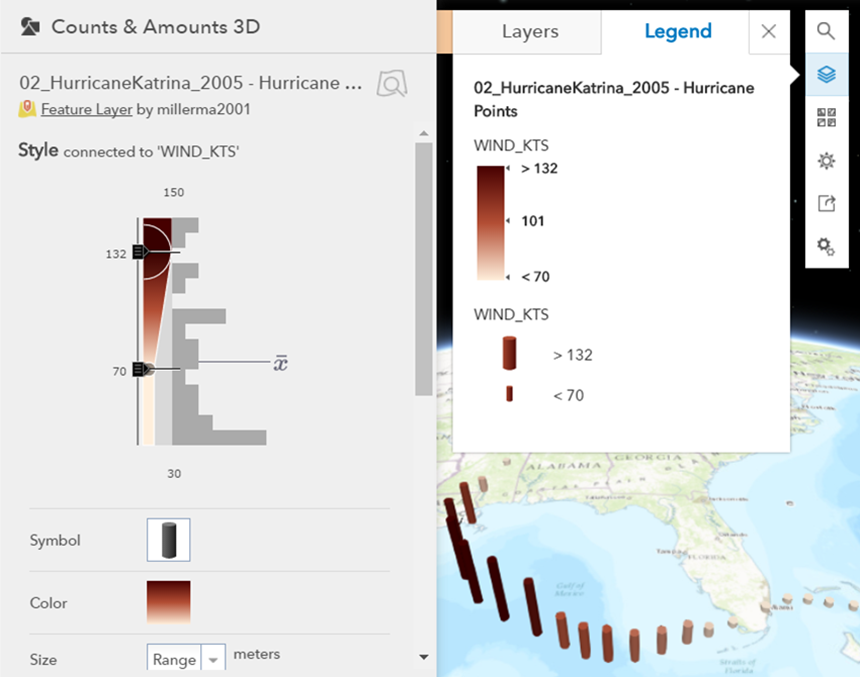
مدرج تكراري
يعرض المدرج التكراري توزيع البيانات للبيانات الجدولية الرئيسية المحددة، ويكون  هو متوسط قيمة تلك البيانات الجدولية. في كل شريط، يمكنك التحويم فوق الفاصل الزمني وسيعرض العدد عدد المعالم مع القيم في الفاصل الزمني. على سبيل المثال، في الصورة الأولى يوجد أربعة معالم بسرعة رياح بين 94 و104 KTS ومتوسط سرعة 73.
هو متوسط قيمة تلك البيانات الجدولية. في كل شريط، يمكنك التحويم فوق الفاصل الزمني وسيعرض العدد عدد المعالم مع القيم في الفاصل الزمني. على سبيل المثال، في الصورة الأولى يوجد أربعة معالم بسرعة رياح بين 94 و104 KTS ومتوسط سرعة 73.
الحد الأدنى والأقصى للقيم
تحدد قيمتي الحد الأدنى والحد الأقصى أقصى وأدنى حدود لتوزيع البيانات. عند تغيير هذه القيم، يتم التأشير على مظهر شريط التمرير وحجم الفواصل في المدرج التكراري. ومع ذلك، فهي لا تُغيّر توزيع البيانات، ويظل تصور ووسيلة إيضاح المشهد بدون تغيير. يمكن أن يكون ضبط الحد الأدنى والأقصى للقيم مفيدًا عندما تكون البيانات في نهاية واحدة من شريط التمرير وترغب في زيادة أصغر للتغيير في الرموز عند ضبط المقابض.
ملاحظة:
عند نقل المؤشرات أو تعديل أدنى وأقصى قيم، يتم إخفاء البيانات أو تصفيتها بأي طريقة، ولكتها تُغيّر المرئيات.