Die folgenden Schritte führen Sie durch die Installation von ArcGIS Enterprise Builder auf einem Computer.
Vorbereiten der Installation von ArcGIS Enterprise Builder
Mit den folgenden Schritten wird der Builder für die Installation der Software vorbereitet:
- Fordern Sie eine Autorisierungsdatei für den Computer an, auf dem Sie ArcGIS Enterprise Builder installieren möchten.
- Überprüfen Sie, ob Ihre Site die Systemanforderungen für ArcGIS Enterprise Builder erfüllt.
- Melden Sie sich als Benutzer mit Administratorberechtigungen an.
- Schließen Sie alle Anwendungen auf dem Computer.
- Navigieren Sie zu dem heruntergeladenen Ordner, der das Installationsprogramm für ArcGIS Enterprise Builder enthält, oder legen Sie das ArcGIS Enterprise Builder-Medium in das entsprechende Laufwerk ein, um das Installationsprogramm automatisch zu starten.
Jetzt können Sie mit der Installation von ArcGIS Enterprise Builder beginnen.
Installieren von ArcGIS Enterprise Builder
Wenn Sie die Software vorbereitet haben, kann der Builder ausgeführt werden.
Das Installationsprogramm sollte automatisch starten, sobald der Download abgeschlossen ist. Wenn das Installationsprogramm nicht automatisch startet, wechseln Sie zum Speicherort der heruntergeladenen Installationsdateien, und doppelklicken Sie auf die Datei Setup.exe. Wenn Ihr Computer die Systemanforderungen nicht erfüllt, werden Sie vom Installationsprogramm entsprechend benachrichtigt.
Lesen Sie sich bei der Installation die Rahmenvereinbarung durch und stimmen Sie ihr zu, oder beenden Sie die Installation, wenn Sie mit den Bedingungen nicht einverstanden sind.
Geben Sie das Installationsverzeichnis für ArcGIS Enterprise Builder an. Das Standardverzeichnis ist C:\Program Files\ArcGIS. Danach werden alle Komponenten von ArcGIS Enterprise in den Unterverzeichnissen dieses Verzeichnisses installiert. Portal for ArcGIS und Portal for ArcGIS Web Styles werden in \ArcGIS\Portal installiert, ArcGIS Server wird in \ArcGIS\Server installiert, und ArcGIS Data Store wird in \ArcGIS\DataStore installiert.
Datenbankdienste von Portal for ArcGIS verwenden ein Verzeichnis zum Speichern von Inhalten, die vom Benutzer erstellt wurden, sowie anfänglich installierte Standardinhalte. Der Inhalt verbleibt nach der Deinstallation von ArcGIS Enterprise Builder auf dem Computer, wodurch nachfolgende Portal for ArcGIS-Installationen den vorhandenen Inhalt verwenden können. In diesem Stammverzeichnis wird auch ein Inhaltsverzeichnis erstellt (zum Beispiel C:\arcgis\arcgisportal).
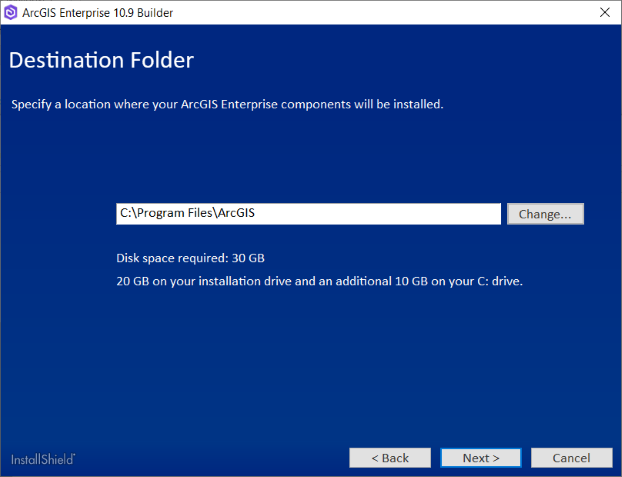
Wenn Python 2.7.18 oder Numerical Python 1.9.3 nicht auf Ihrem Computer installiert sind, werden sie bei der Installation automatisch an dem Speicherort des Laufwerks installiert, den Sie für ArcGIS Enterprise Builder angegeben haben. Das Installationsverzeichnis ist <destination folder>\Python27.
Sie können den Kontonamen und das Kennwort für die Ausführung Ihrer ArcGIS Enterprise-Services direkt angeben. Dasselbe Konto wird zum Ausführen all dieser Dienste verwendet. Das verwendete Konto kann ein lokales Konto oder ein Domänenkonto sein. Das angegebene Konto muss nicht der Gruppe der Administratoren angehören. Wenn Sie ein lokales Betriebssystemkonto verwenden, wird das Konto erstellt, falls es noch nicht vorhanden ist. Der standardmäßige Kontoname lautet arcgis.
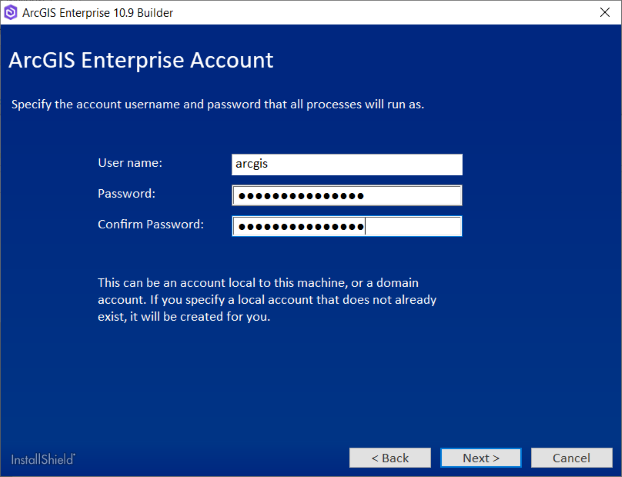
Wenn Sie ein Domänenkonto eingeben, muss dieses bereits in der Domäne vorhanden sein und im folgenden Format eingegeben werden:
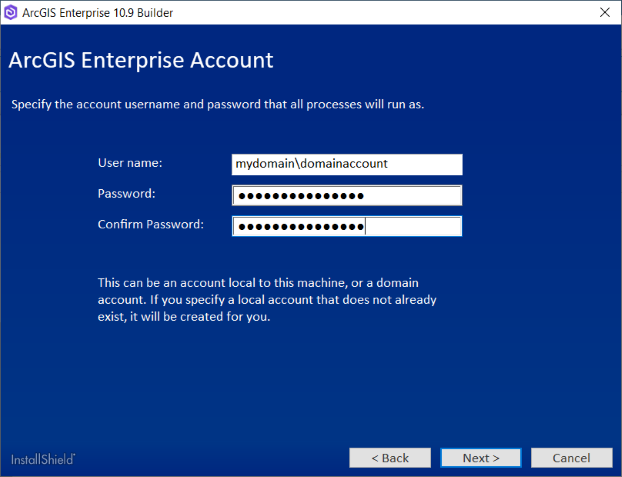
Wenn das angegebene Konto bereits vorhanden ist, muss das korrekte Kennwort eingegeben werden. Andernfalls wird vom Installationsprogramm unmittelbar ein Fehler über ein fehlerhaftes Kennwort zurückgegeben. Wenn ein Domänenkonto angegeben wird, jedoch nicht vorhanden ist, wird vom Installationsprogramm unmittelbar ein Fehler zurückgegeben.
- Die Enterprise Builder-Installation erstellt eine Instanz von ArcGIS Web Adaptor (IIS) für Ihren Hosting-Server und Ihr ArcGIS Enterprise-Portal. Übernehmen Sie die Standardnamen für diese Instanzen von ArcGIS Web Adaptor, oder geben Sie andere Namen an.
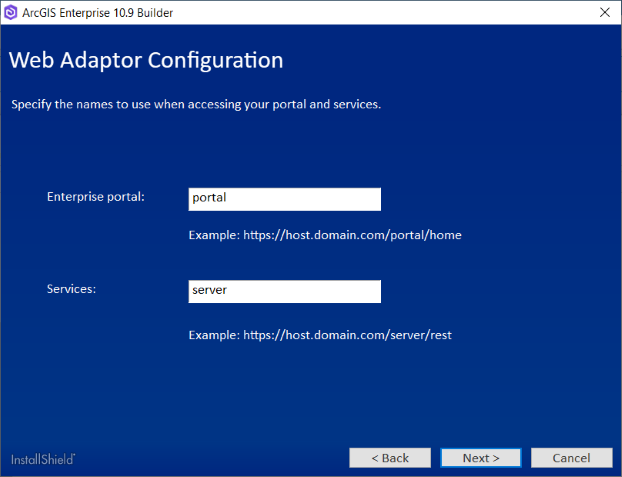
Autorisieren Sie die Software, um sie zu verwenden. Für die Installation von ArcGIS Enterprise Builder ist eine gültige Autorisierungsdatei (.ecp oder .prvc) für ArcGIS Server Standard oder Advanced und eine gültige Lizenzdatei (.json) für Portal for ArcGIS erforderlich. Beide Dateien werden vor der Installation benötigt.
Geben Sie den Speicherort Ihrer ArcGIS Server-Autorisierungsdatei an, die Sie vom Customer Service erhalten haben. Dies kann eine .ecp- oder eine .prvc-Datei sein. Weitere Informationen finden Sie unter Anfordern einer Autorisierungsdatei. Portal for ArcGIS wird nach erfolgreicher Installation autorisiert. Im ArcGIS Enterprise-Konfigurationsassistenten geben Sie dann Ihre Lizenzdatei (.json) zum Autorisieren von Portal for ArcGIS an.
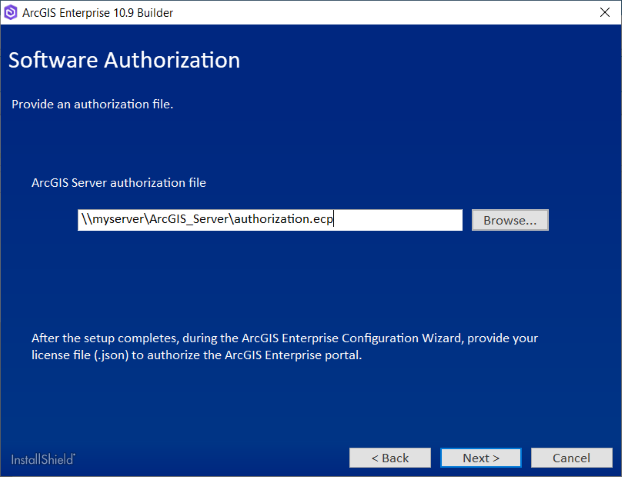
Hinweis:
Die Benutzerinformationen der .prvc-Autorisierungsdatei müssen vollständig sein, bevor sie im Installationsprogramm angegeben werden kann. Öffnen Sie die Autorisierungsdatei in einem Texteditor, um den Abschnitt Benutzerinformationen auszufüllen.Folgen Sie den Anweisungen am Bildschirm, um die Installation abzuschließen. Nach der Installation wird ein Statusdialogfeld angezeigt. Erfolgreich installierte Komponenten werden durch ein Häkchen gekennzeichnet. Wenn eine Komponente nicht erfolgreich installiert wurde, dann sollten Sie sich die Datei ArcGISEntBuilder.log in ProgramData\ArcGISBuilder10.9 mit weiteren Informationen ansehen.
- Während ArcGIS Enterprise Builder die Bereitstellung installiert, werden DEBUG-Meldungen auf den lokalen Laufwerken protokolliert. Diese Meldungen enthalten detaillierte Informationen, die für die Problembehandlung bei Konfigurationsfehlern nützlich sein können. Vom Beginn der Bereitstellung bis zur Erstellung der Server-Site werden im Ordner <Install location>\Server\usr\logs Protokolle generiert. Wenn die Erstellung der Server-Site abgeschlossen ist, werden die vorhandenen Protokolle verschoben, und im Ordner <Content directory location>\arcgisserver\server\logs\server werden neue Protokolle erstellt. War die Bereitstellung erfolgreich, wird die Protokollierungsebene auf WARNING festgelegt.
- Nach Abschluss der Installation wird automatisch der Postkonfigurationsassistent gestartet.