Einführung
Die Seite "Download" ist eine optionale Komponente mit der Task-Funktionalität "Daten extrahieren und E-Mail" für Datasets. Der Datendownload stellt eine Verbindung zu einem ArcGIS-Server-Karten-Service und einem Geoverarbeitungs-Service her und bietet so die Funktionalität zum Zuschneiden und Herunterladen von Layern. Die Anpassung des Datendownloads ist nicht standardmäßig im normalen Geoportal enthalten. Das in diesem Thema dargestellte Beispiel dient als Ausgangspunkt für die Erstellung eines angepassten Tasks, der die Anforderungen Ihres Unternehmens erfüllt.
Beim Herunterladen von Daten zeichnet ein Benutzer den Bereich, der heruntergeladen werden soll, wählt Layer für den Download sowie ein Ausgabeformat für die Daten aus und stellt ihre E-Mail-Adressen zur Verfügung. Die Geoportal-Seite für den Datendownload verwendet dann die Eingabeinformationen als Eingaben für den Datendownload-Geoverarbeitungs-Service. Wenn die Anforderung abgeschlossen wurde, wird eine E-Mail-Nachricht mit einer abgehängten ZIP-Datei mit den Daten an den Benutzer gesendet.
In der nachfolgenden Darstellung sehen Sie die primären Komponenten der Funktionalität "Datendownload" sowie die zugehörigen Kommunikationsschnittstellen. 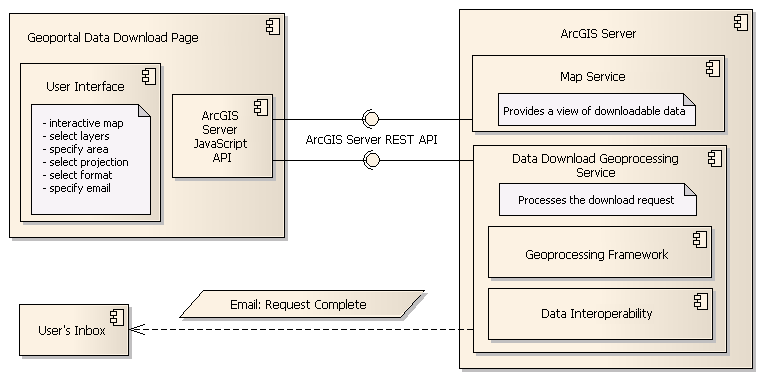
Damit der Datendownload in Geoportal funktioniert, muss Folgendes vorhanden und konfiguriert sein.
- Ein Karten-Service für eine Ansicht der herunterladbaren Daten
- Ein Geoverarbeitungs-Service zum Extrahieren und Verarbeiten der ausgewählten Daten
- Ein Mailserver zum Senden der zugeschnittenen und komprimierten Daten per E-Mail an den anfordernden Benutzer
- Das ArcGIS SOC-Konto muss Zugriff auf die Datenquellen haben, die in Ihren Karten- und Geoverarbeitungs-Services verwendet werden. Es muss Vollzugriff bestehen (zum Lesen, Schreiben und Ausführen). Wenn sich Ihre Daten in SDE befinden, muss das ArcSOC-Konto dieselben Berechtigungen für die Daten haben. Das ArcSOC-Konto muss außerdem über Vollzugriffsberechtigungen auf den Ordner, in dem die vorläufige zugeschnittene Ausgabedatei gespeichert ist, und auf den arcgisserver-Ordner verfügen.
- Der ArcGIS-Server-Computer muss Zugriff auf die JavaScript-API haben, die in der Datei gpt.xml des Parameters <interactiveMap jsapiUrl referenziert ist. Standardmäßig ist dies die JavaScript-API, die auf ArcGIS.com gehostet wird. Wenn Ihr Geoportal keinen externen Internetzugang hat, müssen Sie eventuell eine lokale Instanz der JavaScript-API bereitstellen. Anweisungen für die lokale Installation der JavaScript-API finden Sie in den Unterlagen zum Produkt ArcGIS JavaScript API.
- Optional: Lizenzierte Vollversionen von Data Interoperability für ArcGIS Desktop und ArcGIS Server zur Bereitstellung zusätzlicher Ausgabeformate.
Konfigurieren der Registerkarte "Datendownload"
In diesem Abschnitt wird beschrieben, wie Sie das Geoportal konfigurieren, um den Datendownload von einem benutzerdefinierten Kartendokument mit dem ArcGIS 10-Task "Daten extrahieren und E-Mail" zu aktivieren. Dies ist ein Beispiel. Es sind eventuell Anpassungen und Tests durch Ihr Unternehmen notwendig, um Ihre speziellen Anforderungen zu erfüllen. Zum Konfigurieren des Datendownloads für das Geoportal sind die nachfolgend beschriebenen Schritte erforderlich:
- Vorbereiten des Geoverarbeitungs-Tasks (Task "Daten extrahieren und E-Mail")
- Vorbereiten der mxd-Datei für den Karten- und Geoverarbeitungs-Service
- Veröffentlichen der Karten- und Geoverarbeitungs-Services in ArcGIS Server
- Konfigurieren des Geoportals zur Verwendung dieser Services auf der Registerkarte "Download"
Vorbereiten des Geoverarbeitungs-Tasks (Task "Daten extrahieren und E-Mail")
Der für den Geoverarbeitungs-Service verwendete Geoverarbeitungs-Task kann gemäß den folgenden Anweisungen im Webhilfe-Thema Task "Daten extrahieren und E-Mail" erstellt werden. Nach der Konfiguration gemäß diesem Hilfethema sollte die benutzerdefinierte Toolbox mit dem Task "Daten extrahieren und E-Mail" angezeigt werden. Nachfolgend finden Sie eine kurze Zusammenfassung der notwendigen Schritte zur Vorbereitung der benutzerdefinierten Toolbox.
- Öffnen Sie ArcMap mit einem leeren Dokument, dem Sie die herunterladbaren Layer und den Task "Daten extrahieren und E-Mail" hinzufügen.
- Aktivieren Sie das ArcToolbox-Fenster. Klicken Sie mit der rechten Maustaste auf das ArcToolbox-Symbol, und wählen Sie Menü Toolbox hinzufügen aus.
- Klicken Sie im Dialogfeld Toolbox hinzufügen entweder auf Eigene Toolboxes oder System-Toolboxes, und wählen Sie das neue Toolbox-Symbol oben rechts aus, um eine neue Toolbox zu erstellen. Nennen Sie diese Toolbox geoportal_data_download.
- Navigieren Sie zur Toolbox Server Tools im Fenster ArcGIS Toolbox. Erweitern Sie in der Toolbox Server Tools die Toolbox Datenextraktion.
- Kopieren Sie die folgenden drei Elemente aus der Toolbox Datenextraktion, und kopieren Sie sie in Ihre neue Toolbox:
- Daten extrahieren
- Task "Daten extrahieren und E-Mail"
- E-Mail mit ZIP-Dateianlage senden
- Jetzt konfigurieren Sie die Einstellungen für den E-Mail-Server im Task "Daten extrahieren und E-Mail". Klicken Sie in Ihrer Toolbox geoportal_data_downloadmit der rechten Maustaste auf den Task, und wählen Sie Bearbeiten aus. Das Modellfenster wird angezeigt.
- Doppelklicken Sie im Modell auf das Feld E-Mail mit ZIP-Dateianlage senden. Das Eingabedialogfeld für das Tool E-Mail mit ZIP-Dateianlage senden sollte angezeigt werden.
- Geben Sie Werte für die Optionen Von, Betreff, Text, Maximale Dateigröße (MB) und SMTP-E-Mail-Server ein. Klicken Sie auf OK, um die für das Modell eingegebenen Werte beizubehalten.
- Speichern und beenden Sie das Modell.
- Speichern Sie das Kartendokument gemäß den Anforderungen Ihrer Organisation. In diesem Beispiel heißt es DataDownload.mxd.
Vorbereiten der mxd-Datei für den Karten- und Geoverarbeitungs-Service
Aus einem Kartendokument stammt sowohl der Karten- als auch der Geoverarbeitungs-Service. Dieses eine Kartendokument – Ihre DataDownload.mxd – muss für den Task "Daten extrahieren und E-Mail" vorbereitet werden. Dieses Kartendokument wird zur Erstellung eines Karten- und Geoverarbeitungs-Service innerhalb von ArcGIS Server verwendet, der auf der Seite Download des Geoportal angezeigt wird. Der Geoverarbeitungs-Service wird zum Zuschneiden und Bereitstellen von Daten für den Endbenutzer verwendet.
Vorsicht:
Die Seite "Download" des Geoportals kann nur Layer innerhalb einer Ebene eines Gruppen-Layers im Karten-Service anzeigen. Nachfolgend finden Sie beispielsweise drei Screenshots des Inhaltsverzeichnisses in ArcMap für drei verschiedene mxd-Kartendokumente. Das linke würde alle herunterladbaren Layer im Geoportal anzeigen. Das mittlere würde ebenfalls alle Layer anzeigen, obwohl sie sich innerhalb eines Gruppen-Layers befinden. Das rechte würde die Layer im zweiten Gruppen-Layer nicht anzeigen, da es sich um eine Gruppe innerhalb einer Gruppe handelt.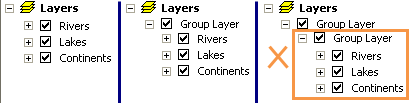
Gehen Sie wie folgt vor, um das Dokument DataDownload.mxd vorzubereiten:
- Fügen Sie Feature-Layer und/oder Raster-Layer hinzu, die Benutzer zuschneiden und herunterladen können sollen.
- Erweitern Sie im ArcToolbox-Fenster die benutzerdefinierte geoportal_data_download-Toolbox, die Sie zuvor erstellt haben.
- Ziehen Sie das Modell Task "Daten extrahieren und E-Mail" aus dieser Toolbox in das Inhaltsverzeichnis Ihres DataDownload-Kartendokuments. Platzieren Sie das Modell auf die obere Ebene im Inhaltsverzeichnis, sodass es als erstes Feld aufgelistet ist und sich über den anderen Layern befindet.
- Klicken Sie mit der rechten Maustaste auf den Modell-Layer Task "Daten extrahieren und E-Mail" im Inhaltsverzeichnis, und wählen Sie Öffnen aus.
- Machen Sie die erforderlichen Eingaben für das Werkzeug. Klicken Sie auf OK, um die Ausführung zu starten.
- Speichern Sie die DataDownload.mxd.
Tipp:
Wenn Sie die Funktionen des Tasks "Daten extrahieren und E-Mail" oder andere, in Ihrem Dokument referenzierte Python-Skripte ändern möchten, können Sie diese Änderungen vornehmen und die Modellerstellung ändern, ohne mxd-Dateien erneut zu veröffentlichen. Eine erneute Veröffentlichung ist nur erforderlich, wenn Sie die Eingabeparameter Ihres Modells ändern.
Veröffentlichen der Karten- und Geoverarbeitungs-Services in ArcGIS Server
Sie können entweder ArcGIS Server Manager oder ArcCatalog zum Veröffentlichen der Datei DataDownload.mxd verwenden. Im Webhilfe-Thema Veröffentlichen von Geoverarbeitungs-Services finden Sie Anweisungen und eine detaillierte Beschreibung des Prozesses zur Veröffentlichung in ArcGIS Server. Im Fall von ArcGIS Server 10 erstellt ArcGIS Server automatisch einen Karten-Service, sobald Sie Ihren Geoverarbeitungs-Service veröffentlichen. Wenn Sie DataDownload.mxd als Geoverarbeitungs-Service veröffentlichen, sind sowohl Karten- als auch Geoverarbeitungs-Servicee zur Integration im Geoportal verfügbar.
Hinweis:
Nach Erstellung der beiden Services muss der ArcGIS REST-Cache aktualisiert werden, sodass Ihr Geoportal darauf zugreifen kann. Aktualisieren Sie den ArcGIS REST-Cache wie folgt:
- Öffnen Sie einen Webbrowser, und geben Sie Folgendes ein (wobei Sie Ihren ArcGIS-Server-Computer einsetzen): http://IhrArcGISServer/arcgis/rest/admin
- Die ArcGIS REST API-Administratorseite sollte angezeigt werden. Melden Sie sich mit Ihrem ArcGIS-Server-Administratorkonto auf der Seite an.
- Nach der Anmeldung wird die REST API-Administratorseite angezeigt. Wählen Sie den Link Optionen zum Löschen des Caches aus.
- Klicken Sie auf der Seite Optionen zum Löschen des Cache auf den Link Cache jetzt löschen.
- Melden Sie sich ab, und schließen Sie den Browser.
Konfigurieren des Geoportals zur Verwendung dieser Services auf der Registerkarte "Download"
Die Konfiguration für den Task "Daten extrahieren und E-Mail" befindet sich im Element <downloadData> in Ihrer gpt.xml-Datei. Gehen Sie zum Konfigurieren dieses Elements wie folgt vor:
- Navigieren Sie zum Ordner \\geoportal\WEB-INF\classes\gpt\config, und öffnen Sie die Datei gpt.xml in einem Texteditor.
- Führen Sie einen Bildlauf zum Element <downloadData> durch.
- Suchen Sie das Attribut taskUrl, und aktualisieren Sie es mit der ArcGIS Server REST-URL in Ihrem veröffentlichten DataDownload-Geoverarbeitungs-Service. Zum Abrufen der REST-URL in das ExtractDataTool öffnen Sie einen Webbrowser, und geben Sie folgende Adresse ein (wobei Sie Ihren ArcGIS Server einsetzen): http://IhrArcGISServer/rest/services/. Der DataDownload-Geoverarbeitungs-Service sollte in dieser Liste aufgeführt sein. Klicken Sie auf den Link Task "Daten extrahieren und E-Mail" auf dieser Seite. Wenn Sie von der Seite umgeleitet werden, kopieren Sie die URL aus dem Webbrowser, und fügen Sie sie wie nachfolgend dargestellt in das Attribut taskUrl ein.
taskUrl="http://yourArcGISServer/rest/services/DataDownload/GPServer/Extract%20Data%20and%20Email%20Task"
- Suchen Sie das Attribut mapServiceUrl, und aktualisieren Sie es mit der ArcGIS Server REST-URL im veröffentlichten DataDownload-Karten-Service. Sie können die REST-URL in den Karten-Service abrufen, indem Sie auf denselben ArcGIS REST-Service-Link klicken wie für den Geoverarbeitungs-Service (http://IhrArcGISServer/rest/services/) und auf den Link zu Ihrem Karten-Service klicken. Bedingungen, die für dieses Beispiel gelten:
mapServiceUrl="http://yourArcGISServer/rest/services/DataDownload/MapServer"
- Suchen Sie das Attribut mapServiceType, und aktualisieren Sie es mit dem Wert dynamisch. Dies steht für den Datendownload-Typ Ihres Karten-Service, normalerweise "gekachelt" oder "dynamisch". Selbst wenn es sich bei Ihrer Karte um eine gekachelte Karte handelt, geben Sie dynamisch als Wert ein, da die Anzeigekarte nicht korrekt angezeigt wird, wenn dieser Wert gekachelt ist.
- Speichern Sie die Datei gpt.xml.
- Starten Sie die Geoportal-Webanwendung neu.
Auf der Benutzeroberfläche sollte die Registerkarte Download angezeigt werden, und Ihre Karten-Services sollten sichtbar sein, wenn die Registerkarte Download ausgewählt ist.
Tipp:
Wenn Sie denken, dass der Geoverarbeitungs-Task nicht ordnungsgemäß funktioniert, können Sie die Protokolldatei message.xml in %scratchworkspace% ansehen, z. B. C:\arcgisserver\arcgisjobs\extractdata_gpserver\{current job id}\scratch\.
Zusätzliche Ausgabeformate
Wahrscheinlich möchten Sie das Geoportal konfigurieren, damit verschiedene Ausgabedateiformate für die Feature- oder Raster-Layer auf der Benutzeroberfläche "Datendownload" zur Verfügung stehen. Feature-Ausgabedateiformate werden im Tag <features> in der gpt.xml-Datei definiert, und Raster-Ausgabedateiformate werden im Tag <rasters> definiert. Anweisungen für Parameter innerhalb der einzelnen <feature>-und <raster>-Einträge finden Sie im Folgenden.
Hinweis:
Für einige Ausgabeformate muss ESRI Data Interoperability installiert und in ArcGIS Desktop für die Karten-Service- und Geoverarbeitungs-Service-Basiskarte aktiviert sein. Außerdem muss Data Interoperability für ArcGIS Server auf dem Computer installiert sein, auf dem ArcGIS Server gehostet wird. Außerdem müssen Sie eventuell den ArcGIS Desktop-Task "Daten extrahieren und E-Mail" für die Handhabung des angegebenen Formats anpassen. Da diese Anpassung nicht in der allgemeinen Dokumentation zum Geoportal beschrieben wird, ist das Geoportal-Benutzerforum gut geeignet, wenn Sie herausfinden möchten, wie andere Benutzer zusätzliche Datentypen für den Download hinzugefügt haben.
- Data Interoperability verwendet die Feature Manipulation Engine-Technologie (FME) von SafeSoftware. Zum Abrufen der Informationen, die Sie benötigen, um die Liste der Ausgabeformate zu aktualisieren, müssen Sie die FME-Website referenzieren. Im nachfolgenden Beispiel sehen Sie, wie das ESRI ArcInfo-Format zur Liste der <features>-Feature-Ausgabeformate hinzugefügt wird. Verwenden Sie einen ähnlichen Prozess zum Hinzufügen eines Formats zu den <rasters>-Rasterausgabeformaten.
- Rufen Sie die Formatkennung und die Dateiinformationen ab, indem Sie die FME-Website öffnen und auf den Link neben dem Format klicken, an dem Sie interessiert sind. Sie werden dann zu einer .pdf-Datei mit zusätzlichen Informationen umgeleitet.
- Suchen Sie die Formatkennung und typische Dateierweiterungen. Die Formatkennung für ESRI ArcInfo-Export lautet "E00", und eine typische Dateierweiterung ist ".e00".
- Fügen Sie in die Datei gpt.xml ein zusätzliches <feature>-Element mit folgenden Attributen in das <features>-Element ein, um das unterstützte Ausgabeformat hinzuzufügen.
- key: {Formatkennung} - ({typische Dateierweiterung}). Im ArcInfo-Beispiel wäre das E00 - (.e00)
- alias: optional - Dateierweiterung wiederholen.
- resKey: Weist den Schlüssel zur Referenzierung des Anzeigenamen wie für dieses Format in gpt.properties definiert zu. Sollte eindeutig sein. In diesem Beispiel entspricht resKey dem Wert catalog.download.feature.e00.
- Der neue E00-Eintrag wurde der Standardliste im nachfolgenden Beispiel hinzugefügt:
<features> <feature key="File Geodatabase - GDB - .gdb" alias="gdb" resKey="catalog.download.feature.gdb"/> <feature key="Shapefile - SHP - .shp" alias="shp" resKey="catalog.download.feature.shp"/> <feature key="Autodesk AutoCAD - ACAD - .dxf" alias="dxf" resKey="catalog.download.feature.dxf"/> <feature key="Autodesk AutoCAD - ACAD - .dwg" alias="dwg" resKey="catalog.download.feature.dwg"/> <feature key="Bentley Microstation Design (V8) - DGN_V8 - .dgn" alias="dgn" resKey="catalog.download.feature.dgn"/> <feature key="E00 - (.e00) " alias = "e00" resKey="catalog.download.feature.e00"/> </features>
- Öffnen Sie die Datei gpt.properties im Ordner \\geoportal\WEB-INF\classes\gpt\resources.
- Fügen Sie den Anzeigenamen für das hinzugefügte Format im Abschnitt # download data hinzu, indem Sie den oben beschriebenen resKey als Anleitung verwenden. Wir könnten den nachfolgenden Schlüssel beispielsweise entsprechend dem resKey in der Datei gpt.xml hinzufügen:
catalog.download.feature.e00= E00 - (.e00)
- Speichern Sie die Datei gpt.properties und die Datei gpt.xml. Starten Sie die Geoportal-Webanwendung neu, damit die Änderungen wirksam werden.