So verwenden Sie Suchseitenergebnisse
Nachdem Sie Suchkriterien auf der Suchseite abgesendet haben, wird eine Liste übereinstimmender Ressourcen zurückgegeben. Wenn Sie auf die Ressource doppelklicken, um den zugehörigen Informationsabschnitt zu erweitern, wird eine Reihe von Optionen angezeigt, die für die einzelnen Ressourcen zur Verfügung stehen. Anhand dieser Optionen und anderer Werkzeuge auf der Suchergebnisseite können Benutzer gefundene Ressourcen überprüfen, zum Verwenden aufrufen und für andere Benutzer freigeben. Die Werkzeuge zum Überprüfen, Aufrufen und Freigeben von Ressourcen werden im Folgenden beschrieben.
Überprüfen von Ressourcen
Die in diesem Abschnitt erläuterten Funktionen helfen Benutzern insbesondere dabei, zu überprüfen, ob die gefundenen Ressourcen ihren Anforderungen entsprechen.
- Öffnen: Hiermit erhalten Benutzer Zugriff auf eine Website, auf der die Ressource beschrieben wird. Wenn die Ressource heruntergeladen werden kann und die herunterladbare Datendatei – FTP-, ZIP- oder ein anderes herunterladbares Format – in den Metadaten der Ressource referenziert wird, kann die Datei über Öffnen heruntergeladen werden. Der Link Öffnen wird nicht angezeigt, wenn die Metadaten der Ressource keine Website-Informationen enthalten.
- Der Link Website: Über diesen Link können Benutzer neben dem Link Öffnen auch auf andere Website-Informationen zugreifen, die mit der Ressource verknüpft sind. Wenn keine zusätzliche Website in den Metadaten der Ressource definiert ist, wird dieser Link nicht angezeigt.
- Vorschau: Hiermit können Sie die Vorschau eines Live-Dienstes anzeigen, um zu ermitteln, ob er Ihren Datenanforderungen entspricht. Sie enthält auch Verbindungsinformationen, damit Benutzer über andere Client-Anwendungen wie ArcGIS Desktop oder andere Viewer auf den Live-Dienst zugreifen können. Wenn die Ressource als Live-Dienst erkannt, jedoch keine URL definiert wurde, wird die Vorschau dennoch über Vorschau geöffnet. Der Live-Dienst wird nicht in einer Karte angezeigt, sondern die Website-Informationen der Organisation werden so angezeigt wie sie von den Metadaten der Ressource bereitgestellt werden. Weitere Informationen zur Vorschaufunktion und dazu, wie Sie auf der Vorschauseitenkarte navigieren, finden Sie unter Vorschaufunktion.
- Details: Hiermit können Sie problemlos grundlegende Informationen über eine Ressource lesen, indem Sie auf einer Details-Seite Informationen wie Titel, Publisher/Urheber, geografische Ausdehnung und Kurzbeschreibung der Ressource anzeigen. Auf der Seite Details können Benutzer auch Bewertungen der Ressource anzeigen – oder eine Bewertung abgeben, wenn sie sich angemeldet haben, Beziehungen anzeigen, die eine Ressource möglicherweise zu anderen Dokumenten im Katalog hat, und eine Vorschau von Live-Daten-Ressourcen anzeigen.
Hinweis:
Der Link Details wird nicht für Suchergebnisse angezeigt, die durch eine Sammelsuche zurückgegeben wurden.
- Metadaten: Über diesen Link können Benutzer die Metadaten-XML der Ressource anzeigen.
- Zoomen auf: Hiermit können Sie auf die räumliche Ausdehnung der Ressource in der Footprint-Karte der Suchergebnisse zoomen.
- Grafische Darstellung: Hiermit können Sie ein Bild der Ressource so anzeigen, wie es von der grafischen Darstellung aus den Metadaten der Ressource definiert wurde. Wenn keine grafische Darstellung in den Metadaten definiert wurde, wird auch kein Bild der grafischen Darstellung angezeigt. Wenn eine grafische Darstellung angezeigt wird, anstelle des Bildes jedoch ein rotes "X" zu sehen ist, dann kann das Geoportal auf den in den Metadaten definierten Link entweder nicht zugreifen oder er ist ungültig.
- Ergebnissymbol: Informiert Sie darüber, welche Art von Ressource beschrieben wird, z. B. der Inhaltstyp. Das Metadatenelement contentType wurde von Esri erstellt, um Metadatendokumente, die in Esri Software verwendet werden, besser klassifizieren zu können. Da die meisten Metadatenstandards kein "contentType"-Element implementieren, verwendet das Geoportal Informationen in Metadatendokumenten, um zu versuchen, Datensätzen einen Wert für den Inhaltstyp zuzuweisen. Wenn das Geoportal keine Informationen zum Zuweisen eines Inhaltstyps findet, wird das Dokument der Kategorie Unbestimmte Ressource zugewiesen. Die Symbole und zugeordneten Ressourcentypen werden im Folgenden dargelegt.
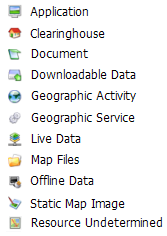
- Suchergebnis-Footprints: Ermöglicht Ihnen das Anzeigen der räumlichen Ausdehnungen der ausgewählten Ressource. Für die einzelnen Ressourcen in den Suchergebnissen wird ein Footprint der räumlichen Ausdehnung dieser Ressourcen in der Footprint-Karte der Suchergebnisse angezeigt. Wenn Sie den Mauszeiger über die Footprints auf dieser Karte bewegen, wird die entsprechende Ressource für diesen Footprint in der Suchergebnisliste markiert. Wenn Sie den Mauszeiger dagegen über eine bestimmte Ressource in der Liste der Suchergebnisse bewegen, wird deren räumliche Ausdehnung auf der Karte markiert.
Zugreifen auf Ressourcen
Die in diesem Abschnitt erläuterten Funktionen helfen Benutzern insbesondere dabei, auf gefundene Ressourcen zuzugreifen, die in anderen Anwendungen verwendet werden sollen.
- Globus (.kml), ArcGIS (.nmf) und ArcGIS (.lyr): Diese Links werden angezeigt, wenn es sich bei der Ressource um einen ArcGIS Server-Service handelt, und sie ermöglichen eine direkte Interaktion mit anderen Client-Anwendungen durch den Zugriff auf die REST-Schnittstelle des Service. Wenn Sie auf Globus (.kml) bzw. ArcGIS (.nmf) klicken, wird das Suchergebnis jeweils in der Client-Anwendung als Live-Dienst gestartet, die der Benutzer mit den Dateierweiterungen .kml und .nmf verknüpft hat. Dateien wie ArcGIS (.nmf) werden normalerweise mit ArcGIS Desktop verknüpft. Wenn Sie auf ArcGIS (.lyr) klicken, wird der Live-Dienst als LYR-Datei gestartet, die in ArcGIS Desktop angezeigt werden kann.
- Zugriff über die REST-API: Sämtliche Ressourcen im Geoportal-Katalog können über die REST-URL geöffnet werden. Diese URL wird unten auf der Seite Details angezeigt und ist dem folgenden Beispiel entsprechend formatiert. Das nachfolgende Beispiel zeigt, dass die URL auf die Dokument-ID für das Metadatendokument verweist (unten kursiv dargestellt). Durch Einfügen der URL in einen Webbrowser können Sie auf die Detailinformationen der Ressource zugreifen.
/geoportal/rest/document?f=html&id=%7BF6B6CCA6-9013-4018-9FFE-5F8163E27FBD%7D
Zudem können Suchergebnisse als Liste in unterschiedlichen Formaten über die REST-API angezeigt werden. Wenn Sie zum Definieren einer Suche die REST-API verwenden, können Sie problemlos auf die Ressourcen zugreifen, die Ihren Suchkriterien entsprechen, ohne die Suche über die Geoportal-Schnittstelle definieren zu müssen. Sie können die REST-URL in eine externe Webseite einbetten, sie als Eintrag in Ihrem Content-Management-System auflisten oder sie über einen RSS-Feed abonnieren. Bei jedem Zugriff auf diesen Link werden alle im Geoportal veröffentlichten Ressourcen angezeigt, die den Suchkriterien entsprechen. Blättern Sie auf der Suchergebnisseite nach unten zu den REST-Formatoptionen: GEORSS, ATOM, HTML, FRAGMENT, KML, JSON und CSV. Eine detaillierte Beschreibung der Formatoptionen und deren Verwendung finden Sie unter Geoportal-REST-API.
Freigeben einer gefundenen Ressource
Gefundene Ressourcen können über die Schnittstelle für Suchergebnisse problemlos freigegeben werden. Eine Möglichkeit, Ressourcen freizugeben, besteht darin, die formatierte REST-URL für Ihre Suche einem Kollegen bereitzustellen. Eine weitere Möglichkeit, Ressourcen freizugeben, besteht darin, auf den Link Freigeben zu klicken, falls dieser verfügbar ist, und anschließend das Netzwerk-Werkzeug auszuwählen, für das die Ressource freigegeben werden soll.