ArcGIS-Notebooks werden im Notebook-Editor erstellt; dieser wird über das ArcGIS Enterprise-Portal geöffnet. Dieses Thema bietet eine Einführung in die Komponenten und Menüs des Notebook-Editors.
Hauptkomponenten der Benutzeroberfläche
Der Notebook-Editor besteht aus fünf Hauptkomponenten:
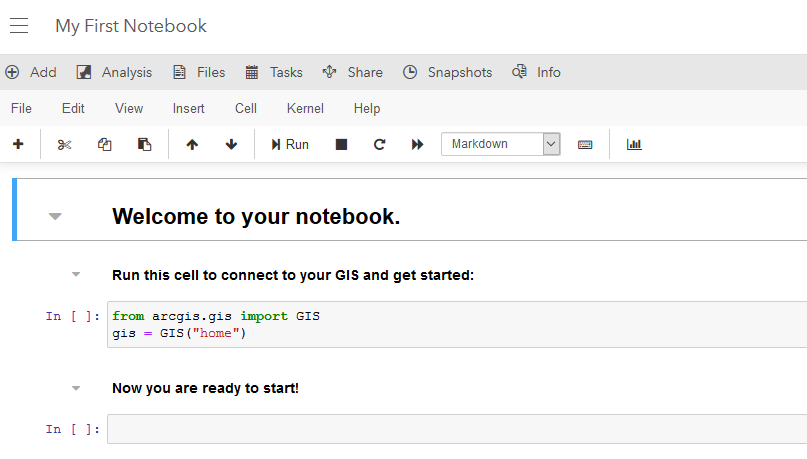
- Navigationsleiste: Durchsuchen der Website, Öffnen weiterer Apps über den App-Launcher und An- oder Abmelden vom Profil. Zudem enthält die Navigationsleiste den Notebook-Titel und zeigt an, ob ungespeicherte Änderungen vorliegen.
- Oberes Menüband: Für die Durchführung verschiedener Aufgaben, die im Zusammenhang mit dem Notebook stehen. Auf diesem Menüband befinden sich die folgenden Schaltflächen:
- Hinzufügen: Hinzufügen von Layern und Web-Werkzeugen zum Notebook.
- Analysieren: Zugriff auf Analysewerkzeuge zur Verwendung im Notebook
- Dateien: Durchsuchen von Dateien im ArcGIS-Workspace und Daten aus Beispiel-Notebooks.
- Tasks: Erstellen Sie einen oder mehrere Tasks, um die Notebook-Ausführung zu automatisieren und den Zeitplan des Tasks anzugeben.
- Freigeben: Freigeben des Notebooks
- Snapshots: Erstellen Sie einen Snapshot des Notebooks.
- Info: Abrufen von Informationen zum Notebook. Sie können hier die Metadaten des Notebooks (Titel, Tags, Beschreibung, Nutzungsbedingungen und Quellennachweis) bearbeiten. Hier können Sie auch die Runtime für Notebooks und die verfügbaren Bibliotheken ansehen.
- Speichern: Speichern des derzeitigen Notebook-Zustands Freigegebene Notebooks enthalten stattdessen die Schaltfläche Speichern unter.
- Notebook-Menüband: Für direktes Arbeiten im Notebook. Hier können Sie unter anderem Zellen hinzufügen und löschen, das Aussehen des Notebooks ändern und das Notebook auf einen vorherigen Prüfpunkt zurücksetzen. Zudem enthält das Menüband die Information, ob das Notebook vertrauenswürdig ist, sowie die ausgeführte Python-Version.
- Werkzeugleiste: Für die Durchführung allgemeiner Aufgaben im Notebook
- Workspace: Der Inhalt des Notebooks wird hier angezeigt und kann bearbeitet werden.
Notebook-Menüband
Über die Dropdown-Listen auf dem Notebook-Menüband können folgende Aktionen ausgeführt werden.
File
Im Menü File können Sie auswählen, ob Sie das Notebook in einem der folgenden Formate herunterladen möchten:
- Python-Code (.py)
- Python-Notebook (.ipynb)
- Reveal.js-Folien (.slides.html)
- Markdown (.md)
Auf der Elementdetailseite des Notebooks können Sie das Notebook auch im .ipynb-Format herunterladen.
Edit
Die folgenden Elemente sind im Menü Edit verfügbar:
- Cut Cells: Schneidet die ausgewählten Zellen aus dem Notebook-Workspace aus.
- Copy Cells: Kopiert die im Notebook-Workspace ausgewählten Zellen.
- Paste Cells Above: Fügt die kopierten Zellen oberhalb der derzeit ausgewählten Zelle ein.
- Paste Cells Below: Fügt die kopierten Zellen unterhalb der derzeit ausgewählten Zelle ein.
- Paste Cells & Replace: Fügt die kopierten Zellen ein und ersetzt die aktuell ausgewählte Zelle durch die kopierten Zellen.
- Delete Cells: Löscht die aktuell ausgewählten Zellen.
- Undo Delete Cells: Macht die Löschaktionen in umgekehrter Reihenfolge, d. h. beginnend mit dem letzten Vorgang, rückgängig.
- Split Cell: Teilt eine Zelle, indem der Zellinhalt an der aktuellen Mauszeigerposition getrennt wird.
- Merge Cell Above: Führt die aktuell ausgewählte Zelle mit der Zelle darüber zusammen.
- Merge Cell Below: Führt die aktuell ausgewählte Zelle mit der Zelle darunter zusammen.
- Move Cell Up: Verschiebt die aktuell ausgewählte Zelle im Notebook-Workspace um eins nach oben.
- Move Cell Down: Verschiebt die aktuell ausgewählte Zelle im Notebook-Workspace um eins nach unten.
- Find and Replace: Öffnet ein Pop-up-Fenster zur Eingabe einer Suchabfrage. Hiermit können Sie das Notebook nach bestimmten Werten und Zeichenfolgen durchsuchen und diese ersetzen.
- Copy Cell Attachments: Kopiert die Anlagen der ausgewählten Zellen.
- Cut Cell Attachments: Schneidet die Anlagen der ausgewählten Zelle aus.
- Paste Cell Attachments: Fügt die kopierten Anlagen in die ausgewählte Zelle ein.
- Insert Image: Öffnet ein Pop-up-Fenster, in dem Sie nach Bildern, z. B. GIF-Dateien, suchen und diese in Markdown-Zellen einfügen können.
View
Die folgenden Elemente sind im Menü View verfügbar:
- Toggle Toolbar: Blendet die Werkzeugleiste ein bzw. aus.
- Toggle Line Numbers: Blendet die Zeilennummern in den Zellen im Notebook-Workspace ein bzw. aus.
- Cell Toolbar: Blendet die ausgewählte Folien-Werkzeugleistenoption für jede Zelle im Notebook-Workspace ein bzw. aus. Die folgenden Optionen sind verfügbar:
- None: Es werden keine Zellen-Werkzeugleisten angezeigt.
- Edit Metadata: Für die Eingabe von Metadaten in Zellen mit JSON.
- Raw Cell Format: Unverarbeitete Zellen ermöglichen das direkte Schreiben von Ausgaben; der Inhalt solcher Zellen wird nicht durch das Notebook ausgewertet.
- Slideshow: Gibt an, wie die einzelnen Zellen in der Präsentation dargestellt werden sollen. Diese Option ist hilfreich für die Vorführung von Code.
- Attachments: Zum Verwalten von Anlagen, die mit den Zellen im Notebook-Workspace verknüpft sind.
- Tags: Zum Erstellen und Verwalten von Tags für die Zellen im Notebook-Workspace.
Insert
Die folgenden Elemente sind im Menü Insert verfügbar:
- Insert Cell Above: Fügt oberhalb der aktuell ausgewählten Zelle eine leere Zelle ein.
- Insert Cell Below: Fügt unterhalb der aktuell ausgewählten Zelle eine leere Zelle ein.
Cell
Die folgenden Elemente sind im Menü Cell verfügbar:
- Run Cells: Führt die aktuell ausgewählte Zelle aus und bewegt den Mauszeiger in die nächste Zelle.
- Run Cells and Select Below: Führt die aktuell ausgewählte Zelle aus und wählt dann die Zelle darunter aus.
- Runs Cells and Insert Below: Führt die aktuell ausgewählte Zelle aus und fügt darunter eine leere Zelle ein.
- Run All: Führt alle Zellen im Notebook in sequenzieller Reihenfolge aus.
- Run All Above: Führt mit Ausnahme der aktuell ausgewählten Zelle alle Zellen darüber aus.
- Run All Below: Führt die aktuell ausgewählte Zelle und alle Zellen darunter aus.
- Cell Type: Ändert den Typ für die aktuell ausgewählte Zelle. Folgende Optionen stehen zur Verfügung: Code, Markdown und Raw NBConvert. Hinweis: Der Typ Heading wird in Markdown geändert.
- Current Outputs: Steuert die Ausgabe der aktuell ausgewählten Zelle. Sie können zwischen folgenden Optionen wählen:
- Toggle Output: Blendet die Ausgabe der aktuell ausgewählten Zelle ein bzw. aus.
- Toggle Scrolling: Aktiviert oder deaktiviert die Scroll-Funktion für die aktuell ausgewählte Zelle.
- Clear Output: Löscht die Ausgabe der aktuell ausgewählten Zelle.
- All Output: Steuert die Ausgabe aller Zellen im Notebook-Workspace. Sie können zwischen folgenden Optionen wählen:
- Toggle Output: Blendet die Ausgabe aller Zellen ein bzw. aus.
- Toggle Scrolling: Aktiviert oder deaktiviert die Scroll-Funktion für alle Zellen.
- Clear Output: Löscht die Ausgabe aller Zellen.
Kernel
Die folgenden Elemente sind im Menü Kernel verfügbar:
- Interrupt: Hält die Ausführung des Kernels an, wenn eine Berechnung oder Analyse zu lange dauert.
- Restart: Startet den gesamten Rechenprozess durch Neustart des Kernels neu.
- Restart & Clear Output: Startet den Rechenprozess neu und löscht alle in den Notebooks dargestellten Ausgaben.
- Restart & Run All: Startet den Rechenprozess neu und führt alle Zellen in sequenzieller Reihenfolge aus.
- Reconnect: Ermöglicht die erneute Verbindung mit einem im Leerlauf befindlichen Kernel.
- Shutdown: Fährt alle Rechenprozesse im Notebook herunter.
- Change Kernel: Ermöglicht die Änderung des Kernel-Typs. In ArcGIS Notebooks wird als Kernel-Typ nur "Python 3" unterstützt.
Help
Dieses Menü bietet Zugang zu Informationen über die Tastenkombination, die Benutzeroberfläche und verschiedene Hilfedokumente für ArcGIS Notebooks und die wichtigsten Python-Module.
Für Benutzer, die sich mit der Notebook-Umgebung noch nicht auskennen, empfiehlt sich die User Interface Tour.
Schaltflächen für die Werkzeugleiste "Notebook"
Über die Notebook-Werkzeugleiste erhalten Sie einen schnellen Zugriff auf die am häufigsten verwendeten Optionen des Notebook-Menübands. Sie enthält die folgenden Schaltflächen (von links nach rechts):
- Hinzufügen: Fügt unterhalb der aktuell ausgewählten Zelle eine leere Zelle ein.
- Ausschneiden: Schneidet das ausgewählte Element aus.
- Kopieren: Kopiert die aktuell ausgewählte Zelle.
- Einfügen: Fügt die kopierten Zellen unterhalb der derzeit ausgewählten Zelle ein.
- Pfeil nach oben: Verschiebt die ausgewählte Zelle in der Notebook-Sequenz um eins nach oben.
- Pfeil nach unten: Verschiebt die ausgewählte Zelle in der Notebook-Sequenz um eins nach unten.
- Ausführen: Führt die aktuell ausgewählte Zelle aus.
- Stopp: Hält den Kernel an.
- Neustart: Startet den Kernel neu.
- Schneller Vorlauf: Startet den Kernel neu und führt alle Zellen aus.
- Zelltyp: Ändert den Typ für die aktuell ausgewählte Zelle.
- Tastatur: Öffnet die Befehlspalette.
- Diagramm: Startet oder beendet den Präsentationsmodus.