Die Visualisierung Ihrer Daten ist wahrscheinlich das wichtigste Werkzeug, um Ihre Botschaft an Ihre Zielgruppe zu vermitteln. Im Bereich Layer konfigurieren können Sie das Aussehen Ihres Layers in der Szene ändern, um die Aufmerksamkeit auf Ihre Story zu lenken, indem Sie Aktionen wie das Ändern von Symbolen oder Anpassen der Transparenz durchführen.
Zum Öffnen des Bereichs Layer konfigurieren gehen Sie wie folgt vor:
- Überprüfen Sie, ob Sie beim Portal angemeldet sind, und öffnen Sie Scene Viewer.
- Klicken Sie oben links auf dem Bildschirm auf die Schaltfläche Szene ändern
 , um den Szenen-Designer zu öffnen.
, um den Szenen-Designer zu öffnen. - Öffnen Sie den Bereich Layer konfigurieren, indem Sie auf den Layer-Namen klicken; oder zeigen Sie mit der Maus auf den Layer, klicken Sie auf das Dropdown-Menü, und wählen Sie Layer konfigurieren aus.
Konfigurieren der Layer-Optionen
Der Layer-Typ bestimmt, welche Optionen unter Layer konfigurieren verfügbar sind. Mit Feature- und Szenen-Layern können Sie beispielsweise Symbole ändern und Pop-ups aktivieren. Andererseits steht für Raster- und Kachel-Layer eine beschränkte Anzahl von Optionen zur Verfügung. Je nach Layer, lauten die Optionen, die unter Layer konfigurieren geändert werden können, Symbol, Höhenmodus, Transparenz, Beschriftungen, Pop-Ups und Legende.
Ändern von Symbolen
Sie können eine ansprechende und aussagekräftige Repräsentation Ihrer Daten erstellen, indem Sie die Symbole Ihrer Layer ändern. Unter Layer konfigurieren haben Sie die Möglichkeit, Symbole zu ändern, wenn Ihre Daten in einem Feature- oder Szenen-Layer erstellt werden. Außerdem können Sie bei Punktdaten die Attribute Ihrer Daten verwenden, um die Symbolisierung zu bestimmen, z. B. mit Farbe, Größe und Drehung, wenn Sie Symbole mit Styles ändern. Wenn Sie über einen Linien- oder Polygon-Feature-Layer bzw. einen 3D-Objekt-Szenen-Layer verfügen, können Sie die Symbole weiterhin ändern, jedoch ohne Styles anwenden zu können. Dies ist darauf zurückzuführen, dass für diese Geometrietypen in der aktuellen Version von Portal for ArcGIS keine Styles verfügbar sind. In künftigen Versionen können Sie Styles auf alle Feature-Layer, 3D-Objekt-Szenen-Layer und andere Layer-Typen anwenden.
Ändern von Symbolen mit Styles
Sie können Styles auf Ihre Layer anwenden, die die Position von Features betonen oder die Attribute thematisch visualisieren. Mit Styles können Sie Positionen in den Mittelpunkt rücken und die Größe Ihrer Daten mit realen Dimensionen festlegen, die entweder durch ein bestimmtes Attribut oder durch die manuelle Eingabe der Größe bestimmt werden. Außerdem können Sie sich auf Attribute konzentrieren und einen Style auswählen, bei dem Sie Ihre Daten mit Symbolen für Farbe und Größe visualisieren, die auf einem Attribut basieren. Wenn Sie Ihre Layer auf diese Weise anzeigen, kann der Betrachter den Wertebereich für dieses thematische Attribut rasch einschätzen.
Ändern von Symbolen mit Styles nach Position
Wenn Sie Ihre Daten mit einheitlicher Symbolisierung anzeigen oder die reale Größe von Symbolen über ein Attribut festlegen möchten, wählen Sie einen Style basierend auf Ihrer Position aus. Wenn Sie beispielsweise über Daten verfügen, bei denen es vorrangig um die geographische Darstellung der Features geht, ist ein Positions-Style am besten geeignet. Wenn Ihre Daten ein Attribut wie Höhe oder Breite enthalten, können Sie die Features auch als 3D-Objekte anzeigen, wobei deren Größe auf den realen Dimensionswerten des Attributs basiert.
Öffnen Sie Layer konfigurieren, um mit dem Styling des Layers zu beginnen.
- Wählen Sie unter Zu visualisierendes Hauptattribut auswählen im Dropdown-Menü den Eintrag keine aus.
- Wählen Sie unter Einen Darstellungs-Style auswählen einen der folgenden Darstellungs-Styles aus, die von Scene Viewer vorgeschlagen werden:
- Klicken Sie auf Auswählen, um den Style auf den Layer in der Szene anzuwenden.
- Klicken Sie auf Optionen, um den Style zu konfigurieren.
Hinweis:
In vielen Fällen wählt Scene Viewer einen der Darstellungs-Styles standardmäßig basierend auf dem Datentyp des Layers aus und der Style wird automatisch in der Szene angewendet.
2D-Marker
Verwenden Sie den Darstellungs-Style 2D-Marker, wenn Ihre Punktdaten eine große Fläche abdecken und die Position der Features Priorität hat. Für diesen Style sind beispielsweise Standorte von Einzelhandelsgeschäften in einem Land oder die Standorte von Krankenhäusern geeignet. Wenn Sie etwa über Punktdaten von Krankenhausstandorten in Ihrer Stadt verfügen und die Ansicht auf eine regionale Ansicht verkleinern, wird die Größe der Symbole auf dem Bildschirm beibehalten und der Betrachter kann die Krankenhausstandorte in Ihrer Stadt sofort ermitteln.
- Wählen Sie unter Symbol aus einer Galerie von 2D-Shapes und Symbolen das gewünschte Element aus.
- Klicken Sie unter Farbe auf die Farbauswahl, um die Optionen Füllung, Umrisslinie, Transparenz und Linienbreite anzuzeigen.
- Klicken Sie auf Füllung, um die Füllfarbe und Transparenz anzupassen.
- Klicken Sie auf Umrisslinie, um die Umrisslinienfarbe, Linienbreite und Transparenz anzupassen.
- Ändern Sie unter Größe die Größe des Symbols, indem Sie sie manuell in Pixel eingeben.
3D-Objekt
Verwenden Sie den Darstellungs-Style 3D-Objekt, wenn Sie die reale Größe basierend auf Attributen symbolisieren möchten. Ein gutes Beispiel hierfür ist beispielsweise die Darstellung von Bäumen in einem Stadtpark. Die Bäume haben reale Höhen und jedes Baum-Feature kann je nach Höhenattribut der einzelnen Features mit verschiedenen Höhen angezeigt werden.
Hinweis:
Diese Funktion wurde ab 10.5.1 hinzugefügt.
- Treffen Sie unter Symbol eine Auswahl aus einer umfassenden Galerie mit 3D-Objekten in den Kategorien Standard, Realistisch oder Thematisch. Standard verfügt über einfache Geometrie wie Zylinder und Kegel; Realistisch enthält detaillierte Symbole wie Parkbänke, Pinien und Pylone; und Thematisch zeigt vereinfachte Darstellungen von Symbolen wie Straßenausstattung, Bäume oder Verkehr.
- Wählen Sie unter Farbe eine Farbe und Transparenz aus.
- Klicken Sie unter Größe auf das Dropdown-Menü, um die Größe der Features basierend auf einem Attribut mit realen Dimensionen, z. B. Gebäudehöhe oder Baumbreiten, zu ändern. Sie können die Einheit für die Größe aus dem Dropdown-Menü auswählen. Die Größe lässt sich durch Auswahl der Option Festgelegter Wert auch manuell festlegen. Beim Vergrößern und Verkleinern der Ansicht können Sie auf die Schaltfläche Anzuzeigende Symbolgröße anpassen
 klicken, um die Größe der Symbole in der aktuellen Ansicht entsprechend anzupassen.
klicken, um die Größe der Symbole in der aktuellen Ansicht entsprechend anzupassen.
Sie können auch auf das Dropdown-Menü Drehung klicken, um die Symbole basierend auf einem Attribut zu drehen.
- Drehen Sie Ihre Symbole mit der Methode Arithmetisch (Im Uhrzeigersinn von 12 Uhr aus) oder Geographisch (Gegen den Uhrzeigersinn von 3 Uhr aus). Wenn Sie Ihre Symbole nicht drehen möchten, wählen Sie <Keine Drehung> aus dem Dropdown-Menü aus.
Weitere Informationen zu anderen Konfigurationsoptionen für Layer wie Höhenmodus und Pop-ups finden Sie unter Zusätzliche Konfigurationsoptionen für Layer.
Ändern von Symbolen mit Styles nach Attribut
In Scene Viewer können Sie die numerischen Attribute in Ihren Daten verwenden, um die Farbe, Größe und Drehung des Symbols zu ändern.
Öffnen Sie Layer konfigurieren, um mit dem Styling des Layers zu beginnen.
- Wählen Sie unter Zu visualisierendes Hauptattribut auswählen ein Attribut aus dem Dropdown-Menü aus, um die proportionalen Symbole zu erstellen.
- Wählen Sie unter Einen Darstellungs-Style auswählen einen der folgenden Darstellungs-Styles aus, die von Scene Viewer vorgeschlagen werden:
- Klicken Sie auf Auswählen, um den Style auf den Layer in der Szene anzuwenden.
- Klicken Sie auf Optionen, um den Style zu konfigurieren.
Hinweis:
In vielen Fällen wählt Scene Viewer einen der Darstellungs-Styles standardmäßig basierend auf dem Datentyp des Layers aus und der Style wird automatisch in der Szene angewendet.
Anzahl & Mengen 2D
Verwenden Sie den Style Anzahl & Mengen 2D, wenn die Daten bei jeder Zoomstufe anzuzeigen. Wenn Sie über demografische Daten oder über Daten verfügen, die eine große Fläche abdecken, können Sie Ihre Daten mit 2D-Markern visualisieren. Sie können beispielsweise proportionale Symbole für Windgeschwindigkeit verwenden. Bei proportionalen Symbolen zeichnen sich Features mit niedriger Windgeschwindigkeit durch hellfarbige und kleine Symbole und Features mit hoher Geschwindigkeit durch dunkelfarbige und große Symbole aus. Es sind verschiedene Farbverläufe und Volltöne verfügbar, aus denen Sie eine Auswahl treffen können, die für Ihre Szene am besten geeignet ist.
- Verschieben Sie die oberen und unteren Ziehpunkte des Schiebereglers, um die Visualisierung der proportionalen Symbole basierend auf den Attributen anzupassen, die Sie im vorherigen Bereich ausgewählt haben. Mit dem Schieberegler können Sie sowohl die Farbe als auch die Größe ändern.
- Werte zwischen den Rahmenziehpunkten werden mit einer proportionalen Sequenz von Größen und Farben dargestellt. Sie können die Verteilung der proportionalen Symbole ändern, indem Sie die oberen und unteren Ziehpunkte des Schiebereglers ziehen. Werte unter dem unteren Ziehpunkt werden mit derselben kleinsten Größe und Farbe angezeigt. Alle Werte über dem oberen Ziehpunkt werden mit derselben größten Größe und Farbe dargestellt.
- Anhand des Beispiels für Windgeschwindigkeit können Sie Features mit Windgeschwindigkeiten von 97 km/h oder höher mit demselben 2D-Marker für Farbe und Größe symbolisieren. Dazu ziehen Sie den oberen Ziehpunkt nach unten zum Wert 97 km/h. Auf diese Weise erhalten alle Features mit Windgeschwindigkeiten von 97 km/h dasselbe Aussehen und der Betrachter kann Sturmmuster basierend auf Geographie schnell erkennen. Experimentieren Sie mit den Ziehpunkten und mit den entsprechenden Auswirkungen auf die Visualisierung Ihrer Daten.
- Scene Viewer stellt rechts neben dem Schieberegler ein Histogramm mit Statistiken zu Ihren Daten bereit, z. B. die Anzahl der Features mit identischem Wert oder den Durchschnittswert. Verwenden Sie das Histogramm, um die Verteilung der Daten zum Optimieren der Szene anzuzeigen.
- Wählen Sie unter Symbol aus einer Galerie von 2D-Shapes und Symbolen das gewünschte Element aus.
- Klicken Sie unter Farbe auf die Farbauswahl, um die Optionen Füllung, Umrisslinie, Transparenz und Linienbreite anzuzeigen. Treffen Sie zum Ändern der Füllfarbe eine Auswahl aus einer Galerie mit Farbverläufen und Füllfarben.
- Klicken Sie auf Füllung, um die Füllfarbe anzupassen, indem Sie die entsprechenden Optionen aus einer umfassenden Palette von Farbverläufen und Füllfarben auswählen. Mit einer Füllfarbe können Sie die Transparenz anpassen.
- Klicken Sie auf Umrisslinie, um die Umrisslinienfarbe, Linienbreite und Transparenz anzupassen.
- Wählen Sie unter Größe aus, wie die Größe der Symbole festgelegt werden soll.
- Mit Bereich wird eine Reihe von Pixelgrößen für Ihre Features angezeigt, die basierend auf dem Attribut, das Sie für diesen Style auswählen, proportional ansteigen. Scene Viewer stellt automatisch einen Standardbereich mit Pixelgrößen bereit. Mit den Feldern Min und Max wird die minimale und maximale Größe für den Symbolbereich in Pixel festgelegt.
Wenn Sie Bereich und einen Farbverlauf ausgewählt haben, können Sie die Farbe und Größe Ihrer Features mit dem Schieberegler ändern. Wenn Sie Vollfarbe aktivieren und eine Farbe auswählen, wechselt der Schieberegler in den Modus für Größeneinstellungen, sodass Sie lediglich die Größe ändern können.
- Bei Auswahl von Wert kann die Größe des Features manuell in Pixel eingegeben werden, sodass die Features einheitlich dargestellt werden. Nachdem Sie Wert ausgewählt haben, wechselt der Schieberegler vom Modus zur Einstellung von Größe und Farbe in den Modus, in dem nur die Farbe festgelegt werden kann. Wenn der Regler jetzt verschoben wird, wird lediglich der Farbbereich für die Features angepasst, nicht etwa die Pixelgröße.
Hinweis:
Wenn Sie die Größe und Farbe für 2D-Marker gleichzeitig als konstant festlegen möchten, wählen Sie den Style "2D-Marker" aus.
- Mit Bereich wird eine Reihe von Pixelgrößen für Ihre Features angezeigt, die basierend auf dem Attribut, das Sie für diesen Style auswählen, proportional ansteigen. Scene Viewer stellt automatisch einen Standardbereich mit Pixelgrößen bereit. Mit den Feldern Min und Max wird die minimale und maximale Größe für den Symbolbereich in Pixel festgelegt.
Weitere Informationen zu anderen Konfigurationsoptionen für Layer wie Höhenmodus und Pop-ups finden Sie unter Zusätzliche Konfigurationsoptionen für Layer.
Anzahl & Mengen 3D
Verwenden Sie den Style Anzahl & Mengen 3D, um anzuzeigen, wie Ihre Symbole mit dem Terrain in 3D in Scene Viewer interagieren. Wenn Sie beispielsweise über Daten von städtischen Anlagen wie Feuerhydranten verfügen, können Sie diese basierend auf Wasserkapazität visualisieren. Demzufolge werden die Hydranten mit größerer Kapazität dunkelfarbiger und größer dargestellt als diejenigen mit niedrigerer Kapazität. Styles mit Proportionen verwenden eine intuitive Logik, bei der größere Symbole und dunklere Farben höheren Werten entsprechen.
- Verschieben Sie die oberen und unteren Ziehpunkte des Schiebereglers, um die Visualisierung der proportionalen Symbole basierend auf den Attributen anzupassen, die Sie im vorherigen Bereich ausgewählt haben. Mit dem Schieberegler können Sie sowohl die Farbe als auch die Größe ändern.
- Werte zwischen den Rahmenziehpunkten werden mit einer proportionalen Sequenz von Größen und Farben dargestellt. Sie können die Verteilung der proportionalen Symbole ändern, indem Sie die oberen und unteren Ziehpunkte des Schiebereglers ziehen. Werte unter dem unteren Ziehpunkt werden mit derselben kleinsten Größe und Farbe angezeigt. Alle Werte über dem oberen Ziehpunkt werden mit derselben größten Größe und Farbe dargestellt.
- Wenn Ihr Layer beispielsweise über das Attribut Stadtbevölkerung verfügt, können Sie alle Städte mit einer Bevölkerung von mindestens zwei Mio. mit demselben 3D-Objekt für Farbe und Größe symbolisieren. Dazu ziehen Sie den oberen Ziehpunkt nach unten zum Wert "2 Millionen". Nun sehen alle Features mit einer Bevölkerung von mindestens zwei Millionen identisch aus und der Betrachter kann nachvollziehen und einschätzen, welche Städte dieses Kriterium erfüllen. Experimentieren Sie mit den Ziehpunkten und mit den entsprechenden Auswirkungen auf die Visualisierung Ihrer Daten.
- Scene Viewer stellt rechts ein Histogramm mit Statistiken zu Ihren Daten bereit, z. B. die Anzahl der Features in einem bestimmten Bereich oder den Durchschnittswert. Verwenden Sie das Histogramm, um die Verteilung der Daten zum Optimieren der Szene anzuzeigen.
- Treffen Sie unter Symbol eine Auswahl aus einer umfassenden Galerie mit 3D-Objekten in den Kategorien Standard, Realistisch oder Thematisch. Standard verfügt über einfache Geometrie wie Zylinder und Kegel; Realistisch enthält detaillierte Symbole wie Parkbänke, Pinien und Pylone; und Thematisch zeigt vereinfachte Darstellungen von Symbolen wie Straßenausstattung, Bäume oder Verkehr.
- Wenn Bereich unter der Option Größe ausgewählt wird, können Sie die Größe aller Typen von Zylindern, Kegeln oder Würfel ändern, wobei deren Höhe hervorgehoben wird und deren Breite und Tiefe konstant bleiben. Dies kann bei der Darstellung dichter Daten hilfreich sein und minimiert die Überlappung.
Hinweis:
Wenn Sie neben dem großen Typ weitere Symbole oder Wert unter Größe ausgewählt haben, ist die Größe der Symbole entlang der beiden Achsen proportional.
- Wenn Bereich unter der Option Größe ausgewählt wird, können Sie die Größe aller Typen von Zylindern, Kegeln oder Würfel ändern, wobei deren Höhe hervorgehoben wird und deren Breite und Tiefe konstant bleiben. Dies kann bei der Darstellung dichter Daten hilfreich sein und minimiert die Überlappung.
- Treffen Sie unter Farbe eine Auswahl aus Farbverläufen oder Vollfarben. Mit Füllfarben können Sie die Transparenz anpassen.
- Wählen Sie unter Größe die Option zum Festlegen der Größe Ihrer Symbole aus.
- Mit Bereich wird ein Größenbereich für Ihre Features basierend auf dem für diesen Style ausgewählten Attribut angezeigt. Scene Viewer stellt automatisch einen Standardbereich von realen Größen für das 3D-Objektsymbol basierend auf der aktuellen Ausdehnung bereit. Beim Vergrößern und Verkleinern der Ansicht können Sie auf die Schaltfläche Anzuzeigende Symbolgröße anpassen
 klicken, um die Größe der Symbole in der aktuellen Ansicht entsprechend anzupassen. Mit den Feldern Min und Max wird die minimale und maximale reale Größe Ihrer 3D-Objektsymbole festgelegt.
klicken, um die Größe der Symbole in der aktuellen Ansicht entsprechend anzupassen. Mit den Feldern Min und Max wird die minimale und maximale reale Größe Ihrer 3D-Objektsymbole festgelegt. - In einer Parkszene mit Bäumen müssen Sie beim Vergrößern und Verkleinern der Ansicht möglicherweise die Größe der Baumsymbole ändern. Klicken Sie dazu zunächst auf die Schaltfläche Anzuzeigende Symbolgröße anpassen
 , um Baumsymbole auf die aktuelle Ansicht zu skalieren und anschließend die Baumgrößen zu optimieren, indem Sie die Min- und Max-Werte ändern.
, um Baumsymbole auf die aktuelle Ansicht zu skalieren und anschließend die Baumgrößen zu optimieren, indem Sie die Min- und Max-Werte ändern. - Wenn Sie Bereich und einen Farbverlauf ausgewählt haben, können Sie die Farbe und Größe Ihrer Features mit dem Schieberegler ändern. Wenn Sie Vollfarbe aktivieren und eine Farbe auswählen, wechselt der Schieberegler in den Modus für Größeneinstellungen, sodass Sie lediglich die Größe ändern können.
- In einer Parkszene mit Bäumen müssen Sie beim Vergrößern und Verkleinern der Ansicht möglicherweise die Größe der Baumsymbole ändern. Klicken Sie dazu zunächst auf die Schaltfläche Anzuzeigende Symbolgröße anpassen
- Wert zeigt die reale Größe Ihrer Features basierend auf einem Attribut wie Gebäudehöhe oder Baumbreite an, wobei Sie die Einheit für die Größe aus dem Dropdown-Menü auswählen können; oder es zeigt die Größe des Features einheitlich an, wenn die festgelegte Größe manuell eingegeben wird. Nachdem Sie Wert ausgewählt haben, wechselt der Schieberegler vom Modus zur Einstellung von Größe und Farbe in den Modus, in dem nur die Farbe festgelegt werden kann. Wenn der Regler jetzt verschoben wird, wird lediglich die Farbe für die Features geändert, nicht etwa die reale Größe.
Hinweis:
Wenn Sie die Größe und Farbe für 3D-Objekte gleichzeitig als konstant festlegen möchten, wählen Sie den Style "3D-Objekt" aus.
- Mit Bereich wird ein Größenbereich für Ihre Features basierend auf dem für diesen Style ausgewählten Attribut angezeigt. Scene Viewer stellt automatisch einen Standardbereich von realen Größen für das 3D-Objektsymbol basierend auf der aktuellen Ausdehnung bereit. Beim Vergrößern und Verkleinern der Ansicht können Sie auf die Schaltfläche Anzuzeigende Symbolgröße anpassen
Sie können auch auf das Dropdown-Menü Drehung klicken, um die Symbole basierend auf einem Attribut zu drehen.
- Drehen Sie Ihre Symbole mit der Methode Arithmetisch (Im Uhrzeigersinn von 12 Uhr aus) oder Geographisch (Gegen den Uhrzeigersinn von 3 Uhr aus). Wenn Sie Ihre Symbole nicht drehen möchten, wählen Sie <Keine Drehung> aus dem Dropdown-Menü aus.
Weitere Informationen zu Optionen wie Höhenmodus und Pop-ups, mit denen Sie Layer konfigurieren können, finden Sie unter Zusätzliche Konfigurationsoptionen für Layer.
Ändern von Symbolen ohne Styles
Wenn Sie über einen Linien- oder Polygon-Feature-Layer bzw. einen 3D-Objekt-Szenen-Layer verfügen, können Sie die Symbole ändern, jedoch keine Styles anwenden. Mit Feature-Layern können Sie das Shape, die Farbe und die Größe Ihrer Symbole ändern, mit 3D-Objekt-Szenen-Layern hingegen die Farbe und Transparenz.
Wenn Layer konfigurieren geöffnet wird, wird die Option Symbole angezeigt, um die Symbole unter den Optionen für Layer konfigurieren zu ändern. Standardmäßig ist die Option Ursprüngliche Symbole ausgewählt. Hiermit wird die Symbolisierung des Layers angezeigt, mit der die Szene zuletzt gespeichert wurde. Wenn es sich um eine neue Szene handelt, wird die Symbolisierung des Layers so angezeigt wie zum Zeitpunkt des ursprünglichen Hinzufügens zur Szene. Nachdem Sie Ihre Symbole geändert haben, erkunden Sie die anderen Optionen für Layer konfigurieren, um die Darstellung des Layers in der Szene anzupassen.
Ändern von 2D-Liniensymbolen
- Klicken Sie auf den Dropdown-Pfeil Symbole
 , und wählen Sie Symbole ändern aus, sodass als Typ 2D-Linie angezeigt wird.
, und wählen Sie Symbole ändern aus, sodass als Typ 2D-Linie angezeigt wird. - Geben Sie unter Größe (Px) die Liniengröße ein, und wählen Sie eine Farbe aus.
- Legen Sie die Transparenz der Farbe fest, indem Sie einen Prozentwert in die Farbauswahl eingeben.
- Klicken Sie auf Fertig.
Ändern von 3D-Pfadsymbolen
- Klicken Sie auf den Dropdown-Pfeil Symbole
 , und wählen Sie Symbole ändern aus, sodass als Typ 3D-Pfad angezeigt wird.
, und wählen Sie Symbole ändern aus, sodass als Typ 3D-Pfad angezeigt wird. - Geben Sie unter Größe (Meter) den Durchmesser ein, und wählen Sie eine Farbe aus.
- Legen Sie die Transparenz der Farbe fest, indem Sie einen Prozentwert in die Farbauswahl eingeben.
- Klicken Sie auf Fertig.
Ändern von 2D-Polygonsymbolen
- Klicken Sie auf den Dropdown-Pfeil Symbole
 , und wählen Sie Symbole ändern aus, sodass als Typ 2D-Polygon angezeigt wird.
, und wählen Sie Symbole ändern aus, sodass als Typ 2D-Polygon angezeigt wird. - Ändern Sie unter Füllfarbe die Füllfarbe.
- Legen Sie die Transparenz der Farbe fest, indem Sie einen Prozentwert in die Farbauswahl eingeben.
- Geben Sie unter Umrissstärke (Px) die Umrissstärke ein, und wählen Sie die Umrissstärke des Polygons aus.
- Legen Sie die Transparenz der Farbe fest, indem Sie einen Prozentwert in die Farbauswahl eingeben.
- Klicken Sie auf Fertig.
Ändern von 3D-Extrusionssymbolen
Ändern Sie das Aussehen des Polygons, indem Sie basierend auf einem Wert, den Sie in Metern angeben, nach oben oder unten extrudieren.
- Klicken Sie auf den Dropdown-Pfeil Symbole
 , und wählen Sie Symbole ändern aus, sodass als Typ 3D-Extrusion angezeigt wird.
, und wählen Sie Symbole ändern aus, sodass als Typ 3D-Extrusion angezeigt wird. - Ändern Sie unter Füllfarbe die Füllfarbe.
- Legen Sie die Transparenz der Farbe fest, indem Sie einen Prozentwert in die Farbauswahl eingeben.
- Geben Sie unter Extrusion (Meter) einen positiven Wert in Metern an, wenn die Extrusion vertikal nach oben durchgeführt werden soll, oder einen negativen Wert, wenn sie nach unten durchgeführt werden soll.
- Klicken Sie auf Fertig.
Ändern der Symbole für 3D-Objekt-Szenen-Layer
- Klicken Sie auf den Dropdown-Pfeil Symbole
 , und wählen Sie Symbole ändern aus.
, und wählen Sie Symbole ändern aus. - Klicken Sie unter Farbe auf die Farbauswahl, um eine Gebäudefarbe auszuwählen.
- Legen Sie die Transparenz der Farbe fest, indem Sie einen Prozentwert in die Farbauswahl eingeben.
- Klicken Sie auf Fertig.
Zusätzliche Optionen zum Konfigurieren von Layern
Sie können nicht nur die Symbole unter Layer konfigurieren, sondern auch den Höhenmodus, die Transparenz, Beschriftungen, Pop-ups und die Legende ändern.
Ändern des Höhenmodus
- Klicken Sie auf den Dropdown-Pfeil Höhenmodus
 . Es werden Optionen angezeigt, mit denen sich die vertikale Positionierung des Layers und seiner Daten bestimmen lässt.
. Es werden Optionen angezeigt, mit denen sich die vertikale Positionierung des Layers und seiner Daten bestimmen lässt.- Auf dem Boden: Setzt den Layer auf den Boden.
Hinweis:
Der als positive oder negative Ganzzahl eingegebene Höhenversatz (Meter) wird nur bei Auswahl der Optionen Relativ zum Boden oder Absolute Höhe für den Höhenmodus angezeigt.
- Relativ zum Boden: Positioniert die an der Geländehöhe ausgerichteten Daten. Bei Verwendung eines Versatzes wird der Layer am Boden ausgerichtet und vertikal vom Boden auf Grundlage eines in Metern angegebenen Höhenwerts positioniert.
- Absolute Höhe: Positioniert die Daten vertikal anhand des für die Position angegebenen Z-Werts der Feature-Geometrie. Dies erfolgt unter den folgenden Bedingungen:
- Enthält die Geometrie keine Z-Werte, dann entspricht die Standard-Höhe dem Meeresspiegelniveau.
- Wenn Sie einen Versatz verwenden, wird Ihr Layer mit unter "Versatz" angegebenen Metern Abstand von der Z-Wert-Position bzw. der Position auf Meeresspiegelhöhe dargestellt.
- Auf dem Boden: Setzt den Layer auf den Boden.
Anpassen der Transparenz
Die Transparenz der Layer kann angepasst werden, indem der Transparenzschieberegler zum Erhöhen oder Verringern der Transparenz eingestellt wird. Der Prozentsatz wird über dem Schieberegler angezeigt.
Einfügen von Beschriftungen
Falls mit dem Layer Beschriftungen verfügbar sind, wird der Schalter Beschriftungen angezeigt. Durch die Anzeige von Beschriftungen in Ihrer Szene können Informationen zu der Szene basierend auf einem in dem Layer verknüpften Attribut unmittelbar vermittelt werden.
- Klicken Sie auf den Schalter für Beschriftungen, um Beschriftungen in Ihrem Layer ein- und auszuschalten.
- Wenn ein Layer Styling-Optionen beinhaltet, können Sie die Beschriftungen in den Style-Optionen konfigurieren. Führen Sie einen der folgenden Schritte aus:
- Klicken Sie für Text auf das Dropdown-Menü, um das Attribut zum Beschriften der Symbole auszuwählen.
- Wählen Sie für Position die Positionierung der Beschriftungen um das Symbol aus.
- Wählen Sie unter Textgröße die Optionen klein, mittel oder groß für die Beschriftungsgröße aus.
- Für Farbdesign können Sie den Text als hell oder dunkel festlegen.
- Klicken Sie auf Fertig oder Abbrechen, um zum vorherigen Bereich Layer konfigurieren zurückzukehren.
Anzeigen von Pop-ups
Mit Pop-ups können Sie detaillierte Informationen zu Ihrem Layer und zu Ihrer Szene mit einem einfachen Mausklick auf ein Feature darstellen. Klicken Sie auf den Schalter für Pop-ups, um Pop-ups in Ihrem Layer ein- und auszuschalten.
Hinweis:
Pop-ups sind für Feature-Layer standardmäßig aktiviert.
Anzeigen der Legende
Eine Legende informiert über die Bedeutung der Symbole, die zur Darstellung der Objekte in der Szene ausgewählt wurden. In Legenden werden 2D- und 3D-Symbole Ihrer Szene und zugehöriger Erläuterungstext aufgeführt. Sie können die Legende ändern, indem Sie die Sichtbarkeit von Layern, der Symbolisierung und der Benennung der Layer ändern.
- Klicken Sie auf den Schalter der Legende, um den Layer im Werkzeug Layer/Legende
 ein- oder auszublenden.
ein- oder auszublenden. - Um die Legende anzuzeigen, klicken Sie auf das Werkzeug Layer/Legende
 und dann auf Legende.
und dann auf Legende.Hinweis:
Mit Legende werden Layer ausgeblendet, die sich nicht in der aktuellen Ausdehnung befinden.
Überlegungen zum Konfigurieren von Layern
Style-Schieberegler
Wenn Sie einen Style mit Attributen öffnen, wird der Style-Schieberegler angezeigt. Der Style-Schieberegler besteht aus drei Komponenten: Schieberegler, Histogramm und Minimal- und Maximalwerte. Basierend auf der Verteilung der Daten für das ausgewählte Hauptattribut positioniert Scene Viewer die Ziehpunkte des Schiebereglers automatisch, erstellt ein Histogramm und legt die Maximal- und Minimalwerte fest. Außerdem spiegelt die Legende die Farben, Größen und Werte des Style-Schiebereglers wider. Die folgende Abbildung zeigt die drei Komponenten des Style-Schiebereglers und veranschaulicht, in welcher Beziehung Sie mit der Legende stehen:
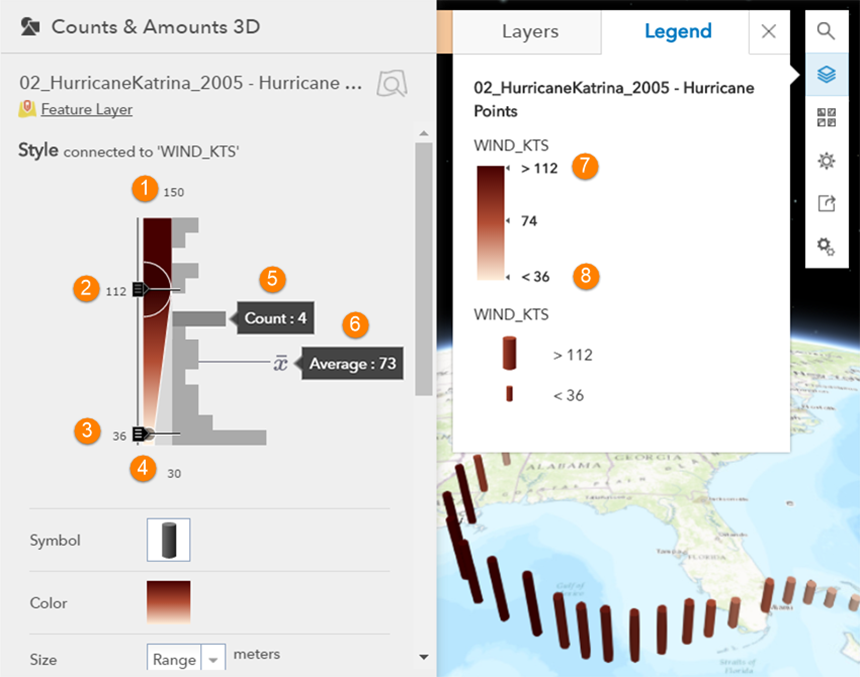
1. Maximalwert | 5. Anzahl der Werte in einem Intervall |
2. Wert des oberen Ziehpunktes | 6. Durchschnittswert |
3. Wert des unteren Ziehpunktes | 7. Oberer Wert der Legende |
| 4. Minimalwert | 8. Unterer Wert der Legende |
Schieberegler
Der Schieberegler enthält obere und untere Ziehpunkte. Mit jedem Ziehpunkt ist eine Größe, eine Farbe und ein Wert verknüpft. Wenn Sie die Ziehpunkte einstellen, hat dies Auswirkungen auf die Visualisierung der Daten in der Szene. Wenn Sie die Ziehpunkte verschieben, werden die Änderungen in der Legende angezeigt. Wenn Sie in der folgenden Abbildung den oberen Ziehpunkt auf 132 und den unteren Ziehpunkt auf 70 einstellen, werden die Größe und Farbe der Symbole in der Szene und in der Legende ebenfalls geändert.
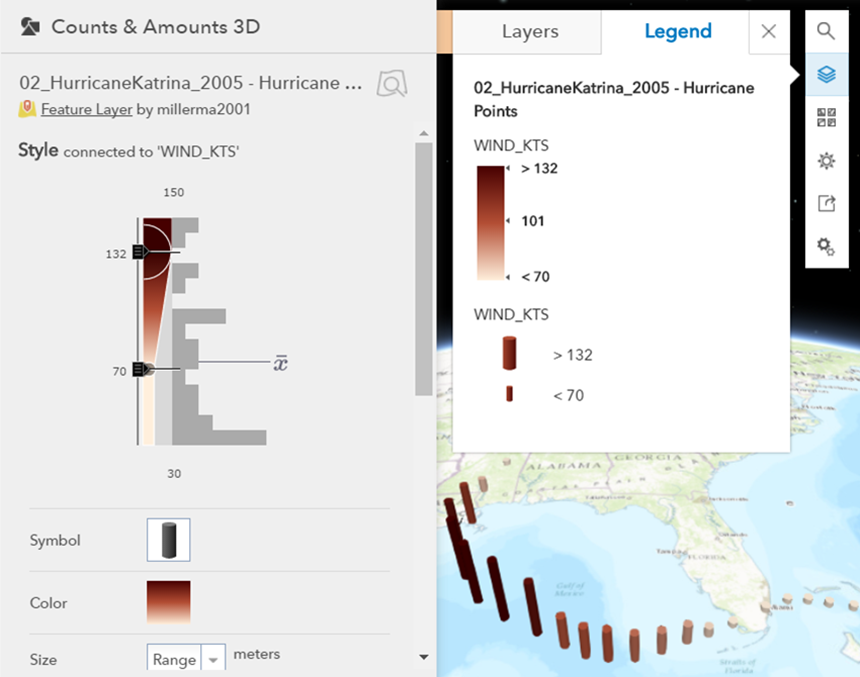
Histogramm
Das Histogramm zeigt die Verteilung der Daten für das ausgewählte Hauptattribut an und der  ist der Durchschnittswert für dieses Attribut. Sie können bei jedem Balken mit der Maus auf das Intervall zeigen, sodass unter Anzahl die Anzahl der Features in diesem Intervall angezeigt wird. Die erste Abbildung enthält vier Features mit Windgeschwindigkeiten zwischen 94 and 104 Knoten und die Durchschnittsgeschwindigkeit beträgt 73.
ist der Durchschnittswert für dieses Attribut. Sie können bei jedem Balken mit der Maus auf das Intervall zeigen, sodass unter Anzahl die Anzahl der Features in diesem Intervall angezeigt wird. Die erste Abbildung enthält vier Features mit Windgeschwindigkeiten zwischen 94 and 104 Knoten und die Durchschnittsgeschwindigkeit beträgt 73.
Minimal- und Maximalwerte
Die Minimal- und Maximalwerte bestimmen die minimalen und maximalen Grenzwerte der Datenverteilung. Wenn Sie diese Werte ändern, hat dies Auswirkungen auf das Aussehen des Schiebereglers und die Größe der Intervalle im Histogramm. Die Datenverteilung wird dadurch jedoch nicht geändert und die Visualisierung der Szene und die Legende werden ebenfalls beibehalten. Die Anpassung der Minimal- und Maximalwerte kann hilfreich sein, wenn sich an einem Ende des Schiebereglers Daten befinden und Sie beim Einstellen der Ziehpunkte kleinere Änderungsschritte in den Symbolen wünschen.
Hinweis:
Beim Verschieben der Ziehpunkte oder Anpassen der Minimal- oder Maximalwerte werden Daten weder ausgeblendet noch gefiltert, sondern Visualisierungen geändert.