Eine Möglichkeit, eine Position oder Daten in der Karte zu finden, ist die Suche nach ihnen. Sie können schwenken oder zoomen oder Details in Pop-ups lesen, bis Sie die gewünschten Informationen gefunden haben, die Verwendung eines Suchwerkzeugs ist jedoch häufig schneller und genauer. Wenn Sie beispielsweise einen bestimmten Gully finden müssen, der kürzlich als defekt gemeldet wurde, und Sie ihn lediglich anhand einer Karte gesucht haben, müssen Sie auf den Bereich zoomen, in dem Sie den Gully vermutet haben, und Details jedes Gullys anzeigen, bis Sie den richtigen gefunden haben. Stattdessen können Sie ein Suchwerkzeug verwenden, um den Gully nach seiner ID zu suchen. Wenn Sie nach einer Position suchen, können Sie Adressen, Orte, Points of Interest sowie Längen- und Breitengradkoordinaten eingeben.
Map Viewer und viele der konfigurierbaren Apps enthalten eine integrierte Suche, die Ressourcen kombiniert und Vorschläge anzeigt, was die Suche zu einer effizienten Methode zum Abrufen des richtigen Ergebnisses macht. Die integrierte Suche kombiniert standardmäßig die verfügbaren Ressourcen in der Karte. Die Ressourcen können Geocoder , die von Ihrer Organisation konfiguriert wurden, und durchsuchbare Layer in der Karte umfassen. Sie haben auch die Möglichkeit, in einer einzelnen Ressource zu suchen, z. B. nur in dem Layer mit Gullys.
Die Karte wird automatisch auf das nächste Ergebnis gezoomt, und es wird ein Pop-up an der Position geöffnet. Das Pop-up umfasst eine Option zum Hinzufügen des Ergebnisses zu Kartennotizen.
Verwenden der Suche zum Finden von Positionen und Features
- Öffnen Sie Map Viewer oder die konfigurierbare App, die ein integriertes Such-Widget enthält.
- Geben Sie Schlagwörter in das Suchfeld ein. Schlagwörter können Adressen, Orte, Points of Interest, Längen- und Breitengrad, Feature-IDs usw. sein.
Hinweis:
Während der Eingabe werden ähnliche Suchen oder Vorschläge basierend auf ähnlichen Schlagwörtern angezeigt. Es werden Vorschläge für Features aus gehosteten Feature-Layern und für Orte angezeigt. Für benutzerdefinierte Geocoder können Vorschläge aktiviert werden.
- (Optional). Wenn Sie in einem einzelnen Geocoder oder in durchsuchbaren Layern statt in allen verfügbaren Ressourcen suchen möchten, klicken Sie auf den Pfeil in dem Suchfeld, und wählen Sie die gewünschte Option aus. Standardmäßig können alle verfügbaren Ressourcen durchsucht werden.
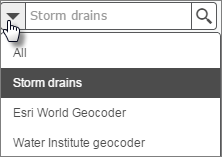
- Die Karte wird automatisch auf den nächstgelegenen Ort mit großer Übereinstimmung gezoomt, und es wird ein Pop-up an der Position geöffnet.
Hinzufügen des Suchergebnisses zu einem Kartennotizen-Layer
Sie können Map Viewer verwenden, um nach einer Position oder einem Feature zu suchen, und das Ergebnis zu einem neuen oder vorhandenen Kartennotizen-Layer in Ihrer Karte hinzufügen. Der Layer gleicht jedem anderen Kartennotizen-Layer in Ihrer Karte. Sie können Eigenschaften wie Style und Pop-ups konfigurieren, eine Kopie des Layers erstellen, um unterschiedliche Konfigurationen vorzunehmen, usw. Wenn Ihnen Berechtigungen zum Erstellen von Inhalten zugewiesen sind, können Sie den Layer speichern, um ihn in anderen Karten wiederzuverwenden und den Layer mit der Karte speichern.
- Verwenden Sie die Suche, um eine Position oder ein Feature in der Karte zu suchen.
- Nachdem Sie das gewünschte Ergebnis erhalten haben, klicken Sie auf Zu Kartennotizen hinzufügen. Das Ergebnis wird zu einem neuen Kartennotizen-Layer hinzugefügt.
- Wenn Ihre Karte keinen Kartennotizen-Layer enthält, wird das Suchergebnis automatisch zu einem neuen Layer hinzugefügt.
- Wenn Ihre Karte bereits einen oder mehrere Kartennotizen-Layer enthält, können Sie das Ergebnis zu einem vorhandenen oder zu einem neuen Kartennotizen-Layer hinzufügen.
- Um weitere Ergebnisse hinzuzufügen, führen Sie eine neue Suche durch, und fügen Sie das Ergebnis entweder als neuen Kartennotizen-Layer oder als Teil eines vorhandenen Kartennotizen-Layers zu Ihrer Karte hinzu.
- Um den Layer mit der Karte zu speichern, klicken Sie im oberen Bereich von Map Viewer auf Speichern. Hierzu benötigen Sie Berechtigungen zum Erstellen von Inhalten.