 Neue Positionen ableiten dient zum Erstellen neuer Features basierend auf mindestens einer Attribut- oder räumlichen Abfrage.
Neue Positionen ableiten dient zum Erstellen neuer Features basierend auf mindestens einer Attribut- oder räumlichen Abfrage.
Workflow-Diagramm
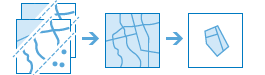
Terminologie
| Begriff | Beschreibung |
|---|---|
Räumliche Abfrage | Eine Abfrage auf räumlichen Beziehungen. |
Attributabfrage | Eine Abfrage auf Feldwerte. |
Beispiele
Ein Unternehmen für Immobilienentwicklung sucht nach geeigneten Gebieten für Mischnutzung. Das Bauprojekt soll in einem Gebiet mit vielen jungen Erwachsenen im Alter von 20 bis 30 durchgeführt werden, in dem Nahverkehrshaltestellen der Stadt gut erreichbar sind. Neue Positionen ableiten kann zum Erstellen neuer Features innerhalb der Stadtgrenzen verwendet werden, die als Standorte für die Mischnutzung ausgeschrieben sind und die ausgewählten Kriterien erfüllen.
Staatliche Wildhüter sind über Puma-Menschen-Interaktionen besorgt und entscheiden sich, potenziellen Lebensraum für Pumas innerhalb des Parks zuzuweisen. Der Lebensraum basiert auf Kriterien wie Vegetation, Neigung und Nähe zu Straßen. Neue Positionen ableiten kann verwendet werden, um neue Lebensräume zu erstellen, die den Eignungskriterien entsprechen.
Verwendungshinweise
Eingabe-Layer werden in einem Ausdruck statt als Eingabeparameter festgelegt.
Eine Abfrage kann mit der Option Ausdruck hinzufügen erstellt werden. Es lassen sich mehrere Ausdrücke hinzufügen, einschließlich einer Kombination aus räumlichen und Attributabfragen. Die Features oder Teile von Features aus dem Eingabe-Layer, die dem Ausdruck entsprechen, werden in den Ergebnis-Layer geschrieben.
Je nachdem, ob es sich bei dem abgefragten Feld um ein kategorisches oder ein numerisches Feld handelt, können mehrere Operatoren verwendet werden.
Wenn es sich um ein kategorisches Feld handelt, sind folgende Operatoren verfügbar:
- ist
- ist nicht
- beginnt mit
- endet mit
- enthält
- enthält nicht
- ist leer
- ist nicht leer
Handelt es sich um ein numerisches Feld, können die folgenden Operatoren verwendet werden:
- ist
- ist nicht
- ist mindestens
- ist kleiner als
- ist höchstens
- ist größer als
- liegt zwischen
- liegt nicht zwischen
- ist leer
- ist nicht leer
Weitere Informationen zum Erstellen von Attributausdrücken finden Sie im Abschnitt Funktionsweise von Neue Positionen ableiten.
In einer räumlichen Abfrage können die folgenden räumlichen Ausdrücke verwendet werden:
- schneidet
- schneidet nicht
- in einer Entfernung von
- nicht in einer Entfernung von
- enthält vollständig
- enthält nicht vollständig
- vollständig innerhalb von
- nicht vollständig innerhalb von
Weitere Informationen zum Erstellen räumlicher Ausdrücke finden Sie im Abschnitt Funktionsweise von Neue Positionen ableiten.
Mit der Schaltfläche Ausdruck hinzufügen können der Abfrage mehrere Ausdrücke hinzugefügt werden. Die Ausdrücke können mit den Operatoren AND oder OR kombiniert werden.
Wenn die Option Aktuelle Kartenausdehnung verwenden aktiviert ist, werden nur die Features analysiert, die in der aktuellen Kartenausdehnung sichtbar sind. Wenn diese Option deaktiviert ist, werden alle Features analysiert, auch diejenigen, die sich außerhalb der aktuellen Kartenausdehnung befinden.
Funktionsweise von "Neue Positionen ableiten"
Erstellen von Ausdrücken
Zum Erstellen eines Ausdrucks klicken Sie auf die Schaltfläche Ausdruck hinzufügen, um das Dialogfeld Ausdruck hinzufügen zu öffnen.
Attributausdrücke
Attributausdrücke werden mit where (Attributabfrage) als Ausdruckstyp erstellt.
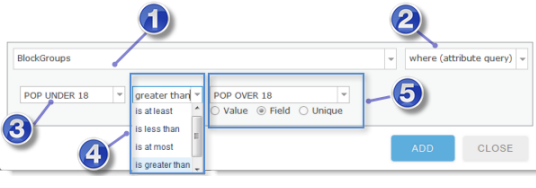
| Nummer | Beschreibung |
|---|---|
 | Hier werden die Layer aufgeführt, die in dem Ausdruck verwendet werden können. Alle Layer im Inhaltsverzeichnis sind verfügbar. |
 | Dies ist der Ausdruckstyp. Wählen Sie für Attributausdrücke Bedingung (Attributabfrage) aus. |
 | Wählen Sie das Feld, das abgefragt werden soll, aus der Liste aus. |
 | Wählen Sie einen Operator für den Ausdruck aus. |
 |
|
Hinweis:
Wenn auf einen der Layer ein Filter angewendet wurde, werden nur die Features in der Analyse verwendet, die dem Filterausdruck entsprechen.
Räumliche Ausdrücke
Räumliche Ausdrücke werden durch Auswahl von Ausdruckstypen wie vollständig innerhalb von oder schneidet erstellt. (Die vollständige Liste befindet sich im Bereich Räumliche Ausdruckstypen.)
Wenn Sie einen räumlichen Ausdruckstyp auswählen, ändert sich das Dialogfeld Ausdruck hinzufügen je nach ausgewähltem Ausdruckstyp.
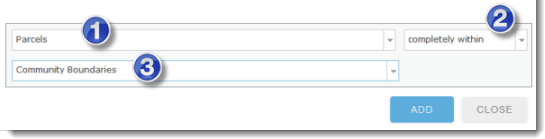
| Nummer | Beschreibung |
|---|---|
 | Der erste Layer. |
 | Der räumliche Ausdruckstyp. Ausführliche Informationen zu den einzelnen Ausdruckstypen finden Sie weiter unten. |
 | Der zweite Layer. Dies sind die anderen Layer in der Karte. |
Beispiel für eine abgeschlossene Abfrage
In diesem Beispiel besteht das Ziel darin, anhand verschiedener Kriterien neue Gebiete als optimal geeignete Standorte für ein Berglöwen-Habitat zu identifizieren. Ein optimaler Lebensraum für Berglöwen muss folgende Kriterien erfüllen:
- Berglöwen bevorzugen steiles Gelände.
- Das Terrain muss bewaldet sein.
- Die Position muss sich innerhalb einer Entfernung von 2.500 Fuß von einem Wasserlauf befinden.
- Die Position muss mindestens 2.500 Fuß von Schnellstraßen entfernt sein.
Der folgende Screenshot zeigt die Abfrage Neue Positionen ableiten basierend auf den oben genannten Kriterien unter Verwendung der Layer Vegetation, Slope, Streams und Highways: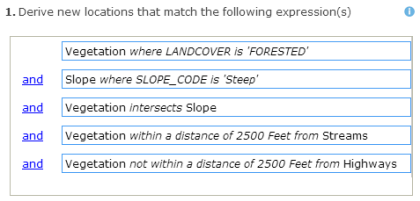
Hinweis:
- Die Reihenfolge der Ausdrücke hat Auswirkungen auf das Ergebnis der Analyse.
- Sie können Ausdrücke gruppieren und deren Gruppierung aufheben, indem Sie die Schaltflächen
 . Um Gruppen zu erstellen, wählen Sie mindestens zwei Ausdrücke aus, und klicken Sie auf die Schaltfläche "Gruppieren". Weitere Informationen zu Gruppen finden Sie im Abschnitt Gruppierung.
. Um Gruppen zu erstellen, wählen Sie mindestens zwei Ausdrücke aus, und klicken Sie auf die Schaltfläche "Gruppieren". Weitere Informationen zu Gruppen finden Sie im Abschnitt Gruppierung. - Durch Klicken auf
 wird der Operator in
wird der Operator in  geändert. Durch Klicken auf
geändert. Durch Klicken auf  wird der Operator in
wird der Operator in  geändert.
geändert.
Räumliche Ausdruckstypen
Ein räumlicher Ausdruckstyp erstellt eine Beziehung zwischen zwei Layern. Wenn Sie eine räumliche Beziehung zwischen Features in demselben Layer erstellen müssen (wenn Sie beispielsweise unbebaute Flurstücke in einer Entfernung von Flurstücken mit industrieller Flächennutzung auswählen möchten), kopieren Sie das Flurstücks-Layer, und fügen Sie es der Karte hinzu, sodass Sie über zwei Layer verfügen, die dieselben Flurstücks-Features verwenden.
In einer Entfernung von/Nicht in einer Entfernung von
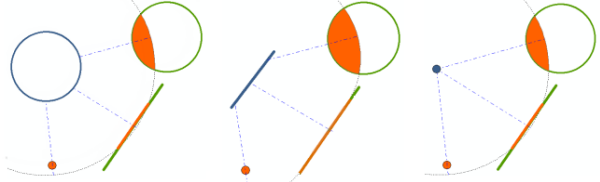
Die Beziehung "In einer Entfernung von" verwendet die geradlinige Entfernung zwischen Features des ersten Layers zu den Features des zweiten Layers.
- In einer Entfernung von: Neue Features werden aus der Menge der Features des ersten Layers abgeleitet, die sich innerhalb der angegebenen Entfernung eines Features des zweiten Layers befinden; beispielsweise wird nur die Teilmenge von Flurstücken innerhalb einer Entfernung von 100 Metern von einem Fluss in die Ausgabe einbezogen.
- Nicht in einer Entfernung von: Neue Features werden aus der Menge der Features des ersten Layers abgeleitet, die sich nicht innerhalb einer Entfernung von einem anderen Feature befinden; beispielsweise Flurstücke innerhalb einer Entfernung von 100 Metern von einem Fluss werden nicht in die Ausgabe einbezogen. Dies entspricht der Beziehung "ist weiter entfernt als".
Hinweis:
Entfernungen werden zwischen den nächstgelegenen Teilen von Features berechnet. Im Beispiel oben, bei dem sich die Vegetation innerhalb von 2.500 Fuß von Wasserläufen befinden muss, werden neue Gebiete für die Teile des Vegetations-Layers erstellt, die innerhalb einer Entfernung von 2.500 Fuß liegen. 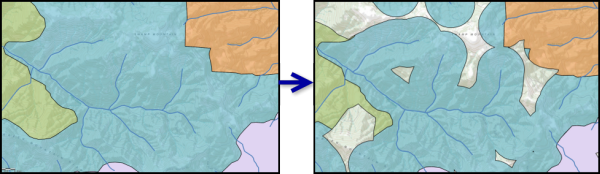
Enthält vollständig/Enthält nicht vollständig

Ein Feature im ersten Layer besteht diesen Test, wenn es ein Feature im zweiten Layer vollständig umgibt. Kein Teil des enthaltenen Features darf sich außerhalb des umgebenden Features befinden, das enthaltene Feature darf das umgebende Feature jedoch berühren (d. h. einen gemeinsamen Punkt entlang seiner Grenze aufweisen).
- Enthält vollständig: Wenn ein Feature des ersten Layers ein Feature des zweiten Layers enthält, wird das Feature des ersten Layers in die Ausgabe einbezogen.
- Enthält nicht vollständig: Wenn ein Feature des ersten Layers ein Feature des zweiten Layers enthält, wird das Feature des ersten Layers aus der Ausgabe ausgeschlossen.
Hinweis:
Sie können die Beziehung "Enthält" mit Punkten und Linien verwenden. Sie verfügen beispielsweise über einen Layer mit Straßenmittelachsen (Linien) und einen Layer mit Abwasserkanälen und Sie suchen Straßen mit einem Abwasserkanal. Dann können Sie Enthält vollständig verwenden, um Straßen mit Abwasserkanälen zu suchen. Wenn eine Linie jedoch einen Punkt enthalten soll, muss dieser Punkt sich genau auf der Linie befinden (d. h., gemäß GIS-Terminologie werden diese aneinander gefangen). Verwenden Sie im Zweifelsfall die Beziehung In einer Entfernung von mit einem geeigneten Entfernungswert.
Vollständig innerhalb von/Nicht vollständig innerhalb von

Ein Feature im ersten Layer besteht diesen Test, wenn es vollständig von einem Feature im zweiten Layer umgeben ist. Das gesamte Feature im ersten Layer muss sich innerhalb des umgebenden Features befinden, die beiden Features dürfen sich jedoch berühren (d. h. einen gemeinsamen Punkt entlang der Grenze aufweisen).
- Vollständig innerhalb von: Wenn ein Feature des ersten Layers sich vollständig innerhalb eines Features des zweiten Layers befindet, wird das Feature des ersten Layers in die Ausgabe einbezogen.
- Nicht vollständig innerhalb von: Wenn ein Features des ersten Layers sich vollständig innerhalb eines Features des zweiten Layers befindet, wird das Feature des ersten Layers aus der Ausgabe ausgeschlossen.
Hinweis:
Die Beziehung "Innerhalb von" kann ebenso wie die Beziehung "Enthält" für Punkte und Linien verwendet werden. Der erste Layer enthält beispielsweise Punkte, die Abwasserkanäle darstellen, und Sie möchten die Kanalschächte suchen, die auf Straßenmittelachsen liegen (im Gegensatz zu Parkplätzen oder anderen Features, die keine Straßen-Features sind). Dann können Sie Vollständig innerhalb von verwenden, um Kanalschachtpunkte innerhalb von Straßenmittelachsen zu suchen. Wenn ein Punkt jedoch eine Linie enthalten soll, muss dieser Punkt sich genau auf der Linie befinden (d. h., gemäß GIS werden diese aneinander gefangen). Verwenden Sie im Zweifelsfall die Beziehung In einer Entfernung von mit einem geeigneten Entfernungswert.
Schneidet/Schneidet nicht

Ein Feature im ersten Layer besteht den "Schneidet"-Test, wenn es einen Teil eines Features im zweiten Layer überlappt, einschließlich Berührungen (wobei Features einen gemeinsamen Punkt aufweisen).
- Schneidet: Wenn ein Feature des ersten Layers ein Feature des zweiten Layers schneidet, werden nur die Teile des Features in die Ausgabe einbezogen, die einander überlappen.
- Schneidet nicht: Wenn ein Feature des ersten Layers ein Feature des zweiten Layers schneidet, werden nur die Teile des Features aus der Ausgabe ausgeschlossen, die einander überlappen.
Gruppierung
Zwei oder mehrere aufeinanderfolgende Ausdrücke können mit der Schaltfläche  gruppiert werden. Wählen Sie mehrere zu gruppierende Ausdrücke aus, indem Sie Umschalt + Klicken verwenden.
gruppiert werden. Wählen Sie mehrere zu gruppierende Ausdrücke aus, indem Sie Umschalt + Klicken verwenden.
Nachfolgend finden Sie ein Beispiel, bei dem eine Gruppierung erforderlich ist:
- Sie verfügen über einen Punkt-Layer mit Deponien für giftige Chemikalien. Jeder Punkt weist das Attribut CHEMICAL auf, das den Namen der giftigen Chemikalie an dieser Deponie enthält.
- Sie möchten nach Giftmülldeponien mit MERCURY oder SELENIUM in der Nähe eines Flusses suchen.
- Sie möchten außerdem nach Giftmülldeponien mit BENZENE oder LEAD in der Nähe eines Parks suchen.
Im Beispiel oben werden zwei Gruppen von Features aus dem gleichen Layer mit Giftmülldeponien erstellt: Giftmülldeponien in der Nähe von Parks und Giftmülldeponien in der Nähe von Flüssen. Diese beiden Gruppen unterscheiden sich.
Da sich die Gruppe der Giftmülldeponien in der Nähe eines Flusses von den Giftmülldeponien in der Nähe eines Parks unterscheidet, können Sie die Abfrage mittels Gruppierung erstellen. Abbildung 1 zeigt die Ausgangsabfrage ohne Gruppierung oder Änderung logischer Operatoren (sie lauten alle  ). Diese Abfrage ergibt Giftmülldeponien innerhalb von einem Kilometer von einem Park und einem Fluss. Dies ist nicht das Ziel; das gewünschte Ergebnis ist eine Gruppe von Giftmülldeponien innerhalb eines Kilometers von einem Fluss und eine andere eindeutige Gruppe innerhalb eines Kilometers von einem Park.
). Diese Abfrage ergibt Giftmülldeponien innerhalb von einem Kilometer von einem Park und einem Fluss. Dies ist nicht das Ziel; das gewünschte Ergebnis ist eine Gruppe von Giftmülldeponien innerhalb eines Kilometers von einem Fluss und eine andere eindeutige Gruppe innerhalb eines Kilometers von einem Park.
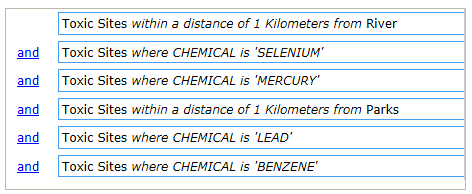
Zum Erstellen einer Abfrage, die die oben erläuterten Kriterien erfüllt, müssen Gruppen erstellt werden. Jede Gruppe bildet eine Unterabfrage, deren Ergebnisse mit dem vorherigen Ausdruck kombiniert werden.
Beginnen Sie mit der Auswahl der ersten beiden Attributausdrücke, wie in Abbildung 2 dargestellt.
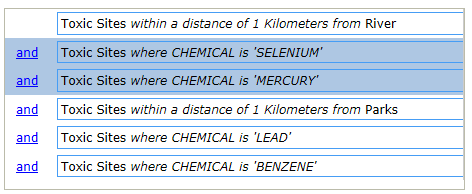
Nachdem Sie die zwei Attributausdrücke ausgewählt haben, klicken Sie auf die Schaltfläche  . Die Gruppe wird eingerückt, wie in Abbildung 3 gezeigt.
. Die Gruppe wird eingerückt, wie in Abbildung 3 gezeigt.
Wählen Sie die zweite Gruppe von Attributausdrücken aus, wie in Abbildung 3 dargestellt.
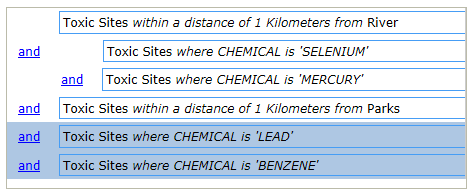
Nachdem Sie die zweite Gruppe ausgewählt haben, klicken Sie auf die Schaltfläche "Gruppe".
Wählen Sie abschließend die zweite Gruppe von Attributausdrücken und den räumlichen Ausdruck aus, zu dem sie gehören, wie in Abbildung 4 gezeigt.
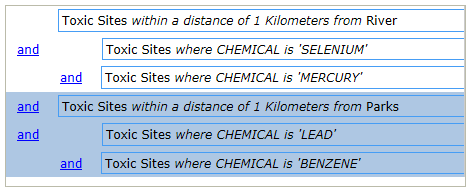
Wenn Sie auf die Schaltfläche "Gruppe" klicken, wird die Abfrage eingerückt, wie in Abbildung 5 dargestellt. Der letzte Schritt besteht darin, zwischen  und
und  zu wechseln, wie in Abbildung 5 dargestellt.
zu wechseln, wie in Abbildung 5 dargestellt.
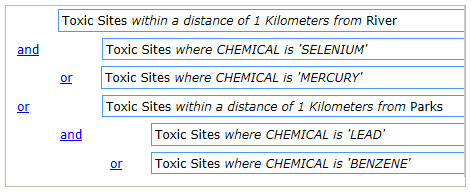
Die in Abbildung 5 gezeigte Abfrage führt zu den gewünschten Ergebnissen.
- Toxic Sites mit LEAD oder BENZENE werden gefunden und diese Features werden ausgewählt, indem die Deponien gesucht werden, die sich innerhalb einer Entfernung von einem Kilometer von Parks befinden.
- Als Nächstes werden Toxic Sites mit SELENIUM oder MERCURY gefunden und diese Features werden ausgewählt, indem die Deponien gesucht werden, die sich innerhalb einer Entfernung von einem Kilometer von River befinden.
- Abschließend werden die beiden Feature-Gruppen mit einem logischen
 kombiniert.
kombiniert.
Gruppierungsausdrücke sind nur dann erforderlich, wenn mindestens zwei eindeutige Gruppen von Features aus dem gleichen Layer erstellt werden sollen. Wenn keine Gruppierung verwendet wird, muss Vorhandene Positionen suchen zweimal ausgeführt werden, und zwar einmal, um Standorte in der Nähe von Flüssen zu suchen, und ein zweites Mal, um Standorte in der Nähe von Parks zu ermitteln. Anschließend müssen die beiden Ergebnisse mit dem Werkzeug Zusammenführen kombiniert werden.
Sie können auf die Schaltfläche  klicken, um eine textuelle Darstellung der Abfrage anzuzeigen. Die textuelle Darstellung verwendet Klammern, um Gruppen anzugeben.
klicken, um eine textuelle Darstellung der Abfrage anzuzeigen. Die textuelle Darstellung verwendet Klammern, um Gruppen anzugeben.
Ähnliche Werkzeuge
Mit Neue Positionen ableiten werden neue Features basierend auf einer Abfrage erstellt. Andere Werkzeuge können bei der Berechnung ähnlicher, aber leicht abweichender Probleme hilfreich sein.
Map Viewer-Analysewerkzeuge
Wenn Sie versuchen, Positionen zu suchen, die einer Referenzposition ähneln, verwenden Sie das Werkzeug Ähnliche Positionen suchen.
Wenn Sie versuchen, vorhandene Features mittels Abfrage auszuwählen, verwenden Sie das Werkzeug Vorhandene Positionen suchen.
Hinweis:
Der Hauptunterschied zwischen den Werkzeugen Neue Positionen suchen und Neue Positionen ableiten besteht darin, dass das Ergebnis von Neue Positionen ableiten partielle Features enthalten kann.
- Bei beiden Werkzeugen geben der Attributausdruck Bedingung und die räumlichen Ausdrücke vollständig innerhalb von und enthält vollständig dasselbe Ergebnis zurück, da die Ausdrücke vollständige Features zurückgeben.
- Bei Verwendung von überschneidet oder in einer Entfernung von erstellt Neue Positionen ableiten neue Features im Ausgabe-Ergebnis-Layer.
ArcGIS Desktop-Analysewerkzeuge
Neue Positionen ableiten übernimmt eine ähnliche Funktion wie Layer nach Attribut auswählen und Layer nach Position auswählen in ArcGIS Desktop.