Wenn ein Ortho Maker-Projekt erstellt wurde, wird im nächsten Schritt die Blockausgleichung durchgeführt.
Die Blockausgleichung ist ein unverzichtbarer Schritt im Projekt-Workflow, der beim Generieren von Ortho Maker-Produkten erforderlich ist. Die Anpassungswerkzeuge führen die Berechnung von Verknüpfungspunkten in überlappten Drohnenbildern in Ihrer Bildsammlung und auch die Berechnung der Triangulation in Luftbildern durch.
Blockausgleichungs-Workflow
Im ersten Schritt des Workflows zur Blockausgleichung werden die Verknüpfungspunkte zwischen überlappenden Bildern in der Bildsammlung berechnet. Die Verknüpfungspunkte werden automatisch mit Bildabgleichsverfahren berechnet. Dabei werden tausend oder mehr Verknüpfungspunkte zwischen überlappenden Bildern generiert. Nachdem Verknüpfungspunkte generiert wurden, werden sie zum Berechnen der relativen Anpassung für das Projekt verwendet. Diese Verknüpfungspunkte werden automatisch mit dem Projekt gespeichert. Die Ergebnisse der ersten Anpassung sind in einem Bericht verfügbar.
Nachdem die erste Anpassung durchgeführt wurde, können Sie Bodenpasspunkte (Ground Control Points, GCPs) anwenden, um die Blockausgleichung zu optimieren und absolute Positionsgenauigkeit für die generierten Ortho Maker-Produkte zu erreichen. Die Verknüpfungspunkte aus der ersten Anpassung werden zusammen mit den GCPs bei der optimierten Anpassung verwendet, was bei der erneuten Berechnung der Blockausgleichung Zeit spart. Die Ergebnisse der optimierten Anpassung sind in einem Bericht verfügbar.
Für die Durchführung der Blockausgleichung gibt es zwei Modi: Schnelle Anpassung und Vollständige Anpassung. Bei der Option Schnelle Anpassung wird eine oberflächliche Blockausgleichung der Bilder bei reduzierter Auflösung für die vorläufige Qualitätssicherung durchgeführt. Dieser Workflow ist nützlich, wenn überprüft werden soll, ob Geometrie und Überlappung der Bildsammlung ausreichend sind, um eine Blockausgleichung zu generieren, die die Genauigkeitsanforderungen Ihres Projekts erfüllt.
Bei der Option Vollständige Anpassung wird eine genaue Anpassung an der Bildsammlung durchgeführt. Die bei einer schnellen Anpassung generierten Verknüpfungspunkte werden um bei voller Auflösung generierte Verknüpfungspunkte ergänzt. Für diese vollständige Anpassung kann je nach der Anzahl der Bilder, deren Überlappung und weiteren Merkmalen der Sammlung ein beträchtlicher Zeitaufwand erforderlich sein.
Hinweis:
Die Anpassungsstrategie für die Lokalisierung der Verknüpfungspunkte und die Berechnung der Blockausgleichung wird automatisch anhand der Positionsgenauigkeit Ihrer Eingabebilder bestimmt. Je niedriger die GPS-Genauigkeit bei Ihren Drohnenbildern, desto mehr Bilder werden bei der Berechnung der Anpassung verwendet. Mit Bilddaten hoher GPS-Genauigkeit erfolgt die Anpassung wesentlich schneller.
Hinweis:
Bei der Berechnung der schnellen oder vollständigen Anpassung können GCPs verwendet werden. Weitere Informationen zum Integrieren von GCPs in Ihre Anpassung finden Sie unter Hinzufügen von GCPs zum Optimieren der Anpassung.
Bereich "Anpassung"
Der Bereich Anpassung enthält die Werkzeuge und Funktionen zum Einrichten und Berechnen der Blockausgleichung an einer Sammlung aus Drohnenbildern. Klicken Sie auf die Registerkarte Anpassung, um den Bereich Anpassung anzuzeigen. Wenn Sie keine schnelle oder vollständige Anpassung für Ihr Projekt berechnet oder Ihre Anpassung zurückgesetzt haben, wird die Option angezeigt, mit der Sie für Ihr Projekt die Anpassung Schnell ausführen oder Vollständig ausführen können. Legen Sie zuerst den Wert der Positionsgenauigkeit des Luftaufnahmepunkts fest und führen Sie dann Ihre erste Anpassung durch. Ihre schnelle Anpassung können Sie bei unterschiedlichen Bildauflösungen durchführen.
Nachdem Sie Ihre erste schnelle oder vollständige Anpassung berechnet haben, fügen Sie GCPs zum Optimieren der Anpassung hinzu. Führen Sie danach Ihre schnelle oder vollständige Anpassung erneut durch, um Ihre GCPs in die Blockausgleichungslösung zu integrieren.
Hinzufügen von GCPs zum Optimieren der Anpassung
Anzahl, Verteilung und Qualität Ihrer GCPs wirken sich direkt auf die Genauigkeit Ihres Projekts aus. Die für Bodenpasspunkte aus Landvermessungen verwendeten Ziele oder Features müssen auf Fotos identifiziert werden können, wenn das vermessene Feature in den Drohnenbilddaten sichtbar ist. Der Punkt sollte sich auf dem Boden und in nicht erhöhter Position befinden. Ein Beispiel wäre eine Stelle, an der ein Fußgängerüberweg eine gezeichnete Straßenmittelachse kreuzt.
Im unteren Teil des Bereichs Anpassung können Sie GCPs für Ihr Projekt laden und verwalten. GCPs können aus einer Datei zu Ihrem Projekt hinzugefügt oder in der Karte interaktiv erfasst werden. GCPs werden in einer Liste angezeigt und können von dort für die Verwendung in der Blockausgleichungslösung oder als Prüfpunkte zum Überprüfen der Genauigkeit von fertigen Produkten zugewiesen werden. Wenn Sie einen GCP in der Liste auswählen, wird ein GCP-Sammlungs-Viewer geöffnet, in dem Sie den entsprechenden Punkt in der Bildsammlung auswählen können. Alle Bilder in Ihrer Sammlung, die den GCP überlappen, sind Kandidaten für die Auswahl des GCP. Durchlaufen Sie mit dem Vorwärts- oder dem Rückwärtspfeil die Kandidatenbilder und digitalisieren Sie den GCP. Nachdem die GCPs zu Ihrem Projekt hinzugefügt wurden, können Sie verwaltet und gespeichert werden.
Hinzufügen aus Datei
Bodenpasspunkte aus Landvermessungen können aus einer Datei zu Ihrem Projekt hinzugefügt werden. 3D-Messpunkte sind zum Generieren der bestmöglichen Blockausgleichungslösung und der resultierenden Orthofoto- und Oberflächenprodukte unverzichtbar. Die Standard-GPS-Sammlung aus Landvermessungen stellt die Positionsinformationen Breitengrad, Längengrad und Höhe (x, y und z) mit einer bekannten Genauigkeit für jeden GCP bereit. Diese GCPs sind in einer Tabelle aufgelistet, deren Kopfzeile den Namen jeder Spalte (Breitengrad, Längengrad, Höhe) und ein ID-Feld zur Identifizierung verschiedener GCPs in einer CSV- oder Textdatei enthält und die häufig Bodenniveau-Fotos der Punkte für die Identifizierung und Verifizierung enthält. Der Name des GCP-Fotos sollte mit dem des zugehörigen GCP identisch sein. Außerdem wird nur ein Foto für jeden GCP unterstützt.
Es können mehrere GCP-Dateien in ein Projekt importiert werden. Wenn Sie einige der GCPs entfernen möchten, dann aktivieren Sie das Kontrollkästchen neben dem GCP in der Liste, um den Auswahlmodus zu aktivieren, in dem GCPs exportiert oder gelöscht werden können. Um Abgleichpunkte in der Bildsammlung hinzuzufügen, klicken Sie auf den GCP in der Tabelle. Danach wird der GCP-Sammlungs-Viewer geöffnet, in dem ein Kandidatenbild in der Bildsammlung und der überlagerte Passpunkt angezeigt werden. Indem Sie während der Verschiebung in eine beliebige Richtung klicken, können Sie das Bild schwenken. Mit dem Mausrad können Sie vergrößern und verkleinern. Klicken Sie auf die Position im Bild, um einen Abgleichpunkt hinzuzufügen. Klicken Sie auf den Vorwärts- oder den Rückwärtspfeil im Karussell-Viewer, um die Kandidatenbilder in Ihrer Bildsammlung, die sich mit dem Bodenpasspunkt überschneiden, zu durchlaufen. Fügen Sie einen Abgleichpunkt zu beliebigen oder allen Kandidatenbildern hinzu.
Eine weitere Option ist die automatische Erfassung von Abgleichpunkten. Klicken Sie nach der Auswahl eines Abgleichpunkts in einem Bild auf die Schaltfläche Restliche Punkte suchen, um Abgleichpunkte für alle Kandidatenbilder, die sich mit dem GCP überlappen, zu berechnen und anzuzeigen. Zeigen Sie alle Kandidatenbilder im Galerie-Modus an, um die korrekte Position des Abgleichpunkts für jedes Bild zu überprüfen. Abgleichpunkte können verschoben oder gelöscht werden.
Die Anzahl der Bilder, die Sie zur Erfassung für einen übereinstimmenden GCP ausgewählt haben, wird in der GCP-Liste unter der Überschrift #Links angezeigt. Klicken Sie auf einen weiteren GCP in der Liste und wiederholen Sie diesen Prozess, bis für alle GCPs in der Liste #Links übereinstimmende GCPs vorhanden sind. Danach können Sie Ihre Datei und die Karte, die mit Ihrem Projekt gespeichert wird, exportieren.
Hinzufügen aus Karte
Bodenpasspunkte können auch in der Karte oder Bild-Grundkarte im GCP-Sammlungs-Viewer erfasst werden. Wenn die Option Aus Karte hinzufügen ausgewählt wurde, wird ein GCP-Sammlungs-Viewer geöffnet, in dem Sie einen GCP in der Grundkarte und den entsprechenden Abgleichpunkt in den Kandidatenbildern der Sammlung, die sich mit dem GCP überlappen, auswählen können. Fügen Sie einen Abgleichpunkt zu beliebigen oder allen Kandidatenbildern hinzu.
Hinweis:
Wenn Sie GCPs in einer 2D-Grundkarte erfassen, ist Ihr GCP ein 2D-GCP ohne Höhenangabe. Um eine optimale Genauigkeit zu erreichen, müssen Sie 3D-GCPs in Ihrem Projekt verwenden. Um einen Höhenwert (Z-Wert) zu erhalten, können Sie einen DEM-Layer oder -Service verwenden. Das DEM, das zum Abrufen des Z-Wertes für Ihren GCP verwendet wird, sollte möglichst genau sein, also zum Beispiel LIDAR-Daten hoher Qualität verwenden. Zurzeit muss der Z-Wert in einem DEM mit einem Web Map Viewer oder ArcGIS Pro-Client abgerufen werden. Die Ortho Maker-Schnittstelle zur Sammlung von GCPs sollte dazu nicht verwendet werden.
Jedes Mal, wenn Sie auf Aus Karte hinzufügen klicken, wird der GCP-Sammlungs-Viewer geöffnet, in dem Sie aufgefordert werden, den GCP auf der Grundkarte zu erfassen. Dieser wird dann zur Liste der GCPs hinzugefügt. Wenn Sie auf einen GCP in der Liste klicken, wird er auf der Grundkarte angezeigt. Zur leichteren Identifizierung ist die Grafik des ausgewählten GCP größer als die der nicht ausgewählten GCPs.
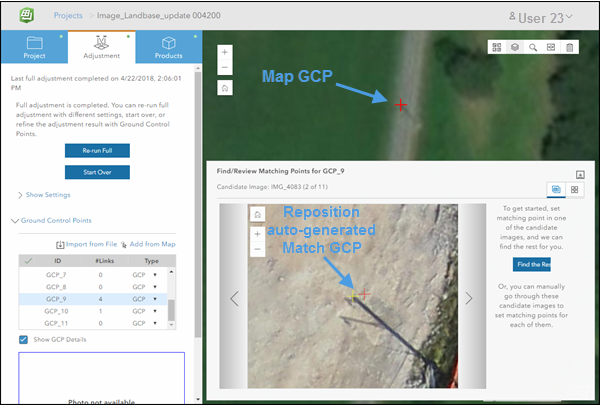
Danach wird ein GCP-Sammlungs-Viewer geöffnet, in dem der ausgewählte GCP auf den Bildern in Ihrer Sammlung, die sich mit dem GCP überschneiden, angezeigt wird. Wählen Sie die Position des überstimmenden GCP in Ihren Kandidatenbildern Ihrer Sammlung aus, indem Sie sie nacheinander durchlaufen und auf die entsprechende GCP-Position im angezeigten Bild klicken. Sie können aber auch den überstimmenden GCP in einem der Kandidatenbilder auswählen und dann auf Restliche Punkte suchen. Danach werden die überstimmenden GCPs in den restlichen Kandidatenbildern lokalisiert. Alle Kandidatenbilder werden dann in einer Galerie angezeigt, in der die berechneten überstimmenden GCPs in jedem entsprechenden Bild lokalisiert sind. Schwenken und zoomen Sie die Bilder, um zu überprüfen, ob der berechnete übereinstimmende GCP richtig positioniert wurde. Sie können jeden der überstimmenden GCPs auf den Kandidatenbildern neu positionieren. Die Anzahl der Bilder, die Sie zur Erfassung eines übereinstimmenden GCP ausgewählt haben, wird in der GCP-Liste unter der Überschrift #Links angezeigt. Klicken Sie auf einen weiteren GCP in der Liste und wiederholen Sie diesen Prozess, bis für alle GCPs in der Liste #Links übereinstimmende GCPs vorhanden sind. Danach können Sie Ihre Datei und die Karte, die mit Ihrem Projekt gespeichert wird, exportieren.
Wenn Sie mit der Sammlung der GCPs zufrieden sind, dann klicken Sie auf GCPs anwenden, um Ihre Blockausgleichung mit Ihren GCPs neu zu berechnen. Die Berechnung der aktualisierten Blockausgleichung erfolgt schnell, da die zuvor generierten Verknüpfungspunkte verwendet werden.
Zusammenfassung
Die Blockausgleichung ist ein unverzichtbarer Schritt beim Erstellen von Ortho Maker-Produkten. Der geführte Workflow führt Sie durch den Prozess zum Berechnen der ersten Anpassung und Optimieren der Anpassung mit GCPs. Der Bereich Anpassung stellt die Benutzeroberfläche zum Berechnen der ersten schnellen oder vollständigen Blockausgleichung bereit, die alle Verknüpfungspunkte in den überlappenden Regionen Ihrer Bildsammlung generiert. Diese Verknüpfungspunkte werden mit Ihrem Projekt gespeichert und werden wiederverwendet, wenn Sie Ihre Blockausgleichung mit GCPs optimieren.
GCPs aus Vermessungen und Grundkarten werden unterstützt. Sie werden mit übereinstimmenden GCPs in Ihrer Bildsammlung verknüpft. Wählen Sie einen GCP in der Liste aus, um einen GCP-Sammlungs-Viewer zum Lokalisieren und Digitalisieren übereinstimmender GCPs in Kandidatenbildern in Ihrer Bildsammlung zu öffnen. Nachdem ein erster übereinstimmender GCP in einem Bild digitalisiert wurde, werden übereinstimmende GCPs für alle anderen Kandidatenbilder für den GCP berechnet. Die berechneten GCPs können bei Bedarf überprüft und neu positioniert werden. Wenn Sie mit Ihren GCPs zufrieden sind, können Sie sie exportieren und im Bereich Projekt oder Produkte einen Anpassungsbericht generieren.