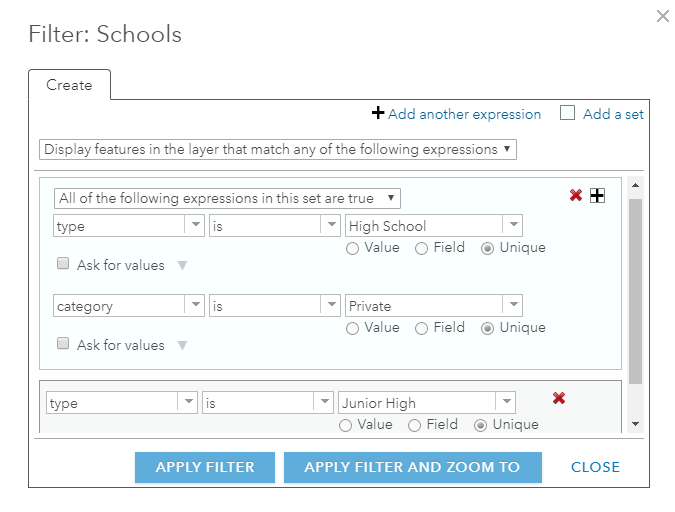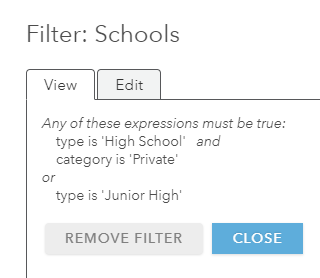Ein Filter stellt eine fokussierte Ansicht eines Feature-Layers in einer Karte zur Verfügung. Durch Einschränken der Sichtbarkeit von Features in einem Layer können Sie wichtige Informationen aufzeigen. Sie können beispielsweise einen Filter für einen Kriminalitäts-Layer erstellen, damit nur Brandstiftungen der letzten vier Wochen auf der Karte angezeigt werden. Durch das Filtern des Kriminalitäts-Layers nach Typ und Datum der Straftat lassen sich Muster von Standorten mit Brandstiftungen der jüngsten Zeit aufzeigen, was die Polizei unterstützen kann, zukünftige Brandstiftungsversuche zu verhindern.
Als Kartenautor können Sie auch interaktive Filter einrichten, anhand derer Ihre Zielgruppe Daten selbst erkunden kann. Durch die Bereitstellung von Eingabeaufforderungen und Hinweisen zu den verfügbaren Werten im Layer können Sie die Zielgruppe auf andere Filter aufmerksam machen, die sie möglicherweise auf die Features anwenden möchten. Sie können z. B. einen interaktiven Filter für den Layer "Schulen" einrichten, damit die Zielgruppe Grundschulen, Mittelschulen oder weiterführende Schulen anzeigen kann. Der Layer zeigt standardmäßig Grundschulen an. Die Zielgruppe kann den bereitgestellten Eingabeaufforderungen und Hinweisen entnehmen, dass der Wert in Mittelschule oder Weiterführende Schule geändert werden kann, um verschiedene Schultypen auf der Karte anzuzeigen.
Verwenden vorhandener Filter
Wenn ein Karten-Layer einen Filter enthält, wird eine gefilterte Ansicht der Features angezeigt. Auf der Karte werden nur die Features angezeigt, die den Filterkriterien entsprechen. Der Autor einer Karte kann beispielsweise einen Filter für einen Layer "Schulen", der Grundschulen, Mittelschulen oder weiterführende Schulen enthält, so einrichten, dass nur Grundschulen (z. B. Typ ist Grundschule) angezeigt werden. In diesem Fall werden Mittelschulen und weiterführende Schulen aus der Kartenanzeige ausgefiltert. Wenn der Autor der Karte einen interaktiven Filter für den Layer "Schulen" eingerichtet hat, können Sie den Wert in Mittelschule ändern, wodurch nur Mittelschulen in diesem Bereich angezeigt werden.
Sie können auf den Filter zugreifen, um die Ausdrücke anzuzeigen, interaktive Ausdrücke im Filter zu ändern und den Filter zu bearbeiten. Alle Änderungen, die Sie vornehmen, gelten nur für die Ansicht der Karte (es sei denn, Sie besitzen die Karte und können in diesem Fall die Änderungen speichern).
- Öffnen Sie die Karte mit dem gefilterten Layer in Map Viewer.
- Klicken Sie auf Details und auf Inhalt.
- Navigieren Sie zu dem Feature-Layer mit dem vorhandenen Filter, und klicken Sie auf Filter
 .
. - Ändern, bearbeiten oder zeigen Sie den Filter an.
- Auf der Registerkarte Bearbeiten können Sie einen neuen Wert für einen vorhandenen interaktiven Filter anwenden. Geben Sie einen neuen Wert für den Ausdruck ein und klicken Sie auf die Schaltfläche Filter anwenden. Die Kartenanzeige wird mit der neuen, gefilterten Ansicht des Feature-Layers aktualisiert. Die Registerkarte zeigt außerdem benutzerfreundliche Versionen der Ausdrücke im Filter an. Diese Registerkarte wird angezeigt, wenn interaktive Ausdrücke im Filter vorhanden sind. Wenn der Filter keine interaktiven Ausdrücke enthält, wird stattdessen die Registerkarte Ansicht mit benutzerfreundlichen Versionen der Ausdrücke im Filter angezeigt.
- Auf der Registerkarte Bearbeiten können Sie die Ausdrücke aktualisieren. Weitere Informationen zum Aktualisieren der Ausdrücke finden Sie im nächsten Abschnitt.
Erstellen von Filtern
Sie können Filter für gehostete Feature-Layer, Sichten gehosteter Feature-Layer, ArcGIS Server-Feature-Service-Layer und zugehörige Tabellen in ArcGIS Server-Kartenservice-Layern erstellen, aber keine Filter für Kartennotizen oder Features, die aus einer Datei importiert wurden. Es werden nur die Features auf der Karte angezeigt, die die Kriterien des Filterausdrucks erfüllen.
Anhand der folgenden Schritte wird die Anwendung von Filtern in Map Viewer erläutert. Es besteht auch die Möglichkeit, Filter für Feature-Layer auf der Registerkarte Visualisierung der Elementseite des Feature-Layers anzuwenden.
- Die Karte in Map Viewer öffnen.
- Klicken Sie auf Details und auf Inhalt.
- Navigieren Sie zu dem Feature-Layer, den Sie filtern möchten, und klicken Sie auf Filter
 .
. - Erstellen Sie den Definitionsausdruck.
- Das allgemeine Format für Ausdrücke lautet <Feldname> <Operator> <Wert, Feld oder Eindeutig>.
- Sie können einen, mehrere oder eine oder mehrere Reihen von Ausdrücken erstellen. Eine Abfrage ist eine Gruppierung von Ausdrücken, z. B. Typ ist Grundschule und Anzahl der Schüler ist mindestens 400. Klicken Sie zum Erstellen einer Abfrage mit Ausdrücken auf Abfrage hinzufügen.
- Wenn Sie mehrere Ausdrücke haben, zeigen Sie die Features in dem Layer an, die Allen oder Einigen der Ausdrücke entsprechen. Alle bedeutet, dass alle festgelegten Kriterien wahr sein müssen. Einige bedeutet, dass nur einer der Ausdrücke den Wert "true" für die anzuzeigenden Features aufweisen muss.
- Für den Feldnamen des Ausdrucks klicken Sie auf den Dropdown-Pfeil Feld, und wählen Sie das Feld, das abgefragt werden soll, aus der Liste aus.
- Für den Operator innerhalb des Ausdrucks klicken Sie auf den Dropdown-Pfeil Operatoren, und wählen Sie einen Operator aus der Liste aus.
- Wenn Sie nach einem bestimmten Wert filtern möchten, wählen Sie Wert, und geben Sie einen Wert in das Feld ein. Das Eingabefeld variiert je nach Feldtyp.
- Wenn Sie den Wert eines Feldes mit dem eines anderen Feldes vergleichen möchten, wählen Sie Feld aus, klicken Sie auf den Dropdown-Pfeil, und wählen Sie das entsprechende Feld für den Ausdruck aus.
- Wenn Sie nach einem bestimmten Wert in dem Feld filtern möchten, das Sie für den Ausdruck ausgewählt haben, wählen Sie Eindeutig und einen eindeutigen Wert aus dem Feld aus.
Hinweis:
Filter für eindeutige Werte werden für Datumsfelder nicht unterstützt.
- Wenn Sie einen Ausdruck auf Grundlage von Werten oder eines eindeutigen Wertes erstellt haben, können Sie einen interaktiven Ausdruck festlegen. Sie können keinen interaktiven Ausdruck festlegen, wenn der Ausdruck auf einem Feld basiert. Klicken Sie auf das Feld Werte abfragen. Geben Sie Informationen zu dem Wert in das Feld Eingabeaufforderung sowie einen Hinweis in das Feld Hinweis ein.
- Um einen Ausdruck im Filter zu löschen, klicken Sie rechts neben Ihrem Ausdruck auf die Schaltfläche Löschen
 .
.
- Klicken Sie auf Filter anwenden, um die gefilterte Ansicht für die Karte zu aktivieren.
Tipp:
Wenn Sie einen Filter für einen gehosteten Feature-Layer erstellt haben, können Sie Filter anwenden und zoomen auf verwenden, um die gefilterte Ansicht zu aktivieren und die aktuelle Karte erneut mit den Filtern darzustellen.
- Besitzer von Feature-Layern und Portal-Administratoren können den Filter für den Layer speichern. Klicken Sie auf Weitere Optionen
 und auf Layer speichern.
und auf Layer speichern.Wenn Sie den Filter für den Layer speichern, sieht jeder Benutzer, der auf den Layer zugreift, die gefilterten Daten. Speichern Sie den Filter für den Layer nicht, wird er nur auf die Karte angewendet.
- Um den Filter rückgängig zu machen und alle Features im Layer anzuzeigen, klicken Sie auf Filter entfernen.
Wenn Sie den Filter für den Layer gespeichert haben, müssen Sie den Layer zum Entfernen des Filters erneut speichern.
Filtern nach Datum
Einige Feature-Layer lassen sich nach Datum filtern. Beispielsweise möchten Sie die Orte von Erdbeben anzeigen, die sich in einem bestimmten Zeitraum ereignet haben.
Mithilfe der Operatoren in den letzten und nicht in den letzten können Sie außerdem einen dynamischen Datumsfilter auf einen gehosteten Feature-Layer anwenden, um Ereignisse anzuzeigen, die in Relation zum aktuellen Datum aufgetreten sind – z. B. alle Features, die in den vergangenen fünf Tagen bearbeitet wurden –, ohne den Filter jeden Tag aufs Neue einstellen zu müssen. Weitere verfügbare Operatoren für Datumsfilter sind beispielsweise ist am, ist nicht am, ist vor, ist nach, liegt zwischen und liegt nicht zwischen.
Hinweis:
Die Operatoren in den letzten und nicht in den letzten werden ab ArcGIS Enterprise 10.7.1 unterstützt.
Das Filtern nach Datum ist für gehostete Feature-Layer sowie Service-Layer in ArcGIS Server 10.2 und höher verfügbar, die standardisierte Abfragen unterstützen.
- Die Karte in Map Viewer öffnen.
- Klicken Sie auf Details und auf Inhalt.
- Navigieren Sie zu dem Feature-Layer, den Sie filtern möchten, und klicken Sie auf Filter
 .
. - Erstellen Sie den Definitionsausdruck für den Datumsfilter wie folgt:
- Wählen Sie aus dem Dropdown-Menü Feld ein Datumsfeld aus.
- Wählen Sie aus dem Dropdown-Menü Operator einen Operator aus, beispielsweise ist am, ist vor, in den letzten usw.
Hinweis:
Die Operatoren in den letzten und nicht in den letzten sind nur für gehostete Feature-Layer und nicht für gehostete Feature-Layer vom Typ "spatiotemporal" oder ArcGIS Server-Feature-Services verfügbar.
- Führen Sie je nach gewünschtem Filterergebnis eine der folgenden Aktionen aus:
- Wenn Sie nach einem bestimmten Datumswert filtern möchten, klicken Sie auf Wert, und geben einen Wert ein. Je nach dem ausgewählten Operator wählen Sie entweder ein einzelnes Datum (oder zwei) aus dem Kalender aus, geben ein oder zwei Daten manuell ein oder nennen einen Zeitabschnitt in Tagen, Wochen oder Monaten.
- Wenn Sie den Wert eines Feldes mit dem eines anderen Feldes vergleichen möchten, klicken Sie auf Feld, und wählen Sie ein Feld aus dem Dropdown-Menü aus.
- Fügen Sie bei Bedarf weitere Ausdrücke oder Einstellungen hinzu.
- Klicken Sie abschließend auf Filter anwenden.
Überlegungen zu Filtern
Beachten Sie bei der Verwendung von Filtern Folgendes:
- Sie können Filter für gehostete Feature-Layer, Sichten eines gehosteten Feature-Layers, ArcGIS Server-Feature-Service-Layer und zugehörige Tabellen in ArcGIS Server-Kartenservice-Layern erstellen. Sie können keine Filter für Kartennotizen oder Features erstellen, die aus einer Datei importiert wurden.
Hinweis:
Filter, die auf gehostete Feature-Layer und Sichten gehosteter Feature-Layer angewendet werden, schränken den Zugriff auf die Daten des Layers nicht ein. Jeder Benutzer mit Zugriff auf den Layer kann den Filter entfernen und auf alle Daten zugreifen.
- Um einen Feldnamen zu ändern, bearbeiten Sie den Feld-Alias über eine Pop-up-Konfiguration.
- Sie können interaktive Ausdrücke auf Grundlage von Werten bzw. eindeutigen Werten erstellen. Die Erstellung interaktiver Ausdrücke kann nicht auf Grundlage eines Feldes erfolgen.
- Fügen Sie den Werten keine Sonderzeichen hinzu, es sei denn, Sonderzeichen sind Bestandteil des Wertes. Beispielsweise findet Stadt ist "New York" kein Feature mit dem Namen New York. Verwenden Sie in diesem Beispiel stattdessen Stadt ist New York.
- Wenn das Feld codierte Werte enthält, werden alle codierten Werte, die vom Service für das Feld definiert wurden, in der Liste Werte angezeigt. Dazu können Werte zählen, die nicht als Features im Layer vorhanden sind. In der Liste Eindeutig werden alle Features im Layer angezeigt (wobei es sich um eine Teilmenge der Werte des Service handeln kann).
- Die Option Eindeutig ist nicht verfügbar, wenn die Anzahl eindeutiger Werte über dem für den Layer zulässigen Grenzwert liegt. Sie können stattdessen die Option Wert verwenden, um den Wert für den Filter explizit einzugeben.
- Bei mehreren Ausdrücken wirken sich die Gruppierung der Ausdrücke in Abfragen sowie die Art dieser Gruppierung auf die Filterausdrucksdefinition und die angezeigten Elemente auf der Karte aus. Im folgenden Beispiel wird jede private Schule, die eine Mittelschule oder weiterführende Schule ist, auf der Karte dargestellt.
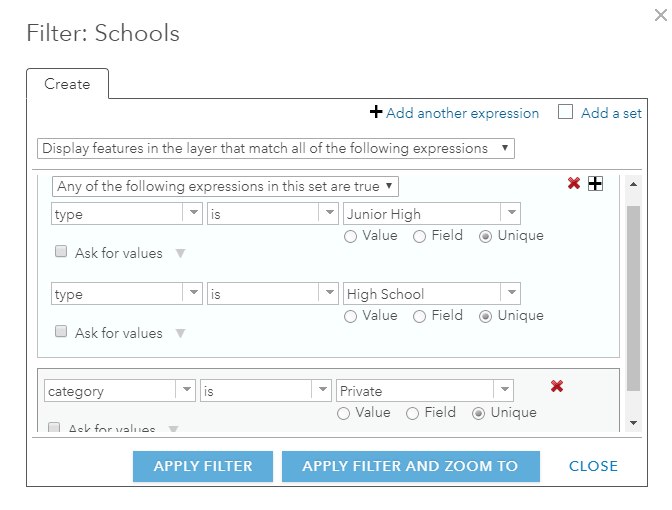
Dies ist darauf zurückzuführen, dass der Wert eines der Ausdrücke in der Ausdrucksabfrage (Typ ist Mittelschule oder Typ ist Weiterführende Schule) wahr sein muss, aber sowohl der Wert der Ausdrucksabfrage als auch der des zusätzlichen Ausdrucks (Kategorie ist Privat) wahr sein müssen.
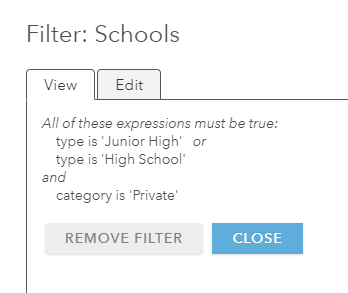
Wenn Sie den Filter stattdessen so erstellen, dass die Werte beider Teile der Ausdrucksabfrage (Typ ist Weiterführende Schule und Kategorie ist Privat) wahr sein müssen, aber entweder die Werte der Ausdrucksabfrage oder des zusätzlichen Ausdrucks (Typ ist Mittelschule) wahr sein können, wählt der Filter alle öffentlichen und privaten Mittelschulen und alle privaten weiterführenden Schulen aus.