Erstellen Sie Bilddaten-Layer für die Veröffentlichung und Freigabe von Image-Services. Bilddaten-Layer können mit unterstützten Raster-Datentypen erstellt, in einen Raster-Speicher geschrieben und als Image-Service veröffentlicht werden.
Voraussetzung für die Erstellung von Bilddaten-Layern ist, dass der Portal-Administrator ArcGIS Enterprise ordnungsgemäß für das Image-Hosting und die Raster-Analyse konfiguriert und Ihnen die Berechtigung zum Erstellen von Inhalten und die Veröffentlichung von Image-Services erteilt. Wenn die Option zum Erstellen eines Bilddaten-Layers nicht verfügbar ist, fragen Sie den Portal-Administrator, ob Ihr Portal für das Image-Hosting oder die Raster-Analyse konfiguriert wurde und Sie die Berechtigung zum Veröffentlichen von Image-Services haben.
Als Eingabebilddaten unterstützte Raster-Typen
Bilddaten-Layer können mit den folgenden Raster-Datentypen erstellt werden:
- DubaiSat-2
- GeoEye-1
- GF-1 PMS
- GF-1 WFV
- GF-2 PMS
- IKONOS
- KOMPSAT-2
- KOMPSAT-3
- Landsat 1-5 MSS
- Landsat 4-5 TM
- Landsat 7 ETM+
- Landsat 8
- Pleiades-1
- QuickBird
- Raster-Dataset
- Sentinel-2
- SPOT 5
- SPOT 6
- SPOT 7
- WordView-1
- WordView-2
- WordView-3
- WordView-4
- ZY3-SASMAC
Die Eingabebilddaten können aus einem lokalen Ordner oder einem Datenspeicher stammen. Die Ausgabebilddaten können gehostete Bilddaten-Layer sein oder Bilddaten-Layer, die die registrierte Datenquelle referenzieren. Bilddaten-Layer, die die registrierte Datenquelle referenzieren, werden nicht vom Unternehmen verwaltet. Wenn Sie einen referenzierten Bilddaten-Layer löschen, bleiben die Daten im Datenspeicher erhalten.
Unterstützte Datenspeicher
Data Stores, die mit den folgenden Workflows auf Raster-Analyse- und Image-Hosting-Servern registriert werden, werden unterstützt:
- In ArcGIS Server Manager registrierte Data Stores
- Zum Portal hinzugefügte Data Store-Elemente
Die folgenden Datenspeichertypen werden unterstützt:
Sie müssen die Data Stores über das ArcGIS Enterprise-Portal bei den Raster-Analyse- und Image-Hosting-Servern registrieren. Neue Data Stores können mit dem Dialogfeld Element hinzufügen des Portals hinzugefügt werden. Das Dialogfeld des Data Store-Elements stellt Informationen zu allen Verbundservern bereit. Registrieren Sie die Data Stores auf dem Image-Hosting-Server des Portals. Wenn das Portal keinen Image-Hosting-Server besitzt, registrieren Sie sie auf dem Raster-Analyse-Server. Ihr Portal-Administrator teilt Ihnen auf Anfrage mit, welche ArcGIS Image Server-Site als Raster-Analyse- oder Image-Hosting-Server des Portals konfiguriert wurde.
Hinweis:
Für Version 10.7:
- Wenn der Administrator sowohl einen Raster-Analyse- als auch einen Image-Hosting-Server für das Portal konfiguriert hat, müssen Sie den Data Store mit ArcGIS Server Manager bei beiden Servern registrieren.
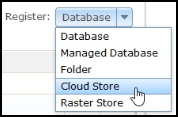
- Konfigurieren Sie diese Ordner oder Cloud-Speicher nicht als Raster-Speicher. Der Raster-Speicher dient der Datenausgabe und nicht als Eingabe und wird demnach in diesem Workflow auch nicht als Eingabe unterstützt. Wenn eine Ordnerfreigabe oder ein Cloud-Speicher ebenfalls als Raster-Speicher registriert ist, wird diese Ordnerfreigabe bzw. dieser Cloud-Speicher nicht aufgeführt und kann in diesem Workflow nicht verwendet werden.
Hinweis:
Für Version 10.7.1:
Um einen Cloud-Speicher als Eingabe im Assistenten "Bilddaten-Layer erstellen" zu verwenden, müssen Sie den Cloud-Speicher im Portal als Data Store-Element hinzufügen. 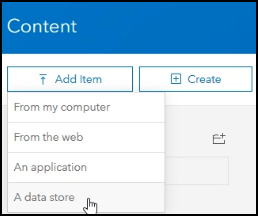
Konfiguration von Ausgabe-Bilddaten-Layer-Elementen
Wenn sich die Eingabedaten in einem lokalen Ordner oder einem registrierten Data Store befinden, müssen Sie sich entscheiden, in welchem Format sie in einem Bilddaten-Layer bereitgestellt werden sollen. Wählen Sie eines der folgenden Ausgabeformate aus:
- Einen Bilddaten-Layer mit einer Sammlung aller Eingabebilder in einem Mosaik-Dataset erstellen.
- Einen Bilddaten-Layer mit einem Mosaik aller Eingabebilder in einer einzelnen Datei im CRF-Format erstellen.
- Mehrere Bilddaten-Layer erstellen, ein Layer pro Eingabebild.
Die Typen der erstellten Bilddaten-Layer sind abhängig vom Speicherort der Eingabe und von der Konfiguration der Ausgabe. Die Ausgabe-Bilddaten-Layer sind entweder gehostete Bilddaten-Layer oder ein ArcGIS Server-Image-Service:
- Wenn die Eingabedaten aus einem registrierten Data Store stammen und Sie einen einzelnen Bilddaten-Layer erstellen, der eine Sammlung aller Eingabebilder enthält, werden die Bilder im Portal verarbeitet, und es wird ein Bilddaten-Layer-Element erstellt.
- Wenn die Eingabedaten aus einem registrierten Data Store stammen und Sie einen einzelnen Bilddaten-Layer erstellen, der ein Mosaik aus allen Eingabebildern in einer einzelnen Datei enthält, werden die Daten in den Raster-Speicher des Portals kopiert, die Bilder werden verarbeitet, und es wird ein gehostetes Bilddaten-Layer-Element erstellt.
- Wenn Sie für jedes Bild in einem registrierten Datenspeicher einen eigenen Bilddaten-Layer erstellen, verbleiben die Daten am Speicherort des registrierten Datenspeichers, und es werden mehrere Bilddaten-Layer (mehrere ArcGIS Server-Image-Service) im Portal erstellt.
- Wenn die Eingabedaten aus einem lokalen Ordner stammen, werden die Daten immer in den Raster-Speicher des Portals kopiert, und es werden gehostete Bilddaten-Layer erstellt.
Sie können einen einzelnen gehosteten Bilddaten-Layer mit allen Bildern erstellen, die Sie angeben, oder Sie erstellen je einen Bilddaten-Layer pro Bild.
Erstellen eines einzelnen Bilddaten-Layers
Wenn Sie alle Eingabebilddaten als Bilddaten-Layer veröffentlichen möchten, können Sie die Bilder in eine Sammlung oder ein Mosaik integrieren. Wenn Sie später im gehosteten Bilddaten-Layer die Eigenschaften der einzelnen Bilder abfragen möchten, sollten Sie die Bilder zu einer Sammlung zusammenfassen. Wenn die Eingabedaten aus einem lokalen Ordner stammen, werden die Daten in den Raster-Speicher des Portals kopiert, und es werden gehostete Bilddaten-Layer erstellt.
- Melden Sie sich bei Ihrer Portal-Organisation an, und klicken Sie auf Inhalt > Eigene Inhalte.
- Klicken Sie auf Erstellen > Bilddaten-Layer.
- Geben Sie an, wie die Bilder bereitgestellt werden sollen:
- Wenn Sie alle Eingabebilddateien in einem Bilddaten-Layer veröffentlichen möchten, der eine Sammlung dieser Bilder enthält, wählen Sie die Option Einen Bilddaten-Layer mit einer Sammlung aller Eingabebilder erstellen aus.
- Wenn Sie möchten, dass ArcGIS Enterprise ein Mosaik (CRF) aller Eingabebilder erstellt und dieses als Bilddaten-Layer veröffentlicht, wählen Sie die Option Einen Bilddaten-Layer mit einem Mosaik aller Eingabebilder erstellen aus.
- Wählen Sie aus der Dropdown-Liste den Eintrag Eingabe-Raster-Typ aus. Ihre Auswahl muss zum Raster-Typ der Eingabebilddaten passen.
- Klicken Sie auf Eigenschaften, um die Eigenschaften für den ausgewählten Raster-Typ festzulegen.
- Allgemein
- Verarbeitungsvorlagen
- Bandzuordnung
- Klicken Sie auf die Registerkarte General.
Quellentyp
Wählen Sie einen Quellentyp aus, der dem beabsichtigten Verwendungszweck der Bilddaten entspricht.
- Generisch: Für das Mosaik-Dataset wurde kein Datentyp angegeben. Dies ist die Standardeinstellung.
- Höhe: Das Mosaik-Dataset enthält Höhendaten wie digitale Höhenmodell(DEM)-, digitale Terrain-Modell(DTM)- und LIDAR-Daten.
- Thematisch: Thematische Daten weisen diskontinuierliche Werte auf, z. B. Landbedeckungsdaten oder Daten aus Klassenkarten. Auf der Registerkarte Zusätzliche Informationen können Sie eine entsprechende Raster-Attributtabelle (DBF-Version 5) oder eine Colormap-Datei (.clr) bereitstellen.
Hinweis:
Eine Colormap ist eine Textdatei mit durch Leerzeichen getrennten Werten und der Erweiterung .clr. In jeder Zeile befinden sich vier ganzzahlige Werte zur Zuordnung eines Pixelwerts zu einer Farbe. Die Reihenfolge lautet: Pixelwert (Ganze Zahl), rot (0-255), grün (0-255) und blau (0-255). Nachfolgend finden Sie einige Beispiele:
0 255 0 0
1 253 0 2
...
255 0 220 253
- Verarbeitet: Ein Mosaik-Dataset wurde georeferenziert und mit einem Farbabgleich versehen.
Ausgabe-Raumbezug
Legen Sie das Koordinatensystem für den Bilddaten-Layer fest. Der Standard lautet "WGS 1984 Web Mercator (Auxiliary Sphere)".
- Klicken Sie auf die Registerkarte Verarbeitung.
Die Verarbeitungsoptionen sind kontextabhängig. Die Optionen werden durch den Wert aktiviert, der auf der Seite Bilddaten-Layer erstellen für den Eingabe-Rastertyp ausgewählt wird. Wenn der Raster-Typ zum Beispiel multispektrale und panchromatische Bilddaten enthält, können Sie optional einen Bilddaten-Layer mit Pan-Sharpening erstellen.
- Verarbeitungsvorlagen: Geben Sie an, wie die Bilddaten zum Bilddaten-Layer verarbeitet werden sollen. Die verfügbaren Optionen sind vom Eingabe-Rastertyp abhängig.
- Standardstreckung auf jedes Raster-Element anwenden: In Abhängigkeit von den Statistiken des Raster-Elements wird standardmäßig eine prozentual eingegrenzte Streckung angewendet.
- Übersichten zur Optimierung der Zugriffs-Performance erstellen: Bei der Bereitstellung von Bilddaten-Layern als Service empfiehlt es sich aus zweierlei Gründen, Übersichten zu erstellen: zur Beschleunigung der Anzeige und zur Verringerung der CPU-Auslastung.
- Footprints mit Radiometrie erstellen (schwarze Rahmenpixel entfernen): Das Entfernen von Rahmenpixeln mit NULL-Werten führt zu nahtlosen Mosaiken. Wenn Sie Rahmenpixel mit NULL-Werten entfernen, werden passendere Statistiken für die einzelnen Bildelemente generiert, was Bildoptimierungen und eine bessere analytische Verarbeitung zur Folge hat.
- Bilder orthorektifizieren mit: Verwenden einer durchschnittlichen Höhe oder eines DEMs für einen Image-Service oder Datenspeicher.
- Pansharpen-Typ: Wenn ein Eingabe-Rastertyp lagegleiche panchromatische und multispektrale Bilddaten enthält, können Sie für jedes Band mit dem Bilddaten-Layer eine Pan-Sharpening-Methode und entsprechende Gewichtungen für die Verarbeitung auswählen.
- Klicken Sie auf die Registerkarte Bandzuordnung, um eine benutzerdefinierte Bandkombination zur Verarbeitung des Bilddaten-Layers anzugeben.
Die Tabelle enthält die Nummer des Bandindex, den Bereich des elektromagnetischen Spektrums und das Intervall der Bandwellenlänge.
Bei Satellitenbildern enthält die Bandzuordnung schreibgeschützte Bandzuordnungsindizes zu Referenzzwecken.
- Klicken Sie auf die Option Eingabebilddaten auswählen des Bilddaten-Layers, und wählen Sie einen der folgenden Eingabespeicherorte aus:
- Wenn sich Ihre Daten auf einem lokalen Gerät befinden, klicken Sie auf die Registerkarte Aus lokalem Verzeichnis, und ziehen Sie die lokalen Bilddateien in den gepunkteten Bereich. Sie können auch über die Schaltfläche Durchsuchen zu Ihren lokalen Bilddateien navigieren und auf Hochladen klicken. Eine Tabelle mit allen Dateien mit Namen, Größe und Upload-Status wird geöffnet. Die Dateien werden auf den Raster-Analyse-Server hochgeladen.
- Wenn Ihre Daten sich in einem registrierten Data Store befinden, klicken Sie auf die Registerkarte Aus Data Store, um zwei Optionen für die Auswahl von Eingabebilddaten anzuzeigen: Data Store und CSV-Datei mit Cloud-URLs oder Ordner-/Dateipfaden aus Data Store. Verwenden Sie eine dieser Optionen:
- Um die registrierten Data Stores auszuwählen, über die Sie veröffentlichen möchten, klicken Sie auf Data Store, blenden Sie den Data Store mit den zu veröffentlichenden Daten ein, und aktivieren Sie das Kontrollkästchen für den Ordner, der die Daten enthält. Sie können auch mehrere Ordner aus unterschiedlichen Data Stores auswählen. Die ausgewählten Ordner werden unter Ausgewählte Bilddaten aufgelistet. Wenn Sie eine Ordnerauswahl zurücknehmen möchten, deaktivieren Sie das entsprechende Kontrollkästchen; zeigen Sie alternativ in der Liste Ausgewählte Bilddaten auf den Ordnernamen, und klicken Sie auf "Löschen".
- Um eine Liste registrierter Data Stores zu verwenden, die in einer .CSV-Datei gespeichert ist, klicken Sie auf CSV-Datei mit Cloud-URLs oder Ordner-/Dateipfaden aus Data Store, und ziehen Sie die .CSV-Datei entweder in das Fenster, oder navigieren Sie zu der .CSV-Datei, und wählen Sie sie aus.
Hinweis:
Wenn Sie den Workflow zum Erstellen eines Bilddaten-Layers mit einem Data Store wiederholen, können Sie die Eingabebilddaten unter Verwendung der .CSV-Option effizient angeben. Erfassen Sie die Pfade zum Data Store und zu den Dateien in der .CSV-Datei. Beim Hochladen der .CSV-Datei werden die Pfade ohne zusätzliche Schritte ausgefüllt, und Sie können direkt aus den Pfaden veröffentlichen. Stellen Sie vor diesem Prozess sicher, dass Sie Zugriff auf die Pfade haben. Andernfalls schlägt der Kopier- und Veröffentlichungsauftrag fehl.
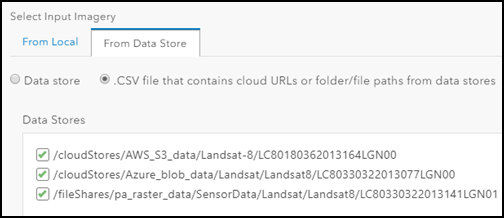
- Klicken Sie auf Weiter.
Sie können bereits vor Beendigung des Upload-Vorgangs zum nächsten Schritt übergehen.
- Füllen Sie die Felder Titel und Tags für das gehostete Bilddaten-Layer-Element aus.
- Geben Sie optional eine Zusammenfassung ein, und wählen Sie einen Speicherort für das Element aus.
- Klicken Sie auf Create.
Sie sehen den Fortschritt der Layer-Erstellung einschließlich des Datei-Uploads und der Erstellung des Bilddaten-Layer-Elements.
- Klicken Sie optional auf den Link Elementdetails anzeigen, um die Elementdetailseite für den Layer aufzurufen.
Diese wird dann nach Abschluss der Layer-Erstellung angezeigt.
Erstellen eines Layers pro Bild
Wenn Sie einen Bilddaten-Layer pro Eingabebilddatei erstellen möchten, gehen Sie wie folgt vor. Wenn die Eingabedaten aus einem lokalen Ordner stammen, werden die Daten in den Raster-Speicher des Portals kopiert, und es werden gehostete Bilddaten-Layer erstellt. Wenn sie sich in einem registrierten Datenspeicher befinden, verbleiben die Daten im Datenspeicher.
- Melden Sie sich bei Ihrer Portal-Organisation an, und klicken Sie auf Inhalt > Eigene Inhalte.
- Klicken Sie auf Erstellen > Bilddaten-Layer.
- Wählen Sie Mehrere Bilddaten-Layer erstellen, ein Layer pro Eingabebild aus.
- Klicken Sie auf die Option Eingabebilddaten auswählen der Bilddaten-Layer, und wählen Sie einen der folgenden Eingabespeicherorte aus:
- Wenn sich Ihre Daten auf einem lokalen Gerät befinden, klicken Sie auf die Registerkarte Aus lokalem Verzeichnis, und ziehen Sie die lokalen Bilddateien in den gepunkteten Bereich. Sie können auch über die Schaltfläche Durchsuchen zu Ihren lokalen Bilddateien navigieren und auf Hochladen klicken. Eine Tabelle mit allen Dateien mit Namen, Größe und Upload-Status wird geöffnet. Wenn sich die Eingabedaten in einem lokalen Ordner befinden, werden die Dateien auf den Raster-Analyse-Server hochgeladen.
- Wenn Ihre Daten sich in einem registrierten Data Store befinden, klicken Sie auf die Registerkarte Aus Data Store, um zwei Optionen für die Auswahl von Eingabebilddaten anzuzeigen: Data Store und CSV-Datei mit Cloud-URLs oder Ordner-/Dateipfaden aus Data Store. Verwenden Sie eine dieser Optionen:
- Um die registrierten Data Stores auszuwählen, über die Sie veröffentlichen möchten, klicken Sie auf Data Store, blenden Sie den Data Store mit den zu veröffentlichenden Daten ein, und aktivieren Sie das Kontrollkästchen für den Ordner, der die Daten enthält. Sie können auch mehrere Ordner aus unterschiedlichen Data Stores auswählen. Die ausgewählten Ordner werden unter Ausgewählte Bilddaten aufgelistet. Wenn Sie eine Ordnerauswahl zurücknehmen möchten, deaktivieren Sie das entsprechende Kontrollkästchen; zeigen Sie alternativ in der Liste Ausgewählte Bilddaten auf den Ordnernamen, und klicken Sie auf "Löschen".
- Um eine Liste registrierter Data Stores zu verwenden, die in einer .CSV-Datei gespeichert ist, klicken Sie auf CSV-Datei mit Cloud-URLs oder Ordner-/Dateipfaden aus Data Store, und ziehen Sie die .CSV-Datei entweder in das Fenster, oder navigieren Sie zu der .CSV-Datei, und wählen Sie sie aus.
- Klicken Sie auf Weiter.
- Geben Sie Details zum Bilddaten-Layer-Element ein. Sie müssen dabei nicht auf das Ende des Upload-Vorgangs warten.
- Geben Sie einen Titel ein, und legen Sie fest, welche Namenskonvention für Titel gelten soll, wenn mehrere Bilddaten-Layer erstellt werden. Die Namenskonvention kann so beschaffen sein, dass der Basistitel um ein Präfix und ein Suffix erweitert wird.
- Definieren Sie Tags für den gehosteten Bilddaten-Layer.
- Geben Sie optional eine Zusammenfassung des Layer-Inhalts an.
Das kann bei mehreren Layern zu Schwierigkeiten führen, wenn keine Beziehung zwischen den Bildern besteht. Wenn sich beispielsweise alle Bilder am selben Speicherort befinden, können Sie diese Information in einer Zusammenfassung angeben, die für alle Layer gilt. Wenn es allerdings keine Beziehung zwischen den veröffentlichten Bildern gibt, müssen Sie nach der Veröffentlichung die Detailseiten der Layer einzeln aufrufen und die Zusammenfassung dort eingeben.
- Wählen Sie einen Ordner aus, in dem das gehostete Bilddaten-Layer-Element gespeichert werden soll.
- Klicken Sie auf Create.
Sie sehen den Fortschritt des Uploads und der Erstellung der Bilddaten-Layer-Elemente.
Wenn alle Layer erstellt wurden, wird die Seite Inhalt aufgerufen.