Mit Map Viewer können Sie Bilddaten im Web erstellen und anzeigen. Als Ersteller einer Karte entscheiden Sie, wie Ihre Bilddaten in der Karte dargestellt werden.
Wenn Sie einer Karte einen Bilddaten-Layer hinzufügen, werden zu Beginn die Standardanzeigeeinstellungen des Image-Service für die Karte verwendet. Wenn Sie die Darstellung und Reihenfolge der Bilder in der Ansicht ändern möchten, können Sie die Bildanzeige und Reihenfolge sowie die Bildqualität ändern.
Bildanzeige
In der Regel werden Image-Services mit einer oder mehreren Vorlagen erstellt, die dem Dataset zugeordnet ist bzw. sind. Vorlagen sind voreingestellte Anzeigeeinstellungen oder Funktionsketten, die dem Raster-Dataset zugeordnet sind. Sie können beispielsweise Vierband-Bilddaten-Layer mit einer Vorlage veröffentlichen, die einen Vegetations-Index berechnet. Anstatt zwei getrennte Services zu veröffentlichen, verwendet die Vorlage das ursprüngliche Dataset und berechnet den Vegetationsindex on-the-fly. Als Nutzer des Image-Service sind Sie darauf beschränkt, die mit dem Dataset erstellten Vorlagen anzuzeigen; dies gilt als Teil der Bildanzeige.
Eine andere Möglichkeit der Änderung der Bildanzeige ist die Nutzung der verschiedenen Bänder in den Bilddaten. Sie können die Bildanzeige mithilfe einer vordefinierten Vorlage ändern oder die Bandkombination und Streckungsparameter festlegen. Das Manipulieren von Bandkombinationen ist mit jedem Image-Service möglich, und dies muss nicht extra eingerichtet werden, wenn der Image-Service veröffentlicht wird.
Rendern von Bildern
Image-Services können auf unterschiedlichste Weise angezeigt oder gerendert werden. Das Rendering ist der Prozess zur Darstellung der Daten. Wie ein Image-Service gerendert wird, hängt von der Art der enthaltenen Daten und auch davon ab, was Sie zeigen möchten. Einige Image-Services haben vordefinierte Vorlagen, die mit diesen verknüpft sind. Für die, die nicht über eine solche Vorlage verfügen, können Sie eine entsprechende Anzeigemethode wählen, die nach Bedarf angepasst werden kann.
Verwenden einer vordefinierten Vorlage
Wenn der Herausgeber Vorlagen für die Bildanzeige im Image-Service definiert hat, können Sie diese vordefinierten Vorlagen verwenden, um die ausgewählten Bild-Layer in der Karte anzuzeigen. Herausgeber verwenden vordefinierte Vorlagen für die folgenden Aufgaben:
- Anzeige einer klaren Ansicht der Daten
- Anzeige der Bilder ohne Wolken
- Hervorhebung bestimmter Features im Bild
Sie können die vordefinierte Vorlage auswählen, die mit der Karte verwendet wird.
Führen Sie die folgenden Schritte aus, um eine vordefinierte Vorlage zum Anzeigen von Bilddaten zu verwenden:
- Überprüfen Sie, ob Sie angemeldet sind und über Berechtigungen zum Erstellen von Inhalten verfügen.
Tipp:
Wenn Ihnen keine Berechtigungen zum Erstellen von Inhalten zugewiesen sind, können Sie dennoch die Bildanzeige ändern, indem Sie auf Karte ändern klicken.
- Öffnen Sie Map Viewer, klicken Sie auf Details und dann auf Inhalt.
- Navigieren Sie zu dem Layer, für den Sie Bilddaten anzeigen möchten, klicken Sie auf Weitere Optionen
 und auf Bildanzeige.
und auf Bildanzeige. - Wählen Sie aus dem Dropdown-Menü Einheiten die gewünschten Anzeigevorlage aus.
- Klicken Sie auf Übernehmen, um die Vorlage auf die Karte anzuwenden. Die Vorlage kann nicht in der Karte bearbeitet werden.
Verwenden des benutzerdefinierten Renderers
Sie können Bilddaten auf vielfältige Weise anzeigen und verbessern. Mit multispektralen Bilddaten können Sie verschiedene Bandkombinationen auswählen, um unterschiedliche Arten von visuellen Informationen anzuzeigen. Diese Bilddaten können nachträglich mit verschiedenen Histogramm-Streckungstypen, Gamma- und dynamischen Bereichsanpassungen optimiert werden. Einzelband-Raster können mit verschiedenen Symbolen und Farbverläufen angezeigt werden, die über eine Vielzahl von Methoden zur Bestimmung von Breakpoint-Intervallen definiert sind.
RGB-Komposit
Die Bandkombination ermöglicht die Angabe der Bänder, die mit dem roten, grünen und blauen Farbzusammenstellungsschema angezeigt werden. Anhand der verschiedenen Farbkombinationen werden Ihre Bilddaten mit unterschiedlichen Farbeffekten angezeigt. Sie können eine natürliche Farbe (rot, grün und blau) verwenden, wobei die Darstellung des Layers der normalen Sicht entspricht. Mit anderen Farbkombinationen können Vegetation, städtische Gebiete, Wasser und andere Features hervorgehoben werden.
Um verschiedene multispektrale Bandkombinationen für die Anzeige auszuwählen, klicken Sie auf das Dropdown-Menü für die Bandauswahl und wählen die Bandnummer aus, die als Rot, Grün und Blau angezeigt werden soll.
Symbolisierungstypen
Die folgenden Bildverbesserungsoptionen sind verfügbar, nachdem Sie einen Renderer ausgewählt haben.
Strecken
Für einen Einzelband-Bilddaten-Layer können Sie einen integrierten Farbverlauf wählen, nachdem Sie eine Streckungsmethode auf den Layer angewendet haben. Durch Streckungsparameter wird die Darstellung des Bildes mithilfe von verschiedenen Kontrastverstärkungen verbessert. Sie können das Aussehen des Layers mit der Auswahl eines neuen Farbverlaufs anpassen.
- Überprüfen Sie, ob Sie angemeldet sind und über Berechtigungen zum Erstellen von Inhalten verfügen.
Tipp:
Wenn Ihnen keine Berechtigungen zum Erstellen von Inhalten zugewiesen sind, können Sie dennoch die Bildanzeige ändern, indem Sie auf Karte ändern klicken.
- Öffnen Sie Map Viewer, klicken Sie auf Details und dann auf Inhalt.
- Navigieren Sie zu dem Layer, für den Sie Bilddaten anzeigen möchten, klicken Sie auf Weitere Optionen
 und auf Bildanzeige.
und auf Bildanzeige. - Wählen Sie aus dem Dropdown-Menü Renderer den gewünschten Renderer aus.
- Wählen Sie im Dropdown-Menü Symbolisierungstypen den Eintrag Strecke aus.
- Wählen Sie im Dropdown-Menü Streckungstyp den gewünschten Streckungstyp aus. Die angezeigten Wertebereiche werden durch die folgenden Kontrastverstärkungen bestimmt:
- Keine: Es werden keine zusätzlichen Bildverbesserungen angewendet.
- Minimum und Maximum: Der gesamte Wertebereich im Bild wird angezeigt. Bearbeiten Sie die Werte in der Min-Max-Tabelle, um bei Bedarf zusätzliche Änderungen vorzunehmen. Diese sind nur verfügbar, wenn das Kontrollkästchen Dynamische Bereichsanpassung deaktiviert ist.
- Standardabweichung: Zeigt die Werte zwischen einer angegebenen Zahl von Standardabweichungen an.
- Prozentual eingrenzen: Es wird ein anzuzeigender Wertebereich festgelegt. Verwenden Sie die zwei Textfelder, um den oberen und unteren Prozentwert zu bearbeiten.
- Wenn der Streckungstyp nicht auf Keiner eingestellt ist, stehen die folgenden zusätzlichen Bildverbesserungsoptionen zur Verfügung:
- Dynamische Bereichsanpassung: Es wird eine der ausgewählten Streckungen angewendet, der Wertebereich wird jedoch auf die Darstellung im aktuellen Anzeigefenster beschränkt. Diese Option ist immer eingeschaltet, wenn der Bilddaten-Layer keine globalen Statistiken enthält.
- Gamma: Die Mittelwerte in einem Bild werden gestreckt, die extrem hohen und niedrigen Werte bleiben jedoch konstant.
- Wählen Sie für Einzelband-Layer optional ein neues Farbschema über das Dropdown-Menü Farbverlauf aus, nachdem eine Streckungsmethode auf den Layer angewendet wurde.
Eindeutige Werte
Mit eindeutigen Werten lassen sich qualitative Kategorien von Werten symbolisieren und diese Werte werden auf Einzelband-Layern mit einer Raster-Attributtabelle unterstützt. Die Symbolisierung kann auf einem oder mehreren Attributfeldern im Dataset basieren. Die Farben werden aus der ggf. vorhandenen Raster-Attributtabelle gelesen, ansonsten wird jedem Wert im Dataset automatisch eine Farbe zugewiesen. Dieser Symbolisierungstyp wird aufgrund der begrenzten Anzahl von Kategorien häufig mit thematischen Einzelband-Daten wie Landnutzung verwendet. Diese Option kann auch mit kontinuierlichen Daten verwendet werden, wenn Sie einen Farbverlauf auswählen.
- Überprüfen Sie, ob Sie angemeldet sind und über Berechtigungen zum Erstellen von Inhalten verfügen.
Tipp:
Wenn Ihnen keine Berechtigungen zum Erstellen von Inhalten zugewiesen sind, können Sie dennoch die Bildanzeige ändern, indem Sie auf Karte ändern klicken.
- Öffnen Sie Map Viewer, klicken Sie auf Details und dann auf Inhalt.
- Navigieren Sie zu dem Layer, für den Sie Bilddaten anzeigen möchten, klicken Sie auf Weitere Optionen
 und auf Bildanzeige.
und auf Bildanzeige. - Wählen Sie aus dem Dropdown-Menü Renderer den gewünschten Renderer aus.
- Wählen Sie unter Bildverbesserung > Symbolisierungstyp Eindeutige Werte aus.
- Wählen Sie im Dropdown-Menü Feld das Feld aus, das Sie abbilden möchten.
- Klicken Sie auf das Dropdown-Menü Farbverlauf, und wählen Sie ein Farbschema aus.
- Bearbeiten Sie die Spalte Beschriftung und Farben in den Spalten Symbol nach Bedarf.
- Klicken Sie auf Übernehmen, um die Darstellung im Layer anzuzeigen.
Klassifizieren
Das Klassifizieren der Symbolisierung wird in Einzelband-Layern unterstützt. Es erlaubt die Gruppierung von Zellenwerten in eine bestimmte Anzahl von Klassen. Die folgenden Einstellungen sind für den Symbolisierungstyp "Klassifizieren" verfügbar:
- Feld: Stellt die Werte der Daten dar.
- Methode: Bezieht sich auf die Berechnung der Breakpoints.
- Definiertes Intervall: Gibt ein Intervall an, um den Zellwertebereich zu unterteilen. Die Anzahl der Klassen wird automatisch berechnet.
- Gleiches Intervall: Der Zellwertebereich wird in Klassen gleicher Größe unterteilt, wobei Sie die Anzahl der Klassen angeben.
- Natürliche Unterbrechungen: Die Klassengrenzen werden statistisch bestimmt, indem benachbarte Feature-Paare mit einem relativ großen Unterschied in den Datenwerten ermittelt werden.
- Quantil: Jede Klasse enthält die gleiche Anzahl von Zellen.
- Klassen: Legt die Anzahl der Gruppen fest.
- Farbverlauf: Der Farbverlaufs für die Anzeige der Daten.
Das Klassifizieren der Symbolisierung arbeitet mit Einzelband-Layern, die entweder eine Raster-Attributtabelle oder Histogrammwerte haben. Wenn das Histogramm nicht vorhanden ist, wird es generiert, wenn der Symbolisierungstyp ausgewählt ist.
- Überprüfen Sie, ob Sie angemeldet sind und über Berechtigungen zum Erstellen von Inhalten verfügen.
Tipp:
Wenn Ihnen keine Berechtigungen zum Erstellen von Inhalten zugewiesen sind, können Sie dennoch die Bildanzeige ändern, indem Sie auf Karte ändern klicken.
- Öffnen Sie Map Viewer, klicken Sie auf Details und dann auf Inhalt.
- Navigieren Sie zu dem Layer, für den Sie Bilddaten anzeigen möchten, klicken Sie auf Weitere Optionen
 und auf Bildanzeige.
und auf Bildanzeige. - Wählen Sie aus dem Dropdown-Menü Renderer den gewünschten Renderer aus.
- Wählen Sie unter Bildverbesserung > Symbolisierungstyp Klassifizieren aus.
- Ändern Sie bei Bedarf die Werte in den Feldern Feld, Methode, Klassen und Intervall.
- Klicken Sie auf das Dropdown-Menü Farbverlauf, und wählen Sie ein Farbschema aus.
- Bearbeiten Sie die Spalte Beschriftung und Farben in der Spalte Symbol nach Bedarf.
- Klicken Sie auf Übernehmen, um die Darstellung im Layer anzuzeigen.
Darstellungsreihenfolge der Bilder
Ein aus einem Mosaik-Dataset veröffentlichter Image-Service enthält ein oder mehrere Bilder. Diese Bilder werden on-the-fly mosaikiert und verhalten sich wie ein einziges Bild, wenn Sie den Service durchsuchen. Bei der Erstellung einer Karte legen Sie fest, wie die Karte der Zielgruppe angezeigt wird. Sie können die Bildreihenfolge und die Art der Darstellung überlappender Flächen bestimmen. Die Bildreihenfolge bezieht sich auf die Art der Bildauswahl, wenn es über einem Bereich mehrere Bilder gibt. Außerdem können Sie festlegen, wie in einem Mosaik einander überlappende Bildbereiche angezeigt werden.
Als Autor definieren Sie, wie überlappende Bilder priorisiert werden, welche Bilder sichtbar sind sowie die Bildreihenfolge. Bilder in einem Image-Service sind in bestimmten Maßstäben sichtbar. Der Sichtbarkeitsbereich entspricht der minimalen Pixelgröße (MinPS) und der maximalen Pixelgröße (MaxPS) in den Bildattributen. Die Sichtbarkeitseinstellung wird nur dann nicht berücksichtigt, wenn die Option Eine Bilderliste ausgewählt wird.
Die folgenden Shape-Optionen sind verfügbar:
- Nur Maßstab: Verwenden Sie diese Option, um die Bildreihenfolge nach dem Maßstab der Bilder zu priorisieren. Bei Bildern mit demselben Maßstab wird die Anzeigereihenfolge durch die ObjectID in den Bildattributen bestimmt.
- Ein Attribut: Wählen Sie ein Attribut aus, nach dem die Bildreihenfolge bestimmt werden soll. Das Bild mit dem höchsten Wert bei diesem Attribut wird zuerst angezeigt. Wenn Sie beispielsweise die aktuellsten Bilder anzeigen möchten, können Sie die Bilder auf Grundlage des Erfassungsdatums anzeigen. Wählen Sie das Erfassungsdatum über den Kalender aus. Ein anderes häufig verwendetes Attribut ist der Prozentsatz der Wolkendecke, um ein möglichst klares Bild zu erhalten.
- Dem Mittelpunkt der Anzeige am nächsten gelegener Mittelpunkt des Bildes: Die angezeigten Bilder ändern sich, während man durch einen mosaikierten Raster-Layer navigiert. Die Bilder mit dem Bildschirmmittelpunkt am nächsten liegenden Bildmittelpunkt werden an oberster Stelle angezeigt. Dies ist sinnvoll, wenn die Zielgruppe Features bevorzugt aus einer beständigen Sicht betrachten möchte.
- Festgelegte Reihenfolge, bei der Nordwesten auf der höchsten Ebene platziert ist: Die Reihenfolge basiert auf der Mitte des Bildabstands vom nordwestlichen Eckpunkt des mosaikierten Raster-Layers. Da es sich um eine statische Darstellung handelt, ist es hilfreich, wenn die Bilder nicht geändert werden sollen, während Sie über das Mosaik wandern.
- Dem Mittelpunkt der Anzeige am nächsten gelegene Sensorposition: Zeigt die Bilder mit der geringsten Verzerrung an. Wenn ein Sensor ein Bild erfasst, wird der direkt über dem Bild liegende Punkt als Fußpunkt bezeichnet. Normalerweise weist er die geringste Verzerrung auf und führt dazu, dass z. B. die schlanke Darstellung von Gebäuden minimiert wird. Die Bilder mit dem Bildschirmmittelpunkt am nächsten liegenden Fußpunkt werden an oberster Stelle angezeigt.
- Definierte Seamlines: Es müssen bereits Seamlines erstellt worden sein, wenn Ihre Zielgruppe Zugriff auf diese Option haben soll. Bilder werden auf Grundlage der vorhandenen Seamlines priorisiert. Bei der Auswahl dieser Option sollten Sie überlappende Pixel mit der Option Verschmelzung von Pixelwerten auflösen.
- Eine Bilderliste: Wenn Sie sich für eine kleine Zahl von Bildern interessieren, können Sie diese mithilfe einer durch Kommas getrennten Liste in der gewünschten Reihenfolge explizit auflisten. Bei dieser Methode wird die Einschränkung der Bildsichtbarkeit umgangen und die Anzeige der aufgeführten Bilder in einem beliebigen Maßstab erzwungen, z. B. 1, 2, 5, 7, 9.
Aktivieren Sie das Kontrollkästchen Reihenfolge umkehren, um die Prioritätsreihenfolge umzukehren.
Nach dem Festlegen der Methode für die Prioritätsreihenfolge gibt es möglicherweise Instanzen mit zwei oder mehr überlappenden Bildern. Sie können überlappende Flächen mit den folgenden Einstellungen auflösen:
- Nur höchste Priorität: Es wird der Pixelwert aus dem mit der Methode für die Prioritätsreihenfolge bestimmten Bild mit der höchsten Priorität verwendet.
- Minimum der Pixelwerte: Es wird der niedrigste Pixelwert verwendet.
- Maximum der Pixelwerte: Es wird der höchste Pixelwert verwendet.
- Durchschnitt der Pixelwerte: Es wird der durchschnittliche Pixelwert verwendet.
- Verschmelzung von Pixelwerten: Die Verschmelzungsoption eignet sich für die Erstellung eines glatten Übergangs zwischen überlappenden Bereichen entlang der Seamlines.
- Überprüfen Sie, ob Sie angemeldet sind und über Berechtigungen zum Erstellen von Inhalten verfügen.
Tipp:
Wenn Ihnen keine Berechtigungen zum Erstellen von Inhalten zugewiesen sind, können Sie dennoch die Bildanzeige ändern, indem Sie auf Karte ändern klicken.
- Öffnen Sie Map Viewer, klicken Sie auf Details und dann auf Inhalt.
- Wählen Sie die Methode zur Priorisierung von Bildern aus.
- Sie können auch die Reihenfolge umkehren, indem Sie auf das Kontrollkästchen Reihenfolge umkehren klicken.
- Wählen Sie die Methode für die Auflösung überlappender Pixel aus.
- Klicken Sie auf Übernehmen, um die Sichtbarkeit und Priorität anzuzeigen.
Bildqualität
Es muss ein akzeptabler Kompromiss zwischen Performance und Bildqualität gefunden werden, da diese in einer inversen Beziehung zueinander stehen. Bilder in höherer Qualität stellen größere Dateien dar und wirken sich negativ auf die Performance-Geschwindigkeit aus. Die Performance hängt außerdem von der Verbindungsgeschwindigkeit ab. Die folgenden Optionen sind für Ihre Anforderungen und Bandbreitenkapazität konzipiert.
- Performance: Es erfolgt eine Komprimierung in ein JPEG-Format unter Beibehaltung von 50 Prozent der Qualität. Ausgehend von einer Größe von 1034 x 721 (ca. 2 MB) des ursprünglichen Bildes liegt die übertragene Größe bei Verwendung dieser Option bei nur 62 KB. Diese Option unterstützt keine Transparenz, Bereiche ohne Daten werden deshalb schwarz dargestellt.
- Ausgeglichen: Es erfolgt eine Komprimierung in ein PNG32-Format, wenn NoData-Pixel in der aktuellen Ansicht vorhanden sind, bzw. eine Komprimierung in ein JPEG-Format unter Beibehaltung von 75 Prozent der Qualität, wenn keine transparenten Pixel vorhanden sind. Ausgehend von einer Größe von 1034 x 721 des ursprünglichen Bildes und keinen transparenten Pixeln beim ursprünglichen Bild liegt die übertragene Größe bei Verwendung dieser Option bei 99 K.
- Qualität: Es erfolgt eine Komprimierung in ein PNG32-Format, wenn NoData-Pixel in der aktuellen Ansicht vorhanden sind, bzw. eine Komprimierung in ein JPEG-Format unter Beibehaltung von 95 Prozent der Qualität, wenn keine transparenten Pixel vorhanden sind. Ausgehend von einer Größe von 1034 x 721 des ursprünglichen Bildes und keinen transparenten Pixeln beim ursprünglichen Bild liegt die übertragene Größe bei Verwendung dieser Option bei 277 KB.
Im Allgemeinen sollte die Option Qualität oder Ausgeglichen ausgewählt werden. Wenn das Netzwerk nur über eine niedrige Bandbreite verfügt, wählen Sie die Option Performance aus. Durch Auswahl von Performance werden transparente Pixel schwarz dargestellt.
- Überprüfen Sie, ob Sie angemeldet sind und über Berechtigungen zum Erstellen von Inhalten verfügen.
Tipp:
Wenn Ihnen keine Berechtigungen zum Erstellen von Inhalten zugewiesen sind, können Sie dennoch die Bildanzeige ändern, indem Sie auf Karte ändern klicken.
- Öffnen Sie Map Viewer, klicken Sie auf Details und dann auf Inhalt.
- Navigieren Sie zu dem Layer, dessen Bildqualität Sie ändern möchten, klicken Sie auf Weitere Optionen
 und auf Bildanzeige.
und auf Bildanzeige. - Stellen Sie die Komprimierungsstufe mit dem Schieberegler ein.
- Klicken Sie auf Übernehmen, um die Bildqualität anzuzeigen.
Filtern von Bild-Layern
Wenn der Image-Service mehrere Bilder enthält, können Sie die anzuzeigenden Bilder anhand von Attributen filtern. Das Filtern von Bild-Layern kann mit der Schaltfläche Filter, mit der Option Bildfilter oder einer Kombination aus beidem eingerichtet werden.
Filtern
Verwenden Sie die Schaltfläche Filter  unter dem Layer-Namen im Bereich Inhalt, um die gesamte Ausdehnung des Layers zu filtern. Wenn Sie beispielsweise einen Image-Service-Layer geladen haben und ein Erfassungsdatum festgelegt ist, wird das Ergebnis für die gesamte Service-Ausdehnung zurückgegeben. Bei Bild-Layern können Sie einen Filter auf ähnliche Weise anwenden wie beim Filtern von Feature-Layern.
unter dem Layer-Namen im Bereich Inhalt, um die gesamte Ausdehnung des Layers zu filtern. Wenn Sie beispielsweise einen Image-Service-Layer geladen haben und ein Erfassungsdatum festgelegt ist, wird das Ergebnis für die gesamte Service-Ausdehnung zurückgegeben. Bei Bild-Layern können Sie einen Filter auf ähnliche Weise anwenden wie beim Filtern von Feature-Layern.
- Zeigen Sie mit der Maus auf den Layer im Bereich Inhalt, und klicken Sie auf die Schaltfläche Filter, um den Bereich Filter zu öffnen.
- Erstellen Sie einen Ausdruck.
- Das allgemeine Format für Ausdrücke lautet <Field_name> <Operator> <Value, Field or Unique>. Zum Filtern verwenden Sie das <Field_name>-Metadatenattribut, und das <Operator>-Attribut schränkt die Einstellungen ein. Welche Operatoren Sie auswählen können, hängt davon ab, welches Attribut Sie auswählen.
- Sie können einen, mehrere oder eine oder mehrere Reihen von Ausdrücken erstellen. Mit einer Reihe von Ausdrücken können Sie beispielsweise Bilddaten mit einem Erfassungsdatum nach dem 17.3.2000 und vor dem 30.9.2000 anzeigen, wie in der folgenden Abbildung dargestellt. Klicken Sie zum Erstellen einer Abfrage mit Ausdrücken auf Abfrage hinzufügen.
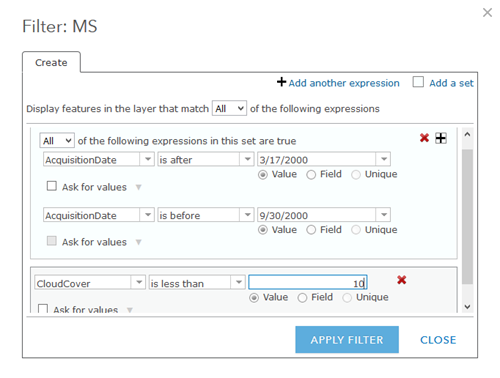
- Wenn Sie mehrere Ausdrücke haben, zeigen Sie die Features in dem Layer an, die Allen oder Einigen der Ausdrücke entsprechen. Alle bedeutet, dass alle festgelegten Kriterien wahr sein müssen. Einige bedeutet, dass nur einer der Ausdrücke den Wert "true" für die anzuzeigenden Features aufweisen muss. Alle oder einige Ausdrücke können auf einzelne Ausdrücke, eine Gruppe von Ausdrücken oder alle Ausdrücke in Ihrem Filter angewendet werden.
- Für den Feldnamen des Ausdrucks klicken Sie auf den Dropdown-Pfeil Feld, und wählen Sie das Feld, das abgefragt werden soll, aus der Liste aus.
- Für den Operator innerhalb des Ausdrucks klicken Sie auf den Dropdown-Pfeil Operatoren, und wählen Sie einen Operator aus der Liste aus.
- Um nach einem bestimmten Wert zu filtern, wählen Sie Wert, und geben Sie einen Wert in das Feld ein. Das Eingabefeld variiert je nach Feldtyp.
- Um den Wert eines Feldes mit dem eines anderen Feldes zu vergleichen, wählen Sie Feld aus, klicken Sie auf den Dropdown-Pfeil, und wählen Sie das entsprechende Feld für den Ausdruck aus.
- Um nach einem bestimmten Wert in dem Feld zu filtern, das Sie für den Ausdruck ausgewählt haben, wählen Sie Eindeutig und einen eindeutigen Wert aus dem Feld aus. Wenn diese Option nicht verfügbar ist, können Einschränkungen gelten.
Hinweis:
Filter für eindeutige Werte werden für Datumsfelder nicht unterstützt.
- Um einen Ausdruck im Filter zu löschen, klicken Sie rechts neben Ihrem Ausdruck auf die Schaltfläche Löschen
 .
.
- Klicken Sie auf Filter anwenden, um die gefilterten Bilder anzuzeigen, die durch die Ausdrücke in Ihrem Filter definiert werden.
Bildfilter
Mit der Option Bildfilter können Sie Bilddaten basierend auf einem Attribut in einem bestimmten geographischen Interessenbereich auswählen. Die geographische Ausdehnung der Suche ist auf den im Map Viewer sichtbaren Bereich eingeschränkt. Ferner basiert der Filter auf einem Metadatenattribut, das mit den Bilddaten verknüpft ist, z. B. Erfassungsdatum, Wolkendecke, Sichtwinkel usw.
Nach dem Einrichten des Filters werden die Ergebnisse in Form einer Kachelreihe gefüllt. Die Kacheln können so konfiguriert werden, dass zur Auswahl der gewünschten Bilder Miniaturansichten oder Attribute angezeigt werden. Nachdem Sie eine Auswahl getroffen haben, können Sie einen neuen Layer erstellen und dem Inhaltsverzeichnis hinzufügen.
Zum Auswählen von Bildern mithilfe des Bildfilters führen Sie die folgenden Schritte aus:
- Fügen Sie dem Inhaltsverzeichnis von Map Viewer einen Image-Service hinzu.
- Zoomen Sie auf den Interessenbereich.
- Zeigen Sie mit der Maus auf den Layer im Bereich Inhalt, um Weitere Optionen
 anzuzeigen, und wählen Sie im Kontextmenü Bildfilter aus, um den Bereich Bildfilter zu öffnen.
anzuzeigen, und wählen Sie im Kontextmenü Bildfilter aus, um den Bereich Bildfilter zu öffnen. - Verwenden Sie im Bereich Bildfilter die Dropdown-Liste im Feld Attribut, um das Attribut zum Filtern der Bilder auszuwählen.
- Klicken Sie auf Feldwerte formatieren, um die Anzeige der Werte in dem Bereich zu konfigurieren.
- Mit dem Schieberegler können Sie für das ausgewählte Attribut einen einzelnen Wert oder einen Wertebereich auswählen. Wenn es sich bei dem ausgewählten Attribut um ein Textfeld handelt, wird anstelle eines Schiebereglers eine Dropdown-Liste angezeigt.
Die Ergebniskacheln werden im Abschnitt Bildfilterergebnisse des Bereichs angezeigt.
- Optional können Sie beim Auswählen der Bilder die folgenden Werkzeuge verwenden:
- Filterergebnisse konfigurieren: Konfigurieren Sie die in der Kachel angezeigten Informationen. Sie können für die Anzeige bis zu vier Felder auswählen, wobei optional mit dem jeweiligen Ergebnis verknüpfte Miniaturansichten angezeigt werden können.
- Alle auswählen: Wählen Sie im Ergebnis die maximal zulässige Anzahl Bilder aus, oder heben Sie die Auswahl mit einem Klick auf. Die maximale Anzahl ausgewählter Bilder wird durch die Eigenschaft Max mosaic image count des Services bestimmt.
- Bilder sortieren: Sortiert die Ergebnisse je nach dem im Filter ausgewählten Attributfeld in aufsteigender oder absteigender Reihenfolge.
- Auf ausgewählte Bilder zoomen: Zoomt auf die Ausdehnung der jeweils ausgewählten Bilder.
- Wenn Sie mit den im Abschnitt Bildfilterergebnisse ausgewählten Bildern zufrieden sind, verwenden Sie die Option Als neuen Layer hinzufügen, um den neuen Layer zu speichern und ihn dem Inhaltsbereich der Karte als Layer hinzuzufügen.
- Klicken Sie auf Fertig, um den Bereich Bildfilter zu schließen und zum Bereich Map Viewer Inhalt zurückzukehren.
Hinweis:
Die Option Bildfilter wird zusammen mit der Layer-Schaltfläche Filter verwendet. Wenn für den Bild-Layer ein Layer-Filter festgelegt wird, berücksichtigt die Option Bildfilter die Filterabfrage und verwendet die Bilder, die der Service für diese Abfrage zurückgibt. Dadurch können Sie Ihre Auswahl für den geographischen Interessenbereich weiter eingrenzen.Multidimensionaler Filter
Verwenden Sie den multidimensionalen Filter, um festzulegen, welche Variable auf der Karte angezeigt werden soll, und um die Daten durch Konfigurieren der zeitlichen und anderen Dimensionen in einzelne Ebenen zu teilen. Dieser Datentyp wird häufig in ozeanografischen oder meteorologischen Analysen verwendet, um Muster in Windgeschwindigkeit, Ozeanströmungen und anderen Variablen bei verschiedenen Höhen, Tiefen und Drücken anzuzeigen. Variablen stellen das Thema der Beobachtung oder Vorhersage dar, z. B. Wassertemperatur, Salzgehalt und Windgeschwindigkeit. Dimensionen werden verwendet, um die Beobachtung oder Vorhersage zu behandeln, z. B. Zeit, Tiefe und Druck.
- Überprüfen Sie, ob Sie angemeldet sind und über Berechtigungen zum Erstellen von Inhalten verfügen.
Tipp:
Wenn Ihnen keine Berechtigungen zum Erstellen von Inhalten zugewiesen sind, können Sie dennoch die Bildanzeige ändern, indem Sie auf Karte ändern klicken.
- Öffnen Sie Map Viewer, klicken Sie auf Details und dann auf Inhalt.
- Navigieren Sie zu dem Layer mit dem multidimensionalen Filter, den Sie ändern möchten, klicken Sie auf Weitere Optionen
 und auf Multidimensionaler Filter.
und auf Multidimensionaler Filter. - Wählen Sie die anzuzeigende Variable aus dem Dropdown-Menü aus.
Wählen Sie Standard aus, um die in dem Service konfigurierte Variable zu verwenden. Standard bedeutet, dass keine clientseitige Filterung von Variablen vorhanden ist. Dies kann darauf zurückzuführen sein, dass für den Server eine Standardvariable durch Verarbeitungsvorlagen konfiguriert oder ein Verarbeitungsergebnis aus mehreren Variablen abgeleitet wurde.
- Überprüfen Sie die Dimensionen, um die Variable zu definieren, und verwenden Sie den Kalender oder das Dropdown-Menü, um die Werte auszuwählen.
Hinweis:
Sie müssen die Zeit- oder andere Dimensionsanimationen auf dem Layer deaktivieren, bevor Sie die entsprechenden Dimensionen so einstellen können, dass sie einen bestimmten Wert oder Bereich anzeigen.
- Klicken Sie auf Übernehmen, um den multidimensionalen Filter anzuzeigen.
Ändern des Styles von Vektorfelddaten
Image-Services mit "U-V"- oder "Magnitude-Richtung"-Informationen können mit Vektorsymbolen wie Pfeilen symbolisiert werden. Die Symbolgröße und -farbe stellt die Magnitude dar. Der Winkel steht für die Fließrichtung.
- Überprüfen Sie, ob Sie angemeldet sind, und wenn Sie die Änderungen speichern möchten, ob Ihnen Berechtigungen zum Erstellen von Inhalten zugewiesen sind.
Tipp:
Wenn Ihnen keine Berechtigungen zum Erstellen von Inhalten zugewiesen sind, können Sie dennoch die Bildanzeige ändern, indem Sie auf Karte ändern klicken.
- Die Karte in Map Viewer öffnen.
- Klicken Sie auf Details und auf Inhalt.
- Klicken Sie auf den Layer-Namen und auf Style ändern
 .
. - Nehmen Sie die folgenden Änderungen vor:
- Symbol: Legt den Symboltyp für die Anzeige der Daten fest. Die Optionen umfassen Einfach skalar, Einfacher Pfeil, Windpfeil, Beaufort-Windskala, Ozeanströmungen mit 4 oder 9 Klassen sowie klassifizierte Pfeile. Mit Ausnahme von "Einfach skalar" verwenden alle Symbole die Größe oder Farbe des Symbols zur Darstellung der Magnitude der Daten und den Rotationswinkel des Symbols zur Darstellung der Fließrichtung. Beschreibungen der einzelnen Symbole sind im Dropdown-Menü enthalten.
- Richtung stellt Fließrichtung dar: Legen Sie fest, dass die Richtung der Symbole aus meteorologischer oder ozeanografischer Fließrichtung angezeigt werden sollen. Meteorologen zeigen die Daten basierend auf der Richtung an, aus welcher der Wind weht. Im Gegensatz dazu zeigen Ozeanographen die Daten basierend auf der Richtung an, in welche das Wasser strömt.
- Symboldichte: Skalieren Sie die Muster, die Sie beobachten, indem Sie den Schieberegler in Richtung geringe oder hohe Dichte verschieben. Wenn Sie den Schieberegler in Richtung geringe Dichte verschieben, stellt jedes Symbol eine große Fläche dar und somit ein gröberes Muster. Durch die Einstellung einer höheren Dichte können lokalisierte und kleinere Muster angezeigt werden, da jedes Symbol die Daten auf einer kleineren Fläche darstellt.
- Symbolskalierung: Skalieren Sie die Symbole, indem Sie den Schieberegler Richtung Minimum oder Maximum verschieben. Verwenden Sie die erweiterten Einstellungen, um einen genaueren Maßstabsbereich festzulegen.
- Erweiterte Einstellungen: Stellen Sie einen genauen Bereich für die Symbole ein, indem Sie die Magnitude konvertieren und den minimalen und den maximalen Bereich festlegen. Diese Einstellungen wirken sich auf die minimale und maximale Symbolgröße aus, da die Größe die konvertierte Magnitudeneinheit verwendet. Begrenzen Sie den Bereich der angezeigten Daten, indem Sie einen minimalen und maximalen Wert festlegen. Daten außerhalb des Bereichs werden anhand der minimalen und maximalen Werte symbolisiert.
- Klicken Sie auf Übernehmen, um Ihr Styling anzuzeigen.
Konfigurieren von Zeit- und Dimensionsanimation
Bilddaten-Layer mit aktivierten Zeit- und anderen Dimensionen können mit den entsprechenden Einstellungen animiert werden.
Aktivieren der Zeitanimation und Einstellungen
Für Bilddaten-Layer mit Zeitdimension können Sie mit dem Zeitschieberegler und den Zeiteinstellungen steuern, wie Bilder über einen bestimmten Zeitraum animiert werden. Die Optionen für die Zeitanimation müssen für den Bilddaten-Layer aktiviert sein.
Aktivieren der Dimensionsanimation und Einstellungen
Für Bilddaten-Layer mit anderen Dimensionen als Zeitdimension können Sie mit dem Dimensionsschieberegler die Dimensionen auswählen, die Sie animieren möchten. Gebräuchliche Dimensionen umfassen Höhe, Tiefe und Druck. Verwenden Sie eine der folgenden Optionen:
- Dimension: Legt die Dimension fest, in der die Variable in der Animation angezeigt werden soll.
- Animation umkehren: Ändert die Richtung der Dimensionsanimation. Die Animation kann so eingestellt werden, dass sie von maximalen bis minimalen Dimensionswerten oder umgekehrt angezeigt wird.
- Bereich verwenden: Ermöglicht die Festlegung eines Wertebereichs mithilfe des Dimensionsschiebereglers. Deaktivieren Sie dieses Kontrollkästchen, um jeweils mit einer Ebene zu arbeiten.
- Wiedergabegeschwindigkeit: Ermöglicht die Festlegung der Animationsgeschwindigkeit.
- Dimensionsbereich: Dieses Kontrollkästchen wird standardmäßig aktiviert und alle Ausschnitte stehen zur Visualisierung zur Verfügung. Deaktivieren Sie das Kontrollkästchen, um bestimmte Werte für die Start- und Endpunkte einzugeben.
- Intervall: Ist mit einem Zeitschritt vergleichbar, es verwendet jedoch Dimensions- statt Zeiteinheiten. Wenn Sie beispielsweise eine Variable in verschiedenen Tiefen visualisieren, legen Sie das Intervall auf 100 Meter fest, um den Layer anzuzeigen, der die Tiefe in 100-Meter-Schritten darstellt.
Tabellenoptionen
Sie können eine Tabelle des Bilddaten-Layers anzeigen. Die Tabelle verfügt über Metadaten für jedes Bild. Dies kann bei der Auswahl der Kategorien für die Filterung hilfreich sein. Anhand der Tabelle können Sie die folgenden Schritte ausführen:
- Ausgewählte Datensätze anzeigen oder Alle Datensätze anzeigen: Es werden nur die aus dem Layer oder aus der Tabelle ausgewählten Datensätze oder alle Datensätze angezeigt.
- Auf Auswahl zentrieren: Die ausgewählten Datensätze im Layer werden mittig angezeigt.
- Auswahl löschen: Die aktuelle Auswahl der Bilddaten wird gelöscht. Sie werden weiter in der Karte und in der Tabelle angezeigt.
- Spalten ein-/ausblenden: Die in der Tabelle anzuzeigenden Spalten werden ausgewählt.
- Filter: Der Filter wird gesetzt, um Attributabfragen zum Filtern der angezeigten Bilder zu verwenden.
- Sichtbare Bilder auswählen: Die in der Karte sichtbaren Bilder werden ausgewählt.
- Alle Bilder anzeigen: Alle Bilder aus dem Layer werden auf der Karte angezeigt.
- Sichtbare Bilder anzeigen: Nur die ausgewählten Bilder werden angezeigt.
Wenn Sie mit einem Imagery-Service arbeiten, der aus vielen Bildern besteht, können Sie ein oder mehrere bestimmte Bilder auswählen, die angezeigt werden sollen. Sie müssen die Bilder, die Sie anzeigen möchten, inkrementell filtern, die Anzeige der gewünschten Bilder sperren und die Anzeige danach zurücksetzen, sodass keine Bilder ausgewählt sind. Die Schritte für diesen Workflow sind nachfolgend aufgeführt.
- Ihnen stehen drei Werkzeuge für das Filtern von Bildern zur Verfügung. Sie können Bilder filtern, indem Sie einen Filter auf den Layer anwenden, die Tabelle sichtbare Bilder anzeigen verwenden oder auf einen Punkt auf der Karte klicken, wenn die Tabelle angezeigt wird. Verwenden Sie nach dem Filtern der Bilder Tabellenoptionen, um die ausgewählten Datensätze anzuzeigen.
- Engen Sie die Auswahl ein, indem Sie auf die Datensätze in der Tabelle klicken. Verwenden Sie die Strg-Taste, um mehrere Elemente auszuwählen. Wählen Sie Ausgewählte Datensätze anzeigen erneut mithilfe der Tabellenoptionen.
- Sperren Sie die Bilder mit Sichtbare Bilder anzeigen.
- Setzen Sie die Anzeige zurück, um alle Bilder wieder anzuzeigen, indem Sie Alle Bilder anzeigen auswählen.
Legende
Wenn der Image-Service auf einem Server mit ArcGIS 10.2 oder höher veröffentlicht wird, können Sie in der Karte eine Legende anzeigen. Die Legende wird standardmäßig angezeigt, sie kann jedoch auch ausgeblendet werden.