 Das Werkzeug Tracks rekonstruieren verbindet Punkte mit zeitlicher Abfolge zu Tracks und fasst Features in dem Track zusammen. Tracks werden durch mindestens ein Track-Feld identifiziert. Der resultierende Layer zeigt den Track als Linie oder Fläche, die Anzahl der in einem Track zusammengefassten Features und alle zusätzlich angegebenen Statistiken an.
Das Werkzeug Tracks rekonstruieren verbindet Punkte mit zeitlicher Abfolge zu Tracks und fasst Features in dem Track zusammen. Tracks werden durch mindestens ein Track-Feld identifiziert. Der resultierende Layer zeigt den Track als Linie oder Fläche, die Anzahl der in einem Track zusammengefassten Features und alle zusätzlich angegebenen Statistiken an.
Workflow-Diagramm

Durchführen von Analysen mit GeoAnalytics Tools
Mit GeoAnalytics Tools durchgeführte Analysen werden mittels verteilter Verarbeitung auf mehreren ArcGIS GeoAnalytics Server-Computern und Kernen durchgeführt. GeoAnalytics Tools und Standard-Feature-Analysewerkzeuge in ArcGIS Enterprise verfügen über verschiedene Parameter und Funktionen. Weitere Informationen zu diesen Unterschieden finden Sie unter Unterschiede zwischen Feature-Analysewerkzeugen.
Terminologie
| Begriff | Beschreibung |
|---|---|
Geodätisch | Eine Linie, die auf einer Kugel dargestellt wird. Eine geodätische Linie, die auf dem Globus dargestellt wird, stellt die Krümmung des Geoids der Erde dar. |
Planar | Eine geradlinige, wie auf einer flachen Oberfläche gemessene Entfernung (d. h. eine kartesische Ebene). Dies wird auch als euklidische Entfernung bezeichnet. |
Zeitpunkt | Ein einzelner Zeitpunkt, der durch eine Startzeit, aber keine Endzeit dargestellt wird. |
Intervall | Ein Zeitraum, der durch eine Startzeit und eine Endzeit dargestellt wird. |
Beispiele
Hurrikane zählen zu den gewaltigsten Stürmen, die in den USA auftreten. Um Versicherungsprämien zu bewerten, möchten Sie wissen, welchen Weg Hurrikane genommen haben, um Standorte zu ermitteln, an denen in der Vergangenheit hohe Sachbeschädigungen und finanzielle Verluste aufgetreten sind. Sie haben Zugriff auf Daten zu Hurrikanpositionen in den USA in einem einzelnen Dataset, in dem jede Position mit einem Zeitstempel versehen ist. Sie möchten alle Informationen zusammenfassen, um eine Übersicht der Werte für alle Hurrikane anzuzeigen. Sie können Ihre Daten mithilfe der Hurrikan-Track-ID zusammenfassen, um die Statistiken für jeden Hurrikan zu ermitteln.
Verwendungshinweise
Tracks rekonstruieren wird für Punkt- oder Flächen-Features ausgeführt. Für den Eingabe-Layer müssen Zeiteigenschaften aktiviert sein, die einen Zeitpunkt darstellen.
Für lineare Ergebnisse werden nur Tracks zurückgegeben, die mehrere Punkte enthalten. Wenn Sie einen Puffer anwenden, werden alle Features zurückgegeben.
Eingabe-Features bestehen aus Features mit aktivierten Zeiteigenschaften, die einen Zeitpunkt darstellen. Die Ergebnisse sind Linien- oder Flächen-Features, die ein Zeitintervall darstellen. Start und Ende des Intervalls werden durch die Zeit am ersten und letzten Feature in einem Track bestimmt.
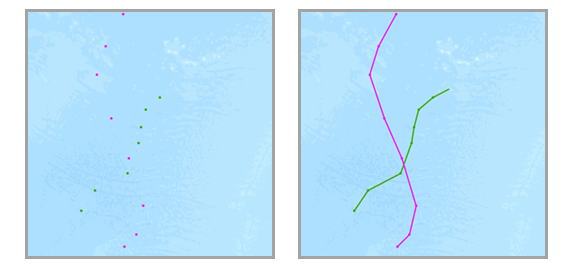
Die grundlegendste Berechnung in einem Track ist die Anzahl der Features, die zusammengefasst wurden. Statistiken (Anzahl, Summe, Minimum, Maximum, Bereich, Mittelwert, Standardabweichung und Varianz) können auch für numerische Felder und Statistiken (Anzahl und Beliebige) können für Zeichenfolgenfelder berechnet werden. Die Zeichenfolgenstatistik "Beliebige" gibt eine Beispielzeichenfolge des jeweiligen Tracks zurück. Die Statistik wird für jeden Track getrennt berechnet.
Das/die zum Identifizieren von Tracks verwendete(n) Feld(er) werden in den Ergebnissen zurückgegeben.
Sie können ein oder mehrere Felder zum Identifizieren von Tracks angeben. Tracks werden durch die eindeutige Kombination aus mindestens einem Track-Feld dargestellt. Wenn beispielsweise die Felder flightID und Destination als Track-IDs verwendet werden, befinden sich die Features ID007, Solden und ID007, Tokoyo in zwei getrennten Tracks, da sie verschiedene Werte für das Feld Destination aufweisen.
Sie können auch einen Puffer auf Ihrer Eingabe-Features anwenden. Wenn Sie einen Puffer anwenden, handelt es sich bei den resultierenden Tracks um Flächen-Features.
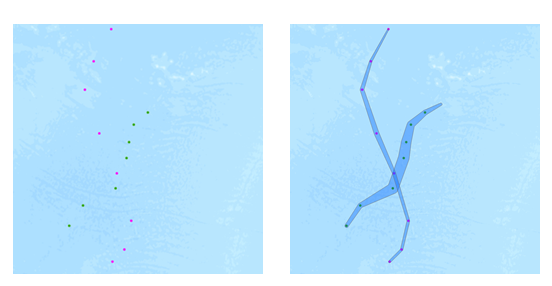
Puffer werden mit einem Feld oder Pufferausdruck erstellt. Weitere Informationen zu Pufferausdrücken und zur Formatierung finden Sie unter Verwenden von Pufferausdrücken mit GeoAnalytics Tools.Sie können einen Tracking-bezogenen Ausdruck anwenden. Zum Beispiel könnten Sie mit dem Feld wind_speed für die vorgehenden drei Features in einem Track das aktuelle Feature mit der folgenden Gleichung puffern: mean($track.field["wind_speed].history(-4, -1)).
Beim Puffern von Eingabe-Features wird jedes Eingabe-Feature gepuffert. Anschließend wird eine konvexe Hülle generiert, um einen Flächen-Track zu erstellen.
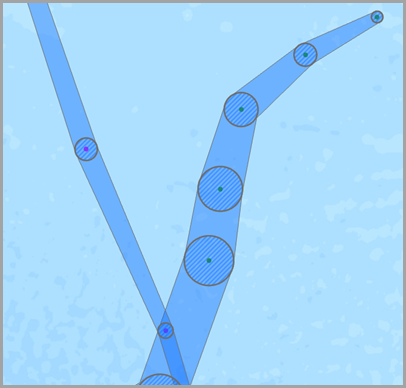
Tracks werden standardmäßig mit einer geodätischen Methode erstellt. Die Methode wird auf die folgenden beiden Komponenten der Analyse angewendet:
- Tracks, die die internationale Datumslinie überqueren: Bei Verwendung der geodätischen Methode überqueren die Tracks der Eingabe-Layer, die die internationale Datumslinie überqueren, die Datumslinie korrekt. Dies ist die Standardeinstellung. Ihr Eingabe-Layer oder Raumbezug für die Bearbeitung muss auf einen Raumbezug gesetzt sein, der den Umbruch der Datumslinie unterstützt, z. B. eine globale Projektion wie "Weltweite flächentreue Zylinderprojektion".
- Puffer: Eingabe-Features können optional gepuffert werden. Weitere Informationen dazu, wann ein geodätischer bzw. planarer Puffer angewendet werden soll, finden Sie unter Puffer erstellen.
Zum Aufteilen von Tracks gibt es drei Möglichkeiten:
- Basierend auf einer Zeit zwischen Eingaben:Anwenden einer Zeitaufteilung
- In definierten Zeitintervallen: Anwenden einer Zeitgrenze
- Basierend auf einer Zeit zwischen Eingaben:Anwenden einer Entfernungsaufteilung
Durch die Anwendung einer Zeitaufteilung wird ein Track abgeteilt, wenn der Abstand der Eingabedaten größer als die angegebene Zeit ist. Wenn Sie beispielsweise über fünf Features mit derselben Track-ID und den Uhrzeiten [01:00, 02:00, 03:30, 06:00, 06:30] verfügen und eine Zeitaufteilung von zwei Stunden festlegen, werden alle Features geteilt, deren Messung um mehr als zwei Stunden differiert. In diesem Beispiel ist das Ergebnis ein Track mit [01:00, 02:00, 03:30] und [06:00, 06:30], da die Differenz zwischen 03:30 und 6:00 mehr als zwei Stunden beträgt.
Bei Anwendung einer Zeitgrenze werden Tracks in definierten Intervallen segmentiert. Wenn Sie die Zeitgrenze beispielsweise auf 1 Tag festlegen, beginnend am 1. Januar 1990 um 9:00 Uhr, werden alle Tracks jeden Tag um 9:00 Uhr abgeschnitten. Diese Teilung bietet eine bequeme Möglichkeit, die Rechenzeit zu beschleunigen, da kleinere Tracks schnell für die Analyse erstellt werden. Wenn die Unterteilung nach einer wiederholt auftretenden Zeitintervallgrenze sinnvoll für Ihre Analyse ist, ist sie für die Big-Data-Verarbeitung zu empfehlen.
Durch die Anwendung einer Entfernungsaufteilung wird ein Track abgeteilt, wenn der Abstand der Eingabedaten größer als die angegebene Entfernung ist. Wenn Sie zum Beispiel eine Entfernungsaufteilung von 5 Kilometern festlegen, gehören nachfolgende Features, die mehr als 5 Kilometer entfernt sind, zu einem anderen Track.
Sie können bis zu drei Teilungsoptionen gleichzeitig anwenden. Bei einer Zeitaufteilung von 6 Stunden, einer Zeitgrenze von 1 Tag und einer Entfernungsaufteilung von 16 Kilometern lauten die jeweiligen Ergebnisse wie folgt:
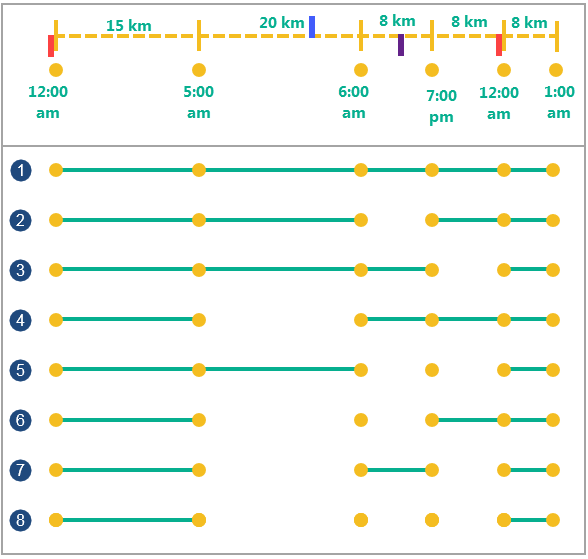
| Option beim Teilen eines Features | Beschreibung |
|---|---|
Sechs Eingabepunkte mit Zeit und Position | Eingabepunkte mit der gleichen Kennung. Die Entfernung zwischen den Punkten ist über der gepunkteten Linie angegeben, und die Zeit jeder Punktmessung ist unter den Punkten angegeben. Die Zeitleiste weist vier Unterteilungen auf. Die rote Unterteilung stellt die Zeitgrenze von 1 Tag dar, die um 0:00 Uhr beginnt. Die blaue Unterteilung stellt die Entfernungsaufteilung dar, wenn die Entfernung zwischen den zwei Punkten größer als 16 km ist. Die violette Unterteilung stellt die Zeitaufteilung dar, wenn die zeitliche Entfernung zwischen zwei aufeinanderfolgenden Punkten größer als 6 Stunden ist. |
 | Beispiel ohne Zeitaufteilung und ohne Entfernungsaufteilung. |
 | Beispiel mit einer Zeitaufteilung von zwei Stunden. Alle Features mit einem zeitlichen Abstand von mehr als zwei Stunden werden in separaten Tracks abgeteilt. |
 | Beispiel mit einer Zeitgrenze von 1 Tag, beginnend um Mitternacht. In jedem Zeitintervall von 1 Tag ab der angegebenen Zeit (hier 0:00 Uhr) wird ein neuer Track erstellt. |
 | Beispiel mit einer Entfernungsaufteilung von 16 Kilometern Alle Features mit einem räumlichen Abstand von mehr als 16 Kilometern (die Features um 05:00 und 06:00 Uhr) werden in separaten Tracks abgeteilt. |
 | Beispiel mit einer Zeitaufteilung von 6 Stunden und einer Zeitgrenze von 1 Tag, beginnend um 0:00 Uhr. Alle Features mit einem zeitlichen Abstand von mehr als 6 Stunden oder mit einer Überschneidung mit der Zeitaufteilung um 0:00 Uhr werden in separaten Tracks abgeteilt. |
 | Beispiel mit einer Zeitaufteilung von 6 Stunden und einer Entfernungsaufteilung von 16 Kilometern. Alle Features mit einem zeitlichen Abstand von mehr als sechs Stunden (die Features um 06:00 und 19:00) oder mit einem räumlichen Abstand von mehr als 16 km werden in separaten Tracks abgeteilt. |
Beispiel mit einer Entfernungsaufteilung von 16 km und einer Zeitgrenze von einem Tag, beginnend um 0:00 Uhr. Alle Features mit einem räumlichen Abstand von mehr als 16 km, die sich mit der Zeitaufteilung um 0:00 Uhr überschneiden, werden in separaten Tracks abgeteilt. | |
 | Beispiel mit einer Entfernungsaufteilung von 16 km, einer Zeitaufteilung von 6 Stunden und einer Zeitgrenze von 1 Tag, beginnend um 0:00 Uhr. Alle Features mit einem räumlichen Abstand von mehr als 16 km oder einem zeitlichen Abstand von mehr als 6 Stunden, die sich mit der Zeitaufteilung um 0:00 Uhr überschneiden, werden in separaten Tracks abgeteilt. |
In den folgenden Beispielen wird anhand eines Linienflugs gezeigt, wie mit den Aufteilungsparametern und dem Feldkennungsparameter Tracks definiert werden können:
- Ein Flugzeug-Feature verfügt über die Felder aircraft ID, flight ID, pilot name und start time.
- Verwenden Sie die aircraft ID als Kennung, wenn Sie die von den einzelnen Flugzeugen zurückgelegte Route ermitteln möchten.
- Verwenden Sie die Felder aircraft ID und flight ID als Kennung, wenn Sie bestimmte Routen vergleichen möchten.
- Verwenden Sie die aircraft id und die Zeitgrenze von 1 Jahr, wenn Sie die Flüge jedes Flugzeugs während eines Jahres vergleichen möchten.
- Verwenden Sie die Felder pilot name, aircraft ID und start time, wenn Sie die Flüge der einzelnen Piloten überprüfen möchten.
- Verwenden Sie die aircraft ID als Kennung, und teilen Sie Entfernungen von mehr als 1.000 Kilometern auf, um neue Tracks zu bestimmen. Dabei gilt die Vorgabe, dass eine Differenz von 1.000 Kilometern in den Messungen nicht zu demselben Track gehören darf.
Ausgabe-Tracks geben die als Track-ID verwendeten Felder, die Anzahl der Features in einem Track (count), die Start- und Endzeit jedes Tracks (start_datetime und end_datetime), die Dauer des Tracks in Millisekunden (duration) sowie alle anderen optionalen Statistiken zurück.
Wenn die Option Aktuelle Kartenausdehnung verwenden aktiviert ist, werden nur die Features analysiert, die in der aktuellen Kartenausdehnung sichtbar sind. Wenn nicht aktiviert ist, werden alle Beobachterpunkte im Eingabe-Layer analysiert, auch diejenigen, die sich außerhalb der aktuellen Kartenausdehnung befinden.
Beschränkungen
Eingaben müssen Punkt- oder Flächen-Layer mit Features vom Typ "Sofort" und aktivierten Zeiteigenschaften sein. Features ohne Zeitangabe werden nicht in die Ausgabe-Tracks einbezogen.
Funktionsweise von "Tracks rekonstruieren"
Berechnungen
Varianz wird mit der folgenden Gleichung berechnet:
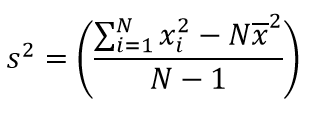
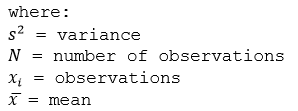
Die Standardabweichung wird als Quadratwurzel der Varianz berechnet.
Berechnungen
Eingabe-Layer werden mithilfe einer eindeutigen Kennung in Tracks zusammengefasst. Die Zusammenfassungsergebnisse werden in jedem Track berechnet.
Jeder Track kann optional numerische Statistiken (Anzahl,Summe, Minimum, Maximum, Bereich, Mittelwert, Standardabweichung und Varianz) oder Zeichenfolgenstatistiken (Anzahl und Beliebige) für die in einem Track zusammengefassten Features anwenden.
Mit der Zählstatistik (für Zeichenfolgen und numerische Felder) wird die Anzahl der Nicht-NULL-Werte ermittelt. Die Anzahl der folgenden Werte ist gleich 5: [0, 1, 10, 5, null, 6] = 5. Die Anzahl dieser Gruppe von Werten ist gleich 3: [Primary, Primary, Secondary, null] = 3.
Beispiel für ArcGIS API for Python
Das Werkzeug "Spuren rekonstruieren" ist über ArcGIS API for Python verfügbar.
In diesem Beispiel werden Hurrikan-Spuren rekonstruiert.
# Import the required ArcGIS API for Python modules import arcgis from arcgis.gis import GIS from arcgis.geoanalytics import summarize_data
# Connect to your ArcGIS Enterprise portal and check that GeoAnalytics is supported portal = GIS("https://myportal.domain.com/portal", "gis_publisher", "my_password", verify_cert=False) if not portal.geoanalytics.is_supported():
print("Quitting, GeoAnalytics is not supported") exit(1)
# Find the big data file share dataset you're interested in using for analysis search_result = portal.content.search("", "Big Data File Share")
# Look through search results for a big data file share with the matching name bd_file = next(x for x in search_result if x.title == "bigDataFileShares_NaturalDisasters")
# Look through the big data file share for hurricanes hurricanes = next(x for x in bd_file.layers if x.properties.name == "Hurricanes")
# Set the tool environment settings arcgis.env.verbose = True
# Reconstruct the hurricane tracks by their serial_number track_result = summarize_data.reconstruct_tracks(input_layer = hurricanes,
track_fields = "serial_num", method = 'Geodesic', output_name = "hurricane_tracks")
# Visualize the tool results if you are running Python in a Jupyter Notebook processed_map = portal.map('World') processed_map.add_layer(track_result) processed_mapÄhnliche Werkzeuge
Verwenden Sie Tracks rekonstruieren, um Features in einem Track zusammenzufassen. Andere Werkzeuge können bei ähnlichen, aber leicht abweichenden Problemstellungen hilfreich sein.
Map Viewer-Analysewerkzeuge
Verwenden Sie zum Zusammenfassen von Punkten, Linien oder Flächen, die verschiedene räumliche Beziehungen verwenden, das GeoAnalytics Tools Features verbinden.
ArcGIS Desktop-Analysewerkzeuge
Das GeoAnalytics Tools Tracks rekonstruieren ist auch in ArcGIS Pro verfügbar.
Um das Werkzeug über ArcGIS Pro auszuführen, muss auf dem aktiven Portal Ihres Projekts ArcGIS Enterprise 10.5 oder höher ausgeführt werden. In 10.5 müssen Sie sich mit einem Konto beim Portal anmelden, dem Berechtigungen zum Durchführen von räumlichen Analysen im Portal zugewiesen sind.