 Das Werkzeug "Raster extrahieren" schneidet einen Bilddaten-Layer auf eine Grenze zu – entweder auf eine rechteckige Fläche, die durch einen anderen Layer definiert ist, oder auf eine Form, die Sie interaktiv auf dem Bildschirm definieren. Sie können den Layer auch auf die Ausdehnung der Fläche zuschneiden, die aktuell auf der Karte angezeigt wird, oder hierfür einen Polygon-Feature-Layer verwenden.
Das Werkzeug "Raster extrahieren" schneidet einen Bilddaten-Layer auf eine Grenze zu – entweder auf eine rechteckige Fläche, die durch einen anderen Layer definiert ist, oder auf eine Form, die Sie interaktiv auf dem Bildschirm definieren. Sie können den Layer auch auf die Ausdehnung der Fläche zuschneiden, die aktuell auf der Karte angezeigt wird, oder hierfür einen Polygon-Feature-Layer verwenden.
Hinweis:
Zur Ausführung dieses Werkzeugs muss das Portal für die Raster-Analyse konfiguriert sein.
Wenn dieses Werkzeug in Map Viewer nicht angezeigt wird, wenden Sie sich an den Portal-Administrator. Ihr Portal ist möglicherweise nicht für die Raster-Analyse konfiguriert, oder Sie verfügen nicht über die zum Ausführen des Werkzeugs erforderlichen Berechtigungen.
Workflow-Diagramm
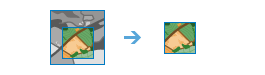
Beispiel
Sie haben Landsat-Bilddaten, die eine große Fläche abdecken, möchten jedoch nur ein kleines bewaldetes Gebiet auf die Spuren eines Waldbrands erkunden. Sie können ein Untersuchungsgebiet auf der Karte zeichnen, um die Daten auf Ihren Interessenbereich zuzuschneiden.
Verwendungshinweise
Mit diesem Werkzeug können Sie einen Teil eines Bilddaten-Layers auf Basis einer angegebenen Ausdehnung extrahieren. Die Ausgabe enthält alle Pixel, die die Ausdehnung schneiden.
Die ausgeschnittene Fläche wird durch die aktuelle Kartenausdehnung, ein interaktiv auf der Karte gezeichnetes Untersuchungsgebiet oder durch einen Feature-Layer oder einen Bilddaten-Layer festgelegt. Bei Verwendung eines Polygon-Feature-Layers für die Ausdehnung können Sie die Eingabe-Features als Geometrie zum Ausschneiden verwenden. Das bedeutet, dass das Raster an der Grenze der Polygon-Features extrahiert wird, anstatt hierfür die Ausdehnung des gesamten Feature-Layers zu verwenden.
Wenn Sie zum Ausschneiden ein Untersuchungsgebiet verwenden, müssen Sie auf die Schaltfläche des Polygon-Zeichenwerkzeugs klicken, bevor Sie mit dem Zeichnen auf der Karte beginnen.
Die Parameter für dieses Werkzeug sind in der folgenden Tabelle aufgeführt:
| Parameter | Erläuterung |
|---|---|
| Zu extrahierende Eingabedaten auswählen | Wählen Sie den Bilddaten-Layer aus, der zugeschnitten werden soll. |
| Ausschneidegeometrie festlegen | Wählen Sie den Ausdehnungstyp, der beim Extrahieren der Daten verwendet werden soll:
|
| Ausschneidetyp festlegen | Geben Sie an, ob Sie die Daten von innerhalb oder außerhalb der Geometrie zum Ausschneiden extrahieren möchten:
|
| Name des Ergebnis-Layers | Der Name des Layers, der in Eigene Inhalte erstellt und der Karte hinzugefügt wird. Der Standardname basiert auf dem Werkzeugnamen und dem Namen des Eingabe-Layers. Wenn der Layer bereits vorhanden ist, werden Sie aufgefordert, einen anderen Namen einzugeben. Sie können den Namen eines Ordners in Eigene Inhalte angeben, in dem das Ergebnis über das Dropdown-Feld Ergebnis speichern in gespeichert wird. |
Umgebungen
Umgebungseinstellungen für die Analyse sind zusätzliche Parameter, mit denen die Ergebnisse eines Werkzeugs beeinflusst werden können. Sie können auf die Analyseumgebungseinstellungen des Werkzeugs zugreifen, indem Sie oben im Werkzeugbereich auf das Symbol  klicken.
klicken.
Dieses Werkzeug berücksichtigt die folgenden Analyseumgebungen:
- Ausgabe-Koordinatensystem: Gibt das Koordinatensystem des Ausgabe-Layers an.
- Ausdehnung: Gibt den Bereich an, der für die Analyse verwendet werden soll.
- Fang-Raster: Passt die Ausdehnung der Ausgabe an, sodass sie der Zellenausrichtung des angegebenen Fang-Raster-Layers entspricht.
- Zellengröße: Die im Ausgabe-Layer zu verwendende Zellengröße.
- Maske: Gibt einen Masken-Layer an. Für die Analyse werden nur die Zellen im Maskenbereich verwendet.
- Resampling-Methode: Die Methode, mit der Pixelwerte interpoliert werden.
- Recycling-Intervall bei der Worker-Verarbeitung: Definiert die Anzahl der zu verarbeitenden Bildabschnitte, bevor Worker-Prozesse neu gestartet werden.
- Faktor für parallele Verarbeitung: Steuert die CPU- oder GPU-Instanzen für die Raster-Verarbeitung.
- Anzahl der Wiederholungen bei Fehlern: Legt fest, wie viele erneute Versuche von demselben Worker-Prozess durchgeführt werden, wenn bei der Verarbeitung eines Auftrags ein zufälliger Fehler auftritt.
Ähnliche Werkzeuge und Raster-Funktionen
Verwenden Sie das Werkzeug "Raster extrahieren", um ein Raster auf eine bestimmte Ausdehnung oder Grenze zuzuschneiden. Andere Werkzeuge können bei ähnlichen Problemstellungen hilfreich sein.
Analysewerkzeuge und Raster-Funktionen in Map Viewer
Verwenden Sie das Werkzeug Daten extrahieren, um Feature-Daten unter Verwendung eines Interessenbereichs zu extrahieren und herunterzuladen. Verwenden Sie die Raster-Funktion "Ausschneiden", um ein Raster auf eine bestimmte Ausdehnung oder einen bestimmten Grenzen-Layer zuzuschneiden.
Analysewerkzeuge und Raster-Funktionen in ArcGIS Pro
Das Werkzeug "Raster extrahieren" übernimmt eine ähnliche Funktion wie das Geoverarbeitungswerkzeug Raster ausschneiden und die Raster-Funktion Ausschneiden in ArcGIS Pro.
ArcGIS Enterprise-Entwicklerressourcen
Wenn Sie in ArcGIS REST API arbeiten, verwenden Sie die Copy Raster-Aufgabe, und geben Sie eine Geometrie zum Ausschneiden an.
Wenn Sie in ArcGIS API for Python arbeiten, verwenden Sie die Copy Raster im arcgis.raster.analytics-Modul, und geben Sie eine Einstellung zum Ausschneiden an.
im arcgis.raster.analytics-Modul, und geben Sie eine Einstellung zum Ausschneiden an.