 Mit dem Werkzeug Grenzen zusammenführen werden Flächen-Features zusammengeführt, die sich überschneiden oder über identische Feldwerte verfügen.
Mit dem Werkzeug Grenzen zusammenführen werden Flächen-Features zusammengeführt, die sich überschneiden oder über identische Feldwerte verfügen.
Workflow-Diagramm
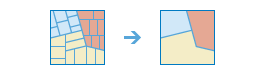
Durchführen von Analysen mit GeoAnalytics Tools
Mit GeoAnalytics Tools durchgeführte Analysen werden mittels verteilter Verarbeitung auf mehreren ArcGIS GeoAnalytics Server-Computern und Kernen durchgeführt. GeoAnalytics Tools und Standard-Feature-Analysewerkzeuge in ArcGIS Enterprise verfügen über verschiedene Parameter und Funktionen. Weitere Informationen zu diesen Unterschieden finden Sie unter Unterschiede zwischen Feature-Analysewerkzeugen.
Beispiele
Ein Unternehmen für landwirtschaftliche Entwicklung hat Tausende von geographischen Quadraten in einem Landkreis erfasst. Die Daten enthalten ein Feld namens soil_depth und ein Feld namens suitability. Das Feld suitability wurde berechnet, indem soil_depth-Werte in die Kategorien low oder high klassifiziert wurden. Die Quadrate können basierend auf dem Feld suitability zusammengeführt werden, um zu ermitteln, wo sich die größte geeignete Fläche befindet.
Verwendungshinweise
Legen Sie den Flächen-Feature-Layer, für den Sie Grenzen zusammenfassen möchten, anhand des Parameters Flächen-Layer auswählen, deren Grenzen aufgelöst werden fest.
Verwenden Sie den Parameter Zusammenführungsmethode auswählen, um zu definieren, wie Grenzen zusammengeführt werden, indem Sie eine der beiden folgenden Optionen auswählen:
| Option | Beschreibung |
|---|---|
Überlappende oder benachbarte Flächen | Mindestens zwei Flächen, deren Grenzen sich überlappen oder die eine gemeinsame Grenze aufweisen, werden zu einer Fläche zusammengeführt. Dies ist die Standardeinstellung. |
Flächen mit identischem Feldwert | Flächen werden zu einer Fläche zusammengeführt, wenn sie den gleichen Wert haben. Um Flächen zusammenzuführen, können mehrere Felder ausgewählt werden. |
Mit der Option Multipart-Features zulassen wird bestimmt, ob die Ergebnisse Multipart- oder Singlepart-Features enthalten. Ein Multipart-Feature ist als Feature definiert, das in nicht zusammenhängende Teile unterteilt ist. So kann beispielsweise der Bundesstaat Hawaii als Multipart-Feature betrachtet werden, da dessen separate geometrischen Teile als ein Bundesstaat klassifiziert werden. Für die Entscheidung, ob eine Multipart- oder Singlepart-Ausgabe erstellt werden soll, sind folgende Optionen verfügbar:
| Option | Beschreibung |
|---|---|
False (nicht aktiviert) | Bei der Ausgabe werden nur Singlepart-Features erstellt. Dies ist die Standardeinstellung. |
True (aktiviert) | Bei der Ausgabe werden ggf. Multipart-Features erstellt. |
In der folgenden Tabelle wird dargestellt, wie der Multipart-Parameter für die einzelnen Zusammenführungsoptionen funktioniert:
| Zusammenführungsmethode | Multipart ist "falsch" (Standard) | Multipart ist "wahr" |
|---|---|---|
Überlappende oder benachbarte Flächen (Standard) | 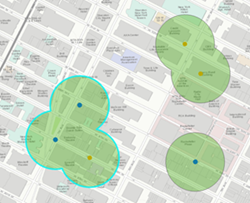 Wenn alle Werte zusammengeführt werden und Multipart auf "falsch" festgelegt ist, werden drei Features erstellt. Es werden nur überlappende Features zusammengeführt. Dies entspricht der Option Zusammenführen des Werkzeugs Standardanalyse. Dies ist die Standardeinstellung. | 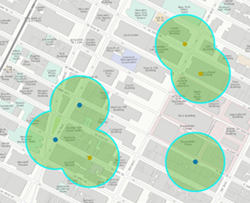 Wenn alle Werte zusammengeführt werden und Multipart auf "wahr" festgelegt ist, wird ein Feature erstellt. Bei Auswahl dieser Option ist das Ergebnis immer ein Feature. |
| Flächen mit identischem Feldwert | 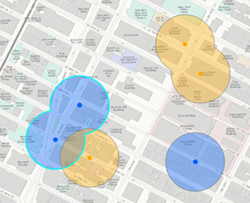 Wenn die Option "Zusammenführen" basierend auf dem Feld angewendet wird (hier ist das Feld die Farbe der Eingabepunkte), werden vier Features erstellt. Es werden nur überlappende Features mit demselben Wert der angegebenen Felder zusammengeführt. | 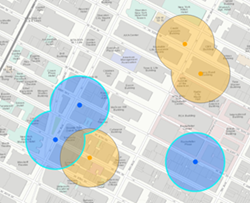 Wenn die Option "Zusammenführen" basierend auf dem Feld angewendet wird (hier ist das Feld die Farbe der Eingabepunkte) und Multiparts zulässig sind, werden zwei Features erstellt. Werte mit demselben Feldwert sind immer einzelne Features. |
Wenn die Option Aktuelle Kartenausdehnung verwenden aktiviert ist, werden nur die Features analysiert, die in der aktuellen Kartenausdehnung sichtbar sind. Wenn diese Option nicht aktiviert ist, werden alle Beobachterpunkte im Eingabe-Layer analysiert, auch diejenigen, die sich außerhalb der aktuellen Kartenausdehnung befinden.
Beschränkungen
Eingaben für das Werkzeug Grenzen zusammenführen müssen Flächen-Features sein.
Funktionsweise von Grenzen zusammenführen
Berechnungen
Optional können Sie eine oder mehrere Statistiken berechnen, indem Sie den Parameter Statistiken hinzufügen verwenden. Das folgende Beispiel für die Tiefe des Bodens zeigt, wie Statistiken für zusammengeführte Features mit dem Eignungswert high berechnet werden.
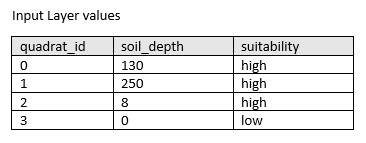
| Numerische Statistik | Berechnetes Ergebnis |
|---|---|
Anzahl | Anzahl von: |
Summe | |
Minimum | Minimum: |
Maximum | Maximum: |
Durchschnitt | |
Varianz | |
Standardabweichung | |
| Zeichenfolgenstatistik | Berechnete Ergebnisse |
|---|---|
Anzahl | ["hoch", "hoch", "hoch"] = 3 |
Beliebig | = "hoch" |
Hinweis:
Mit der Zählstatistik (für Zeichenfolgen und numerische Felder) wird die Anzahl der nicht leeren Werte ermittelt. Die Anzahl von [0, 1, 10, 5, null, 6] = 5. Die Anzahl von [Primary, Primary, Secondary, null] = 3.
Beispiel für ArcGIS API for Python
Das Werkzeug "Grenzen zusammenführen" ist über ArcGIS API for Python verfügbar.
In diesem Beispiel werden Grenzen von Bodenflächen in Nebraska zusammengeführt, wenn sie dieselbe Löslichkeit aufweisen. Für zusammengeführte Features berechnet das Werkzeug die Summe der Quadratflächen, die durchschnittliche Tiefe des Bodens und ein Beispiel für die Quadratbeschreibung.
# Import the required ArcGIS API for Python modules
import arcgis
from arcgis.gis import GIS
from arcgis.geoanalytics import manage_data
# Connect to your ArcGIS Enterprise portal and confirm that GeoAnalytics is supported
portal = GIS("https://myportal.domain.com/portal", "gis_publisher", "my_password", verify_cert=False)
if not portal.geoanalytics.is_supported():
print("Quitting, GeoAnalytics is not supported")
exit(1)
# Find the Feature Layer containing the features you want to dissolve and apply a filter
dissolve_features_search = portal.content.search("study_areas", "Feature Layer")
dissolve_features = dissolve_features_search[0].layers[0]
dissolve_features.filter = "region = 'Nebraska'"
# Define the fields containing the values used to dissolve features
dissolve_fields = "soil_suitability"
# Define the statistics to calculate for dissolved areas
summary_fields = [{"statisticType" : "Sum", "onStatisticField" : "quadrat_area_km2"},
{"statisticType" : "Mean", "onStatisticField" : "soil_depth_cm"},
{"statisticType" : "Any", "onStatisticField" : "quadrat_desc"}]
# Set the tool environment settings
arcgis.env.out_spatial_reference = 3310
arcgis.env.output_datastore= "relational"
arcgis.env.defaultAggregations= True
# Run the Dissolve Boundaries tool
dissolve_result = manage_data.dissolve_boundaries(input_layer = dissolve_features,
dissolve_fields = dissolve_fields,
summary_fields = summary_fields,
multipart = True,
output_name = "Soil_Suitability_dissolved")
# Visualize the tool results if you are running Python in a Jupyter Notebook
processed_map = portal.map('Nebraska')
processed_map.add_layer(dissolve_result)
processed_mapÄhnliche Werkzeuge
Verwenden Sie Grenzen zusammenführen, wenn sich überschneidende Flächen oder Flächen mit demselben Feldwert zu einer Fläche aggregiert werden sollen. Andere Werkzeuge können bei ähnlichen, aber leicht abweichenden Problemstellungen hilfreich sein.
Map Viewer-Analysewerkzeuge
Erstellen Sie gepufferte Flächen, und führen Sie Puffer zusammen, die sich überschneiden oder denselben Feldwert aufweisen, indem Sie das Werkzeug ArcGIS GeoAnalytics Server Puffer erstellen verwenden.
Kombinieren Sie zwei Layer zu einem einzelnen Layer mit den Methoden "Überschneiden" oder "Radieren", indem Sie das Werkzeug ArcGIS GeoAnalytics Server verwenden Overlay-Layer.
ArcGIS Desktop-Analysewerkzeuge
Um dieses Werkzeug in ArcGIS Pro auszuführen, muss auf Ihrem aktiven Portal Enterprise 10.7 oder höher ausgeführt werden. Sie müssen sich mit einem Konto anmelden, dem Berechtigungen zum Durchführen von GeoAnalytics-Feature-Analysen zugewiesen sind.
Führen Sie ähnliche Zusammenführen-Operationen in ArcGIS Pro mit dem Geoverarbeitungswerkzeug Zusammenführen (Dissolve) durch.