Kartenautoren erstellen Ihre Karten mit den Layern und Konfigurationen, die notwendig sind, um den Zweck der Karte zu erreichen. Wenn eine Karte unter anderem den Zweck hat, Daten einer Community oder Organisation zu sammeln, fügt der Kartenautor editierbare Feature-Layer in die Karte ein. Ein Autor kann beispielsweise einen editierbaren Feature-Layer hinzufügen, damit die Vogelbeobachter-Community ihre Vogelsichtungen direkt auf der Karte eintragen und bei den entsprechenden Beobachtungspunkten Mediendateien, wie z. B. Fotos, Audio- und Videodateien, anhängen kann. Da diese Features Bestandteil des Layers sind, werden alle am Layer in der Karte vorgenommenen Änderungen für jeden, der Zugriff auf den Layer hat, auch dann direkt sichtbar, wenn der Layer Teil einer anderen Karte ist.
Der Besitzer eines Feature-Layers oder der Administrator in Ihrer Organisation entscheidet, ob ein Feature-Layer bearbeitet werden kann, und legt eine Bearbeitungsstufe fest. Anhand von Bearbeitungsstufen wird festgelegt, ob Sie Features hinzufügen, Features löschen, nur Feature-Attribute aktualisieren oder Feature-Geometrie aktualisieren können.
Bedenken Sie Folgendes:
Der Layer-Besitzer, Organisationsadministratoren und Mitglieder von Gruppen mit gemeinsamer Aktualisierung, für die der Layer freigegeben wird, können den Inhalt eines gehosteten Feature-Layers, eines gehosteten Feature-Layers vom Typ "spatiotemporal" oder eines Tabellen-Layers bearbeiten, auch wenn die Bearbeitung für den Layer nicht aktiviert ist. Die einzige Ausnahme stellt die Deaktivierung der Bearbeitung bestimmter Felder im Layer dar. Diese können von niemandem bearbeitet werden.
- Nur der Besitzer des Layers und Administratoren der Organisation können einen ArcGIS Server-Feature-Layer bearbeiten, wenn für diesen Layer keine Bearbeitung aktiviert ist.
Mit Tastenkombinationen können Sie gängige Workflows in Map Viewer schnell auszuführen. Um die vollständige Liste der Tastenkombinationen in Map Viewer anzuzeigen, drücken Sie Alt+? auf Microsoft Windows-Computern bzw. Option+? auf Mac-Computern.
- Sie können den in den folgenden Abschnitten beschriebenen Bereich Editor über Feature-Pop-ups in Map Viewer öffnen.
Hinzufügen von Features
Ein Feature wird hinzugefügt, indem Sie ein Feature auf der Karte zeichnen oder es darauf platzieren und anschließend Attributwerte hinzufügen.
Öffnen Sie den bearbeitbaren gehosteten Feature-Layer, die Sicht des gehosteten Feature-Layers oder den ArcGIS Server-Feature-Layer in Map Viewer. Gehen Sie wie folgt vor, um der Karte ein Feature hinzuzufügen und die Attribute auszufüllen:
- Öffnen Sie in Map Viewer die Karte, die den Layer enthält, oder fügen Sie den Layer direkt hinzu.
- Schwenken und zoomen Sie auf die Position in der Karte, an der das Feature hinzugefügt werden soll.
- Klicken Sie in der (hellen) Werkzeugleiste Einstellungen auf Bearbeiten
 .
.Der Bereich Editor wird angezeigt. Welche Bearbeitungsoptionen verfügbar sind, hängt von den für den Feature-Layer festgelegten Bearbeitungsoptionen ab.
- Um die Funktion zum Fangen von Features zu aktivieren, klicken Sie auf Fangen, aktivieren Sie die Umschalttaste Fangen aktivieren, und aktivieren oder deaktivieren Sie die folgenden Fangoptionen:
- Geometrieführungslinien: Bei Aktivierung dieser Option zeigt Map Viewer visuelle Hinweise an, die Ihnen helfen zu erkennen, wenn Sie Linien zeichnen, die rechtwinklig oder parallel zu anderen Linien im Feature verlaufen.
In der Abbildung unten sehen Sie ein Quadrat, wo sich zwei Linien des Polygons rechtwinklig zueinander befinden, und kurze Linien an beiden Seiten der Linie, die parallel zu einer anderen Polygon-Linie verläuft.
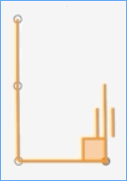
- Feature an Feature: Bei Aktivierung dieser Option fangen die Stützpunkte beim Zeichnen des Features am Stützpunkt, an der Kante oder dem Endpunkt eines vorhandenen Features.
Im Beispiel unten zeichnet der Editor das größere Feature so, dass der Stützpunkt und die Kante des neuen Features lagegleich am Stützpunkt und der Kante eines vorhandenen rechteckigen Features gefangen wird.
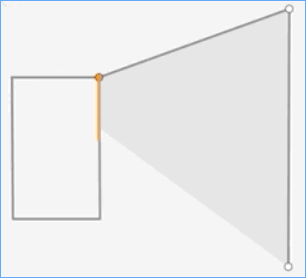
- Geometrieführungslinien: Bei Aktivierung dieser Option zeigt Map Viewer visuelle Hinweise an, die Ihnen helfen zu erkennen, wenn Sie Linien zeichnen, die rechtwinklig oder parallel zu anderen Linien im Feature verlaufen.
- Klicken Sie im Abschnitt Fang-Layer des Pop-ups Fangeinstellungen auf die Namen der Feature-Layer, für die die Fangfunktion aktiviert werden soll.
- Klicken Sie erneut auf die Schaltfläche Fangen, um das Pop-up Fangeinstellungen zu schließen.
- Klicken Sie im Abschnitt Features erstellen des Bereichs Editor auf den Feature-Typ, den Sie hinzufügen möchten.
- Stellen Sie das Feature auf der Karte dar.
- Zum Hinzufügen eines Punktes klicken Sie auf eine Position auf der Karte.
- Um eine Linie hinzuzufügen, klicken Sie auf der Karte auf die Startposition der Linie. Das Zeichenwerkzeug zeichnet so lange eine gerade Linie, bis Sie auf eine neue Position klicken. Wenn die Linie eine Kurve beschreiben oder die Richtung ändern soll, klicken Sie auf der Karte auf die entsprechenden Positionen, um einen Knoten hinzuzufügen. Am Ende der neuen Linie doppelklicken Sie auf diese Position auf der Karte, um den Zeichenvorgang abzuschließen.
- Um ein Polygon zu zeichnen, klicken Sie auf der Karte auf die Startposition des Polygons. Um die entsprechende Form für das Polygon zu erstellen, klicken Sie auf die Kartenpositionen, an denen die Polygon-Umrisslinie die Richtung ändern soll. Klicken Sie auf weitere Positionen, um die entsprechende Polygonform zu erstellen. Wenn Sie wieder am Startpunkt ankommen, doppelklicken Sie darauf, um das Polygon zu schließen und den Zeichenvorgang abzuschließen.
Jedes Mal, wenn Sie der Karte ein Feature hinzufügen, werden die Attribute für das Feature im Bereich Features erstellen angezeigt.
- Geben Sie für jedes Attribut Werte ein, oder wählen Sie Werte aus. Nachdem Sie die Attributwerte bereitgestellt haben, klicken Sie auf Erstellen.
Im Bereich Features erstellen werden Felder, in die ein Wert eingegeben werden muss, pink umrandet dargestellt. In einem Formular wird neben der Feldbeschriftung von Feldern, in die ein Wert eingegeben werden muss, ein Sternchen (*) angezeigt. Für diese Attribute müssen Sie Werte angeben, bevor Sie auf Erstellen klicken.
Sie müssen auf Erstellen klicken, um das Feature hinzuzufügen. Wenn Sie den Bereich Features erstellen schließen, ohne auf Erstellen zu klicken, werden Sie aufgefordert, Ihre Änderungen zu verwerfen.
- Klicken Sie auf den Zurück-Pfeil neben Feature platzieren, wenn Sie alle Features hinzugefügt haben.
Löschen von Features
Wenn ein Feature nicht länger gültig ist – es wurde z. B. irrtümlicherweise hinzugefügt oder das realweltliche Pendant des Features existiert nicht mehr –, können Sie es aus dem Feature-Layer löschen.
Vorsicht:
Dadurch werden die Feature-Geometrie und die zugehörigen Attribute gelöscht. Dieser Vorgang kann nicht rückgängig gemacht werden.Öffnen Sie den bearbeitbaren gehosteten Feature-Layer, die Sicht des gehosteten Feature-Layers oder den ArcGIS Server-Feature-Layer in Map Viewer. Gehen Sie wie folgt vor, um ein Feature zu löschen:
- Öffnen Sie in Map Viewer die Karte, die den Layer enthält, oder fügen Sie den Layer direkt hinzu.
- Klicken Sie in der (hellen) Werkzeugleiste Einstellungen auf Bearbeiten
 .
.Der Bereich Editor wird angezeigt. Welche Bearbeitungsoptionen verfügbar sind, hängt von den für den Feature-Layer festgelegten Bearbeitungsoptionen ab.
- Klicken Sie im Bereich Editor unter Features bearbeiten auf Auswählen.
- Wählen Sie das Feature auf der Karte aus.
- Wenn es an dieser Position mehr als ein Feature gibt, wählen Sie den richtigen Layer aus der Liste im Bereich Editor aus.
Das ausgewählte Feature wird in der Karte hervorgehoben.
- Klicken Sie auf Löschen, um ein Feature zu löschen.
- Klicken Sie erneut auf Löschen um zu bestätigen, dass Sie das Feature und seine Attribute dauerhaft löschen möchten. Klicken Sie andernfalls auf Feature beibehalten.
Aktualisieren von Feature-Attributen und zugehörigen Tabellen
Sie haben die Möglichkeit, nichträumliche Attributwerte von vorhandenen Features zu ändern. Wählen Sie dazu ein Feature aus, und geben Sie neue Werte ein bzw. wählen Sie für die verknüpften Felder neue Werte aus. Wenn Sie einen gehosteten Feature-Layer bearbeiten und dieser eine zugehörige Tabelle enthält, können Sie das Bearbeitungsformular konfigurieren, um Felder aus der zugehörigen Tabelle einzubeziehen, damit auch diese bearbeitet werden können.
Öffnen Sie den editierbaren gehosteten Feature-Layer, die Sicht eines gehosteten Feature-Layers oder den ArcGIS Server-Feature-Layer in Map Viewer, und gehen Sie folgendermaßen vor, um die Attribute eines vorhandenen Features zu aktualisieren:
- Öffnen Sie in Map Viewer die Karte, die den Layer enthält, oder fügen Sie den Layer direkt hinzu.
- Klicken Sie in der (hellen) Werkzeugleiste Einstellungen auf Bearbeiten
 .
.Der Bereich Editor wird angezeigt. Welche Bearbeitungsoptionen verfügbar sind, hängt von den für den Feature-Layer festgelegten Bearbeitungsoptionen ab.
- Klicken Sie im Bereich Editor unter Features bearbeiten auf Auswählen, und wählen Sie ein Feature in der Karte aus.
Wenn es an dieser Position mehr als ein Feature gibt, wählen Sie den richtigen Layer aus der Liste im Bereich Editor aus.
Tipp:
Sie können ein Formular konfigurieren, um die Attributwerte zu bearbeiten. Die Formularkonfiguration ist erforderlich, wenn Sie eine zugehörige Tabelle in einem gehosteten Feature-Layer bearbeiten möchten.
- Wählen Sie neue Attributwerte aus. Bei Textfeldern können Sie nach dem Klicken auf das Attributfeld einen neuen Wert eingeben. Drücken Sie nach Abschluss der Eingabe die Tabulatortaste.
- Zum Hinzufügen einer Zeile zur zugehörigen Tabelle klicken Sie unter dem Namen der zugehörigen Tabelle auf Datensatz hinzufügen, und füllen Sie die Felder in der neuen Zeile mit den entsprechenden Werten.
- Zum Löschen einer Zeile aus der zugehörigen Tabelle wählen Sie die Zeile aus, und drücken Sie Entf.
- Klicken Sie auf Aktualisieren, wenn Sie für das Feature und gegebenenfalls die zugehörige Tabelle alle gewünschten Änderungen an den Attributwerten vorgenommen haben.
Aktualisieren der Feature-Geometrie
Sie können die Position eines Features ändern und bei Linien- und Polygon-Features ebenfalls die Form des Features.
Öffnen Sie den editierbaren gehosteten Feature-Layer, die Sicht eines gehosteten Feature-Layers oder den ArcGIS Server-Feature-Layer in Map Viewer, und gehen Sie folgendermaßen vor, um die Geometrie eines Features zu aktualisieren:
- Öffnen Sie in Map Viewer die Karte, die den Layer enthält, oder fügen Sie den Layer direkt hinzu.
- Klicken Sie in der (hellen) Werkzeugleiste Einstellungen auf Bearbeiten
 .
.Der Bereich Editor wird angezeigt. Welche Bearbeitungsoptionen verfügbar sind, hängt von den für den Feature-Layer festgelegten Bearbeitungsoptionen ab.
- Um die Funktion zum Fangen von Features zu aktivieren, klicken Sie auf Fangen, aktivieren Sie die Umschalttaste Fangen aktivieren, und aktivieren oder deaktivieren Sie die folgenden Fangoptionen:
- Geometrieführungslinien: Bei Aktivierung dieser Option zeigt Map Viewer visuelle Hinweise an, die Ihnen helfen zu erkennen, wenn Sie Linien in einem vorhandenen Feature so verschoben haben, dass sie rechtwinklig oder parallel zu anderen Linien im Feature verlaufen.
- Feature an Feature: Bei Aktivierung dieser Option fangen die Stützpunkte beim Bearbeiten des Features am Stützpunkt, an der Kante oder dem Endpunkt eines anderen Features.
In diesem Beispiel zieht der Editor den Stützpunkt eines vorhandenen Features, um an einem Stützpunkt eines anderen vorhandenen Features zu fangen.

- Klicken Sie im Abschnitt Fang-Layer des Pop-ups Fangeinstellungen auf die Namen der Feature-Layer, für die die Fangfunktion aktiviert werden soll.
- Klicken Sie erneut auf die Schaltfläche Fangen, um das Pop-up Fangeinstellungen zu schließen.
- Klicken Sie im Bereich Editor unter Features bearbeiten auf Auswählen.
- Wählen Sie das Feature auf der Karte aus.
- Wenn es an dieser Position mehr als ein Feature gibt, wählen Sie den richtigen Layer aus der Liste im Bereich Editor aus.
Das ausgewählte Feature wird in der Karte hervorgehoben.
- Um das ausgewählte Feature zu verschieben, ziehen Sie es an eine neue Position auf der Karte. Klicken Sie anschließend auf Aktualisieren.
- Wenn Sie die Form eines Linien- oder Polygon-Features ändern möchten, klicken Sie erneut auf das Feature, um die Knoten des Features zu zeichnen. Führen Sie dann die folgenden Schritte aus:
- Ziehen Sie einen Knoten an eine neue Position, um die Geometrie umzuformen.
Neue Knoten werden hinzugefügt, wenn Sie einen vorhandenen Knoten so weit ziehen, dass weitere Knoten erforderlich sind.
- Ziehen Sie die neuen Knoten, um die Form der Geometrie zu verfeinern.
- Klicken Sie auf Aktualisieren, wenn Sie die Geometrie in die von Ihnen gewünschte Form umgeformt haben.
- Ziehen Sie einen Knoten an eine neue Position, um die Geometrie umzuformen.
Hinzufügen zugehöriger Fotos und Dateien
Feature-Layer können zugehörige Fotos oder andere Dateien als Anlagen umfassen. Wenn der Besitzer Anlagen für den Layer aktiviert und Ihnen Berechtigungen zum Bearbeiten des Layers zugewiesen hat, können Sie zusätzliche Fotos und Dateien an die Datensätze in der Tabelle anhängen.
Hinzufügen von zugehörigen Dateien zu einem Feature-Layer
Führen Sie die folgenden Schritte aus, um zugehörige Fotos und Dateien als Anlagen zu einem Feature-Layer hinzuzufügen:
- Öffnen Sie in Map Viewer die Karte, die den Layer enthält, oder fügen Sie den Layer direkt hinzu.
- Klicken Sie in der (hellen) Werkzeugleiste Einstellungen auf Bearbeiten
 .
.Der Bereich Editor wird angezeigt. Welche Bearbeitungsoptionen verfügbar sind, hängt von den für den Feature-Layer festgelegten Bearbeitungsoptionen ab.
- Klicken Sie im Bereich Editor unter Features bearbeiten auf Auswählen.
- Wählen Sie das Feature auf der Karte aus, dem Sie ein Foto- oder eine andere Dateianlage hinzufügen möchten.
- Wenn es an dieser Position mehr als ein Feature gibt, wählen Sie den richtigen Layer aus der Liste im Bereich Editor aus.
Das ausgewählte Feature wird in der Karte hervorgehoben.
- Führen Sie einen Bildlauf bis zum Abschnitt Anlagen durch, und klicken Sie auf Hinzufügen.
- Klicken Sie auf Datei auswählen, navigieren Sie zu der Zeile, die Sie anhängen möchten, und klicken Sie auf Öffnen.
- Klicken Sie auf Hinzufügen.
Unterstützte Anlagenformate
Als Anlagen werden die folgenden Dateiformate unterstützt:
7Z, AIF, AVI, BMP, CSV, DOC, DOCX, DOT, ECW, EMF, EPS, GEOJSON, GIF, GML, GTAR, GZ, IMG, J2K, JP2, JPC, JPE, JPEG, JPF, JPG, JSON, M4A, MDB, MID, MOV, MP2, MP3, MP4, MPA, MPE, MPEG, MPG, MPV2, PDF, PNG, PPT, PPTX, PS, PSD, QT, RA, RAM, RAW, RMI, SID, TAR, TGZ, TIF, TIFF, TXT, VRML, WAV, WMA, WMF, WMV, WPS, XLS, XLSX, XLT, XML und ZIP.