Installieren von ArcGIS for Server auf einem Computer
In diesem Thema
Die folgenden Schritte führen Sie durch die Installation von ArcGIS for Server auf einem Computer. Wenn Sie ArcGIS for Server auf mehreren Computern installieren, lesen Sie die Anweisungen unter Installieren von ArcGIS for Server auf mehreren Computern.
Hinweis:
Upgrading to 10.3? For more information, see Existing ArcGIS for Server users.
So bereiten Sie die Installation von ArcGIS for Server vor
- Fordern Sie eine Autorisierungsdatei für den Computer an, auf dem Sie ArcGIS for Server installieren möchten.
- Überprüfen Sie, ob Ihre Site die Systemanforderungen erfüllt. Weitere Informationen finden Sie unter Systemanforderungen.
- Melden Sie sich als Benutzer mit Administratorberechtigungen an.
- Schließen Sie alle Anwendungen auf dem Computer.
- Navigieren Sie zu dem heruntergeladenen Ordner, der das Installationsprogramm für ArcGIS for Server enthält, oder legen Sie die ArcGIS for Server-Medien in das entsprechende Laufwerk ein, um das Installationsprogramm automatisch zu starten.
Jetzt können Sie mit der Installation von ArcGIS for Server beginnen.
Hinweis:
ArcGIS for Server erfordert Microsoft Internet Explorer 7 oder höher. Internet Explorer 7 oder höher muss installiert sein, bevor Sie mit der Installation von ArcGIS for Server beginnen.
So installieren Sie ArcGIS for Server
Das Installationsprogramm für ArcGIS for Server sollte automatisch starten, sobald der Download abgeschlossen ist. Wenn das Installationsprogramm für ArcGIS for Server nicht automatisch startet, wechseln Sie zum Speicherort der heruntergeladenen Installationsdateien, und doppelklicken Sie auf die Datei Setup.exe.
Lesen und akzeptieren Sie die Lizenzvereinbarung oder beenden Sie die Installation, wenn Sie den Bedingungen nicht zustimmen.
Das ArcGIS for Server-Installationsprogramm zeigt die Funktionen an, die installiert werden.

Hinweis:
Wenn das folgende Dialogfeld nach dem Dialogfeld Features auswählen angezeigt wird, wurde Microsoft .NET Framework 3.5 Service Pack 1 (SP1) nicht auf dem Computer gefunden. Die Unterstützung für .NET-Erweiterungen benötigt .NET Framework 3.5 SP1. Die Unterstützung für .NET-Erweiterungen ist für die Entwicklung und die Verwendung von Server Object Interceptor (SOI) erforderlich. Wenn Sie SOEs oder SOIs entwickeln oder verwenden möchten, befolgen Sie die Anweisungen im Dialogfeld zum Installieren der Unterstützung für .NET-Erweiterungen.
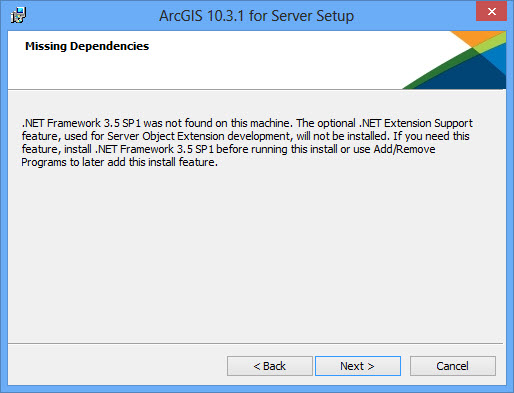
Wenn Python 2.7.8 oder Numerical Python 1.7.1 nicht auf dem Computer installiert ist, wird dies mit dem ArcGIS for Server-Installationsprogramm automatisch installiert. Das standardmäßige Installationsverzeichnis ist C:\Python27\.
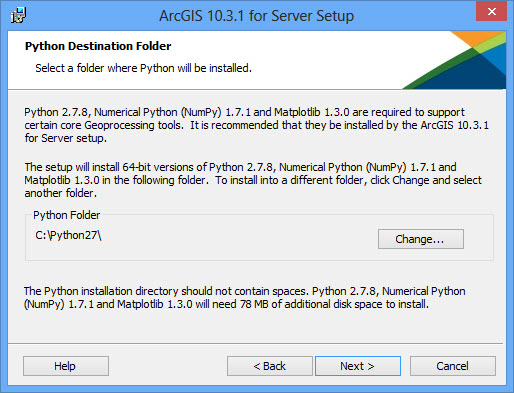
Geben Sie das Konto an, mit dem ArcGIS for Server eine Reihe von Funktionen zur Unterstützung des GIS (Geographic Information System)-Servers ausführen soll. Es stehen zwei Optionen zur Verfügung: Geben Sie den Kontonamen und das Kennwort ein und Ich besitze eine Konfigurationsdatei mit den Kontoinformationen aus einem früheren Setup.
Mit der ersten Option, Geben Sie den Kontonamen und das Kennwort ein, können Sie direkt einen Kontonamen und ein Kennwort angeben. Das verwendete Konto kann ein lokales Konto oder ein Domänenkonto sein. Beachten Sie, dass das angegebene Konto nicht der Gruppe der Administratoren angehören muss. Wenn Sie ein lokales Betriebssystemkonto verwenden, wird das Konto erstellt, falls es noch nicht vorhanden ist. Der standardmäßige Kontoname lautet arcgis. Weitere Informationen finden Sie unter Das ArcGIS-Server-Konto.
Hinweis:
Für Produktionssysteme wird empfohlen, dass Sie ein bereits vorhandenes Konto verwenden, das sich in Ihrer Domäne oder in Active Directory befindet und die Sicherheitsrichtlinie Ihrer Organisation einhält. Wenn Sie ein lokales Konto während der Installation erstellen, dient das in erster Linie dazu, ArcGIS for Server schnell zu installieren.
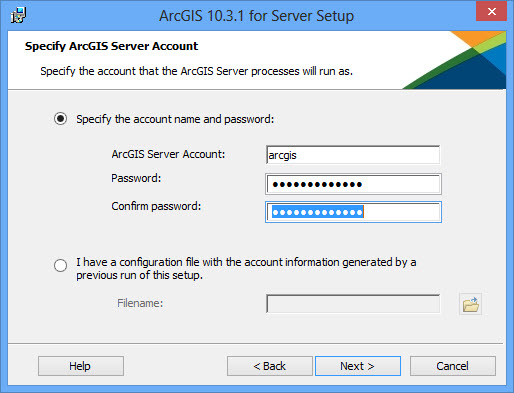
Wenn Sie ein Domänenkonto eingeben, muss dieses bereits in der Domäne vorhanden sein und im folgenden Format eingegeben werden:
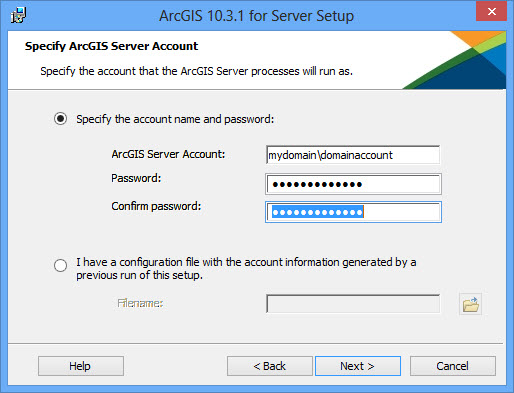
Wenn Sie über eine Serverkonfigurationsdatei verfügen, die durch eine zuvor ausgeführte ArcGIS for Server-Installation erstellt wurde, wählen Sie die Option Ich verfüge über eine Konfigurationsdatei aus. Wechseln Sie zum Speicherort der Serverkonfigurationsdatei. Das ArcGIS-Server-Konto wird automatisch mit den in der Konfigurationsdatei gespeicherten Kontoinformationen konfiguriert.
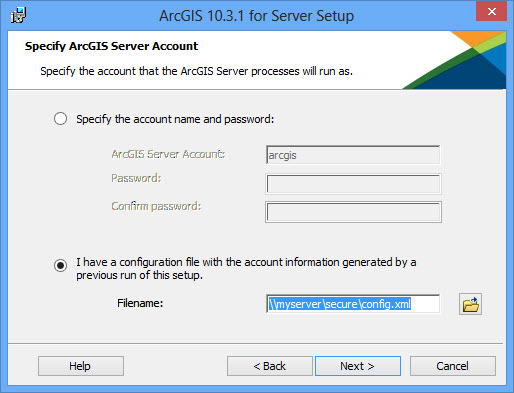
Wenn Sie die Option Geben Sie den Kontonamen und das Kennwort ein ausgewählt und die ArcGIS for Server-Kontoinformationen manuell eingegeben haben, wird im nächsten Dialogfeld die Option zum Exportieren einer Serverkonfigurationsdatei angezeigt. Wenn Sie keine Konfigurationsdatei exportieren möchten, klicken Sie auf Weiter, und übernehmen Sie die Option Konfigurationsdatei nicht exportieren. Wenn Sie eine Serverkonfigurationsdatei für künftige Installationen exportieren möchten, wählen Sie Konfigurationsdatei exportieren aus. Wechseln Sie in einen sicheren Ordner, und geben Sie einen Namen für die Konfigurationsdatei ein. Die ArcGIS-Server-Kontoinformationen werden in die angegebene Serverkonfigurationsdatei exportiert.
Hinweis:
Es gibt mehrere Gründe zum Exportieren einer Serverkonfigurationsdatei:
- Erstellen des gleichen ArcGIS-Server-Kontos zur Installation auf mehreren Computern.
- Speichern des beim Aktualisieren auf neuere Versionen zu verwendenden Kontos.
- Ausführen einer automatischen Installation mit verschlüsseltem Benutzernamen und Kennwort.
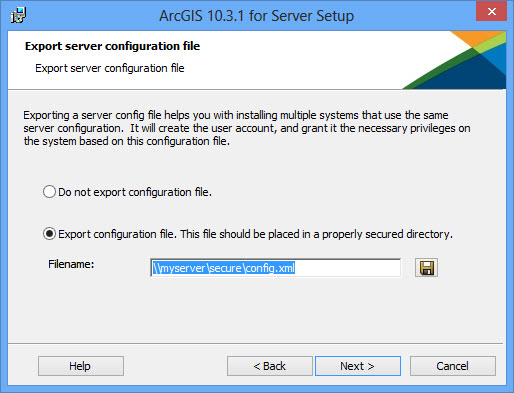
Vorsicht:
Beim Exportieren einer Serverkonfigurationsdatei in eine Netzwerkfreigabe muss das lokale Systemkonto des Computers, auf dem ArcGIS for Server installiert wird, Schreibzugriff auf die Netzwerkfreigabe haben. Wenn Sie beispielsweise ArcGIS for Server auf einem Computer namens "Quick" installieren, muss das lokale Systemkonto von "Quick" Schreibzugriff auf die Netzwerkfreigabe haben. Wenn die Berechtigungen nicht festgelegt sind, kann die Serverkonfigurationsdatei möglicherweise nicht erfolgreich exportiert werden. Wenn Sie sich bezüglich der korrekten Festlegung der Berechtigungen für die Netzwerkfreigabe nicht sicher sind, wenden Sie sich an den Systemadministrator, oder exportieren Sie die Serverkonfigurationsdatei lokal und kopieren Sie sie in die Netzwerkfreigabe.
Folgen Sie den Anweisungen am Bildschirm, um die Installation abzuschließen.
Nach Abschluss der Installation wird der Softwareautorisierungsassistent gestartet. Weitere Informationen finden Sie unter Autorisieren von ArcGIS for Server.
Nach Abschluss der Autorisierung sollte ArcGIS Server Manager bereits geöffnet sein. Sie können sich nun bei Manager anmelden und eine neue Site erstellen. Weitere Informationen finden Sie unter Erstellen einer neuen Site.
Wenn Sie die Site für eine Produktionsbereitstellung vorbereiten, sollten Sie ArcGIS Web Adaptor installieren. Der Web Adaptor stellt ein Bindeglied zwischen dem Unternehmens-Webserver und der ArcGIS-Server-Site dar. Er ermöglicht Ihnen die Auswahl der Port-, Adress- und Authentifizierungseinstellungen für eingehende Anforderungen. Außerdem verhindert er, dass externe Benutzer auf Manager und das Administratorverzeichnis zugreifen. Weitere Informationen finden Sie unter ArcGIS Web Adaptor.
Der Großteil Ihrer Serviceveröffentlichungen erfolgt in ArcGIS for Desktop, wo Sie Ihre Karten, Globen, Geodatabases usw. erstellen können. Wenn Sie einen Service direkt in ArcGIS for Desktop veröffentlichen möchten, definieren Sie mithilfe von ArcCatalog oder des Fensters Katalog in ArcMap eine Verbindung zum Server. Anschließend werden die Verbindungsinformationen auf dem Computer gespeichert. Wenn Sie einen Service veröffentlichen möchten, können Sie diese referenzieren.
Wenn Sie die Verbindung mit Administratorberechtigungen herstellen, können Sie in ArcGIS for Desktop auch einige Serveradministrationsfunktionen ausführen. Anweisungen dazu finden Sie unter Herstellen einer Administratorverbindung zu ArcGIS for Server in ArcGIS for Desktop.
Stellen Sie sicher, dass ArcGIS for Server auf die von seinen Services referenzierten Daten zugreifen kann. Weitere Informationen finden Sie unter Bereitstellen der Daten für ArcGIS-Server.
Nachdem eine Verbindung mit dem Server hergestellt wurde, können Sie mit dem Veröffentlichen von GIS-Ressourcen als Services beginnen. Um einen Service hinzuzufügen, befolgen Sie die Anweisungen unter So veröffentlichen Sie einen Service.
Nachdem Sie dem GIS-Server Services hinzugefügt haben, können Sie diese in vielen verschiedenen Arten von Anwendungen verwenden. Hierbei handelt es sich um Anwendungen, die Sie mit ArcGIS-Web-APIs erstellen, oder um vorab erstellte Webanwendungen wie ArcGIS Explorer Online, ArcGIS.com-MapViewer, ArcGIS Viewer for Flex oder ArcGIS Viewer for Silverlight. Sie können Services auch in desktopbasierten Anwendungen wie ArcGIS Explorer, ArcMap oder ArcGlobe anzeigen. Mobile Geräte wie das iPhone, Android-basierte Geräte und Windows Phone können die GIS-Services ebenfalls verwenden. Informationen zu den ersten Schritten finden Sie unter Erstellen von Web-GIS-Anwendungen.