Beispiel für Geoverarbeitungs-Service: Wasserlaufnetz
In diesem Thema
- Entsprechender Ordner
- Der Task "Create Stream Network"
- Vorbereitungsschritte
- Referenzkarte
- Modell- und Werkzeugdaten
- Festlegen der Ausgabesymbologie
- Veröffentlichung
- Verwenden der Services
- Konfigurieren Ihres eigenen Wasserlaufnetz-Tasks
Ordner | StreamNet |
Zweck | Erstellt ein Wasserlaufnetz anhand von Fluss- und Akkumulationsdaten. |
Services |
|
Geoverarbeitungs-Task | Create Stream Network |
Eingaben | Mindestdrainagefläche flussaufwärts in Hektar |
Ausgabe | Wasserlaufnetz |
Daten | Verwendet digitale Höhendaten (Raster) und weitere Daten aus dem ArcGIS Spatial Analyst-Lernprogramm. |
Erweiterung | Spatial Analyst |
Hinweis | Das Netz wird mit einem Karten-Service als Ergebnis dargestellt. |
Entsprechender Ordner
Die Daten für dieses Beispiel können von ArcGIS.com heruntergeladen werden. Extrahieren Sie die ZIP-Datei nach dem Download unter C:\arcgis\ArcTutor. Der Ordner GP Service Examples\StreamNet enthält das fertige Modell und die Daten.
Der Task "Create Stream Network"
Der Hauptzweck des Tasks "Create Stream Network" ist das Erstellen eines Wasserlaufnetzes für die kartografische Anzeige. Unten werden zwei Ergebnisse dargestellt, bei denen eine Schummerung des Untersuchungsgebiets (die Stadt Stowe, Vermont) als Referenzkarte dient. Der Service soll es dem Benutzer ermöglichen, mehrere unterschiedliche Netze zu erzeugen und dann das Netz auszuwählen, das den kartografischen Anforderungen am besten entspricht.
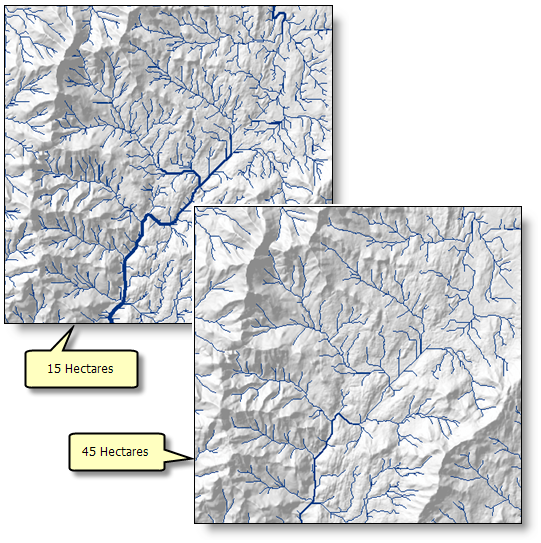
Mit dem Task wird ein durch eine Mindestfläche definiertes Wasserlaufnetz erstellt – je kleiner die Fläche, desto mehr Wasserlaufsegmente werden erzeugt. Jedem Wasserlaufsegment wird ein Wasserlauf-Ordnungswert zugewiesen, der auf der Anzahl der flussaufwärts liegenden Wasserlaufsegmente basiert, und anhand dieses Wertes wird die Linienstärke zum Anzeigen der einzelnen Wasserlaufsegmente bestimmt.
Die Anzahl der erzeugten Wasserlaufsegmente hängt von der verwendeten Mindestfläche ab. Bei einer Eingabe von 1 Hektar werden ca. 32.000 Wasserlaufsegmente erzeugt. Für 45 Hektar werden ca. 600 Wasserlaufsegmente erzeugt.
Eine der Entscheidungen, die Sie beim Erstellen eines Geoverarbeitungs-Services treffen, betrifft die maximale Anzahl von Datensätzen und Features, die vom Server an den Client zurückgegeben werden können. Die Standardanzahl ist 1.000, und Sie können diese Anzahl auf mehrere Milliarden erhöhen. Jedoch ist die Übertragung einer großen Anzahl von Features über das Internet aufwändig und langsam. Wenn ein Service möglicherweise eine große Anzahl von Features ausgibt, empfiehlt sich die Verwendung eines Karten-Service als Ergebnis, um eine Karte anhand des Ergebnisses zu erstellen und statt der Features die Karte mit ArcGIS for Server über das Internet zu übertragen. Weil die Anzahl der von dem Task "Create Stream Network" erzeugten Wasserlaufsegmente von der Mindestdrainagefläche und bei Verwendung eigener Daten von der Größe und Topographie des Untersuchungsgebiets abhängt, werden in diesem Beispiel die Ergebnisse mit einem Karten-Service des Ergebnisses dargestellt, statt die Features über das Internet auf den Client zu übertragen.
Vorbereitungsschritte
Bevor Sie die Karten- und Geoverarbeitungs-Services veröffentlichen, müssen Sie GIS-Serververbindungen erstellen.
Einrichten von GIS-Serververbindungen
Sie müssen eine Publisher-Verbindung einrichten, über die Sie ArcGIS for Server verwenden und Services veröffentlichen können.
- Navigieren Sie im Fenster Katalog zum Knoten "GIS-Server", und doppelklicken Sie auf ArcGIS Server hinzufügen.
- Wählen Sie GIS-Services veröffentlichen, und klicken Sie auf Weiter.
- Geben Sie die Server-URL für Ihren GIS-Server ein. Beispiel: http://myserver:6080/arcgis/. Geben Sie einen Benutzernamen und ein Kennwort an, und klicken Sie auf Fertig stellen. Nun wird eine (Publisher-)Verbindung zum GIS-Server unter dem Knoten "GIS-Server" im Fenster Katalog angezeigt.
Referenzkarte
Die Referenzkarte StoweHillshade.mxd für dieses Beispiel verfügt über nur einen Layer (Hillshade, siehe Abbildung unten). Der Layer "Hillshade" wird mit einer Transparenz von 55 % dargestellt.
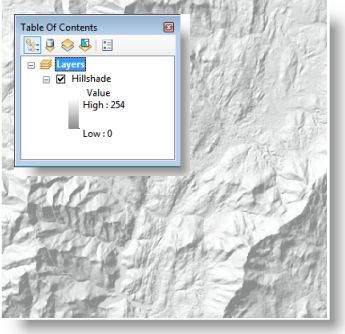
StoweHillshade.mxd muss als Karten-Service veröffentlicht werden, der bei Verwendung des Geoverarbeitungsdienstes Referenzdaten bereitstellt.
- Starten Sie eine neue ArcMap-Sitzung.
- Öffnen Sie das Kartendokument "StoweHillshade".
- Klicken Sie im Menü Datei auf Freigeben als > Service.
- Wählen Sie Service veröffentlichen, und klicken Sie auf Weiter.
- Wählen Sie die Publisher-Verbindung aus, die Sie beim Einrichten der GIS-Serververbindungen erstellt haben. Übernehmen Sie den Standardnamen, und klicken Sie auf Weiter.
- Klicken Sie auf Neuen Ordner erstellen, und geben Sie Stream ein. Dadurch wird ein Ordner für den veröffentlichten Service erstellt.
- Klicken Sie auf Fortfahren, um den Service-Editor zu starten.
- Klicken Sie auf die Schaltfläche Analysieren
 . Beheben Sie ggf. alle Fehler.
. Beheben Sie ggf. alle Fehler.Sie sollten eine Warnung (Die Daten werden auf den Server kopiert) und eine Meldung (Der Layer wird in allen Maßstabsbereichen dargestellt) erhalten. Sie können diese Meldungen problemlos ignorieren oder auch darauf reagieren.
- Klicken Sie auf die Schaltfläche Veröffentlichen
 , um die Veröffentlichung des Karten-Service abzuschließen.
, um die Veröffentlichung des Karten-Service abzuschließen.
Modell- und Werkzeugdaten
Die Toolbox für den Geoverarbeitungs-Service lautet StoweStreamNet.tbx, und das Quellkartendokument für den Service lautet StoweStreamNet.mxd. StoweStreamNet.mxd enthält zwei Quelldaten-Layer: "Flow Direction" (das Raster Fließrichtung) und "Flow Accumulation" (das Raster Akkumulation).
Öffnen Sie das Kartendokument StoweStreamNet im Fenster Katalog, indem Sie darauf doppelklicken.
Überblick über das Modell
Erweitern Sie zum besseren Verständnis die Toolbox StoweStreamNet.tbx, klicken Sie mit der rechten Maustaste auf das Modell "Create Stream Network", und wählen Sie Bearbeiten. Nachfolgend wird das Modell "Create Stream Network" veranschaulicht. Es gibt eine Eingabevariable: Minimum upstream area in hectares. Diese Variable ist vom Datentyp "Double", und sie stellt die Mindestdrainagefläche dar, die zum Erzeugen eines Wasserlaufsegments erforderlich ist. Je kleiner die Fläche, desto mehr Wasserlaufsegmente werden erzeugt.
Im Modell wird die Anzahl der Raster-Zellen für die Eingabefläche berechnet, und anschließend werden mit dem Werkzeug Con die einzelnen Eingabezellen im Flow Accumulation-Raster anhand von If-Else-Bedingungen ausgewertet. Da ein Zellenwert im Flow Accumulation-Raster die Anzahl der Zellen darstellt, die flussaufwärts vor der Zelle liegen, wird jede Zelle ausgewählt, deren Flussaufwärtsfläche den Grenzwert überschreitet. Die ausgewählten Zellen bilden Wasserlaufsegmente, und ihnen wird im Ausgabe-Raster die Zahl 1 zugewiesen.
Das Werkzeug Stream Order weist einem Raster, das Verzweigungen eines linearen Netzes darstellt, z. B. der Ausgabe des Werkzeugs Con, einen numerischen Ordnungswert zu. Im Allgemeinen weisen Wasserläufe hoher Ordnung einen größeren Wasserfluss auf, daher kann mit dem Ordnungswert des Wasserlaufs die Breite des Wasserlaufs dargestellt werden. Die Ausgabe des Modells wird symbolisiert, sodass Segmente mit hohen Ordnungswerten mit stärkeren Linien dargestellt werden.
Das Werkzeug Stream To Feature konvertiert das Stream Order-Raster in die Ausgabe-Line-Feature-Class. Diese Feature-Class wird vom Karten-Service des Ergebnisses mit der in diesem Karten-Service des Ergebnisses definierten Symbologie dargestellt.
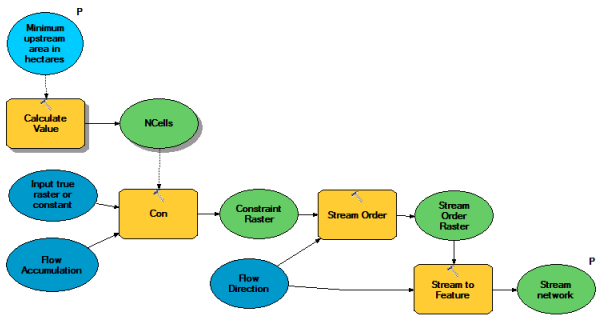
Projektdaten
Die Variablen Flow Accumulation und Flow Direction sind Layer aus dem Quellkartendokument StoweStreamNet.mxd. Diese Variablen werden als Projektdaten bezeichnet, weil es sich um parameterlose Eingabedaten handelt.
Berechnen der Zellenanzahl für die Mindestfläche
Alle Raster-Datasets sind in Vermont State Plane-Koordinaten mit der linearen Einheit Meter angegeben. Die Zellengröße beträgt 30 mal 30 Meter. Zum Bestimmen von Raumbezug und Zellengröße eines Rasters führen Sie einen der folgenden Schritte aus:
- Klicken Sie mit der rechten Maustaste im Fenster Katalog auf das Raster und dann auf Eigenschaften.
- Klicken Sie in ArcMap im Inhaltsverzeichnis mit der rechten Maustaste auf den Raster-Layer, klicken Sie auf Eigenschaften und dann auf die Registerkarte Quelle.
Das Werkzeug Wert berechnen dividiert den Eingabe-Hektarbetrag durch die Zellengröße in Hektar (30 x 30 Meter = 900 Quadratmeter = 0,09 Hektar), um die Anzahl der Zellen für die Mindest-Flussaufwärtsfläche zu berechnen. Für die Parameter des Werkzeugs Wert berechnen (siehe Abbildung unten) wird Variablenersetzung verwendet. Wenn ein Variablenname in Prozentzeichen (%) eingeschlossen wird, wird die Variable durch den berechneten Wert ersetzt.
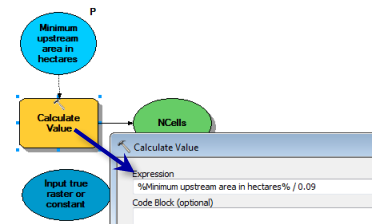
Ausführung von "Con"
Das Werkzeug Con wertet die einzelnen Eingabezellen im "Flow Accumulation"-Raster anhand von If-Else-Bedingungen aus.
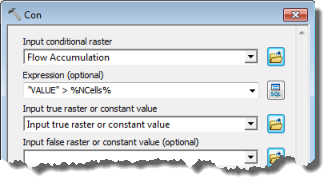
Beachten Sie, dass in dem Ausdruck Variablenersetzung verwendet wird. In dem Ausdruck werden alle Zellen ausgewählt, deren Wert die Mindestanzahl von Zellen überschreitet. (Der Wert einer Zelle im "Flow Accumulation"-Raster ist die Anzahl der Zellen, die flussaufwärts vor einer einzelnen Zelle liegen.)
Der Parameter Input true raster or constant value ist der Wert, der jeder ausgewählten Zelle zugewiesen werden soll, und er ist auf 1 festgelegt.
Ausführung von "Stream Order"
Das Werkzeug Stream Order berechnet einen numerischen Wert für Zellen, die Verzweigungen eines Wasserlaufnetzes darstellen. Die Parameterwerte für Stream Order im Modell werden unten dargestellt.
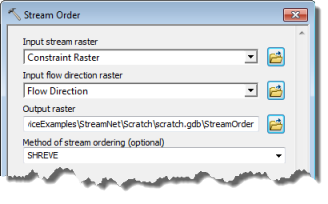
Das Ausgabe-Raster enthält den Wasserlauf-Ordnungswert "Shreve" für jede Zelle, die einen Wasserlauf darstellt.
Ausführung von "Stream to Feature"
Das Werkzeug Stream To Feature erstellt ein Shapefile der Wasserlaufsegmente im Stream Order-Raster.
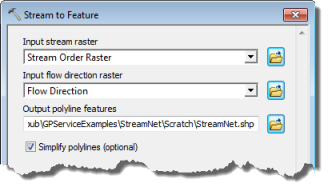
Festlegen der Ausgabesymbologie
- Erweitern Sie StoweStreamNet.tbx, und doppelklicken Sie auf das Modell "Create Stream Network".
- Übernehmen Sie die Standardeinstellung von 45 Hektar, und führen Sie das Modell aus, indem Sie auf OK klicken.
- Der Layer StreamNet wird in ArcMap hinzugefügt.
- Klicken Sie mit der rechten Maustaste auf den Layer StreamNet, und klicken Sie auf Eigenschaften, um das Fenster Layer-Eigenschaften zu öffnen.
- In den folgenden Schritten ändern Sie die Symbologie in abgestufte Liniensymbole. Klicken Sie auf die Registerkarte Symbologie, um die entsprechende Symbologie festzulegen.
- Klicken Sie unter der Kategorie Anzahl auf Abgestufte Symbole.
- Wählen Sie als Feldwert "GRID_CODE" aus.
- Klicken Sie auf Klassifizieren.
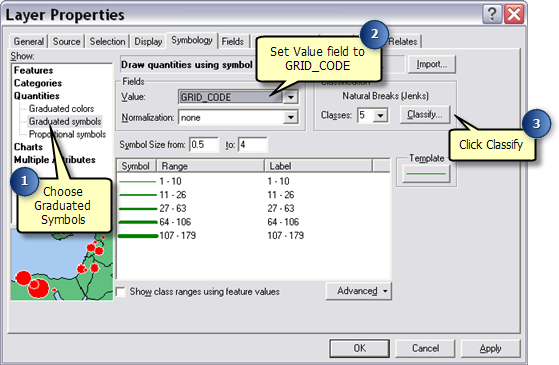
- Wählen Sie im Dialogfeld Klassifizierung als Klassifizierungsmethode Manuell aus.
- Sie richten eine manuelle Klassifizierung mit Unterbrechungen bei den Werten von 100, 250, 500, 750und 10000ein. Klicken Sie im Fenster Unterbrechungswerte auf den letzten Wert in der Liste. Dies ermöglicht Ihnen das Bearbeiten des Wertes. Geben Sie einen der Unterbrechungswerte ein, z. B. 10000. Die Liste wird aktualisiert, sodass die Werte sortiert sind.
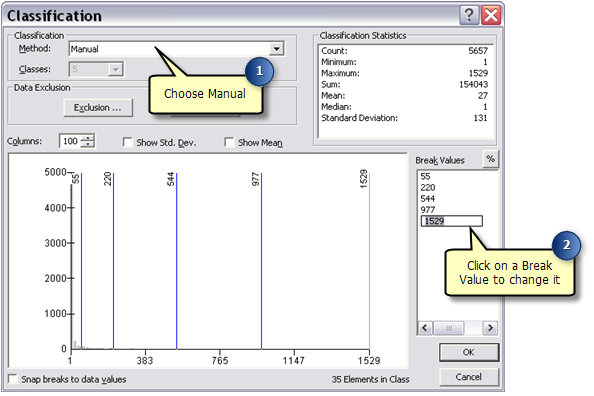
- Setzen Sie die Bearbeitung fort, und legen Sie die Unterbrechungswerte fest, bis die Liste mit der Abbildung unten übereinstimmt.
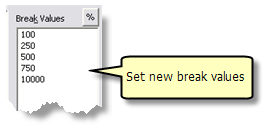
- Klicken Sie auf OK. Die Registerkarte Symbologie stimmt jetzt mit der Abbildung unten überein. Möglicherweise müssen Sie die Farbe auf Blau zurücksetzen. Klicken Sie hierzu auf Vorlage, und wählen Sie ein geeignetes Blau aus.
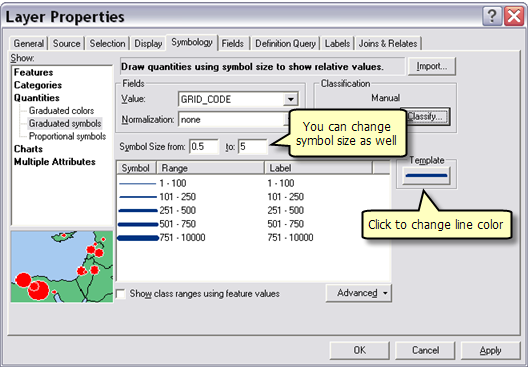
- Klicken Sie auf OK.
- In der Legende für den Layer "StreamNet" wird GRID_CODE als Klassifizierungsfeld angezeigt. Dies ergibt für den Benutzer des Service wenig Sinn. Um das Klassifizierungsfeld zu ändern, klicken Sie in der Legende auf "GRID_CODE", drücken Sie F2, und ändern Sie den Text in einen aussagekräftigeren Begriff, z. B. Shreve Order oder Stream Order.
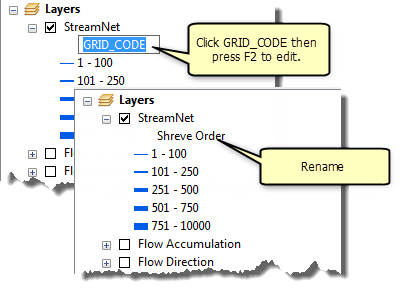
Veröffentlichung
Zum Veröffentlichen des Geoverarbeitungs-Service führen Sie die folgenden Schritte aus:
- Klicken Sie im Fenster Ergebnisse mit der rechten Maustaste auf das Ergebnis Create Stream Network, und wählen Sie Freigeben als > Geoverarbeitungs-Service.
- Wählen Sie Service veröffentlichen, und klicken Sie auf Weiter.
- Wählen Sie die Publisher-Verbindung aus, die Sie beim Einrichten der GIS-Serververbindungen erstellt haben. Ändern Sie den Wert Service-Name in StoweStreamNet, und klicken Sie auf Weiter.
- Wählen Sie den Ordner Stream, den Sie beim Veröffentlichen des Karten-Service erstellt haben, in der Dropdownliste Vorhandenen Ordner verwenden, und klicken Sie auf Fortfahren, um den Service-Editor zu starten.
- Klicken Sie auf die Schaltfläche Analysieren
 . Es sollten keine Fehler auftreten. Falls doch, korrigieren Sie diese, bevor Sie fortfahren.
. Es sollten keine Fehler auftreten. Falls doch, korrigieren Sie diese, bevor Sie fortfahren. - Öffnen Sie die Seite Parameter, um die Eigenschaften für den Service festzulegen.
- Klicken Sie auf das Kontrollkästchen Ergebnisse mit einem Karten-Service anzeigen. Mit dieser Einstellung kann vom Geoverarbeitungs-Service zusätzlich zu den Features ein Ergebnisbild der Ausgabe zurückgegeben werden.
- Optional können Sie die Meldungsebene auf Info einstellen, um während der Ausführung des Service Meldungen des Werkzeugs anzuzeigen.
- Klicken Sie auf die Schaltfläche Veröffentlichen
 , um die Veröffentlichung des Geoverarbeitungs-Service abzuschließen.
, um die Veröffentlichung des Geoverarbeitungs-Service abzuschließen.
Verwenden der Services
Um die Services zu verwenden, starten Sie ArcMap, und fügen Sie den Karten-Service "StoweHillshade" von der zuvor erstellten Benutzerverbindung hinzu. Öffnen Sie von derselben GIS-Serververbindung den Task "Create Steam Network" aus dem Geoverarbeitungs-Service "StoweStreamNet". Geben Sie einen Wert für den Parameter Minimum upstream area in hectares an, und führen Sie den Task aus. Fügen Sie nicht den Karten-Service "Create Stream Network" hinzu, da dies ein Karten-Service des Ergebnisses ist.
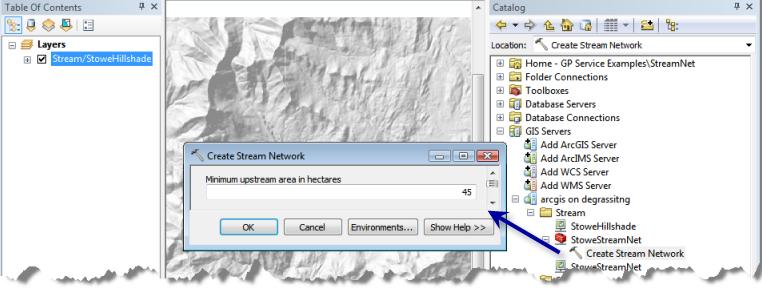
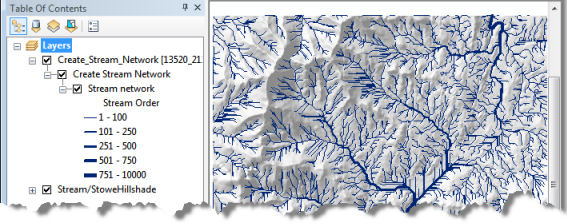
Konfigurieren Ihres eigenen Wasserlaufnetz-Tasks
Sie können Ihre eigenen Daten zusammen mit dem Modell aus diesem Lernprogramm verwenden, um Ihren eigenen Wasserlaufnetz-Task zu erstellen. Um das Modell mit Ihren eigenen Daten einzurichten, müssen Sie Raster-Eingaben mit den Werkzeugen Fließrichtung und Abflussakkumulation vorab berechnen. Sie müssen keine Schummerungsausgabe erstellen, wenngleich die Ausgabe des Werkzeugs Schummerung eine effektive Referenzkarte für die Darstellung des Wasserlaufnetzes bietet.
Nachdem Sie die Eingabe-Raster erstellt haben, müssen Sie diese Eingaben innerhalb des Modells aktualisieren. Zudem kann es sinnvoll sein, dem Parameter Minimum upstream area in hectares einen entsprechenden Bereich hinzuzufügen, aus dem die Benutzer den numerischen Wert angeben können. Durch Festlegen eines für die Raster geeigneten Bereichs können Sie sicherstellen, dass gültige Werte eingegeben werden.
- Klicken Sie mit der rechten Maustaste auf das Modell, und wählen Sie Eigenschaften.
- Wählen Sie die Registerkarte Parameter, und klicken Sie unter der Überschrift "Filter" des Parameters Minimum upstream area in hectares auf den Wert Kein.
- Wählen Sie in der Dropdown-Liste die Option Bereich.
- Geben Sie einen Minimalwert und einen Maximalwert ein, und übernehmen Sie die Änderungen durch Klicken auf OK.
Hinweis:
Der angegebene Minimalwert wirkt sich möglicherweise auf die Anzahl der zurückgegebenen Features aus. Wenn der erstellte Service eine große Anzahl von Wasserläufen (Features) erzeugen kann, müssen Sie möglicherweise beim Veröffentlichen die Anzahl der maximal vom Server zurückgegebenen Datensätze erhöhen. Alternativ können Sie auch keine Features zurückgeben, indem Sie den Wert auf 0 setzen, da Sie den Service mit einem Karten-Service des Ergebnisses zur Darstellung der Ergebnisse veröffentlichen.
Die letzte Änderung vor der Veröffentlichung besteht in der Festlegung der entsprechenden Unterbrechungswerte in der Klassifizierungssymbologie. Die Unterbrechungen hängen im Wesentlichen von der Größe des Untersuchungsgebiets ab. Sie sollten mit verschiedenen Unterbrechungswerten experimentieren. Für ein größeres Untersuchungsgebiet mit mehr möglichen Wasserläufen müssen Sie möglicherweise Unterbrechungen mit einem höheren Wert erstellen. Folgen Sie den Anweisungen im obigen Abschnitt zum Festlegen der Ausgabesymbologie