Offline-Karten und versionierte Daten
In diesem Thema
- Für jede Offline-Karte eine Version erstellen
- Für jeden Benutzer eine Version erstellen
- Beispiele
- Workflow 1: Karten zwecks Datenverwaltung herunterladen
- Workflow 2: Karten für ein Projekt von kurzer Dauer herunterladen
- Workflow 3: Karten für ein fortdauerndes Projekt herunterladen
Wenn eine Karte heruntergeladen und offline genommen wird, die einen editierbaren Feature-Service enthält, in dem versionierte Daten verwendet werden, dann wird aus der von den veröffentlichten Daten verwendeten Version eine Geodatabase-Version erstellt. Wenn ein Client Änderungen mit dem Feature-Service synchronisiert, werden die Änderungen auf die neue Version angewendet. Um die Änderungen für andere freizugeben, sind zusätzliche administrative Vorgänge aus dem "Back Office" erforderlich: Abgleichen und Zurückschreiben.
Wenn die Karte einen schreibgeschützten Feature-Service enthält (nur "Abfrage" und "Synchronisieren" sind im Feature-Service aktiviert) und der Feature-Service versionierte Daten enthält, wird beim Herunterladen der Karte keine Version erstellt. Wenn Clients sich mit dem Feature-Service synchronisieren, haben sie Zugriff auf alle an den Quelldaten erfolgten Änderungen.
Um dem Feature-Service-Besitzer oder ArcGIS-Server-Administrator die Wahl zu ermöglichen, in welcher Weise Versionen für einen bestimmten editierbaren Feature-Service erstellt werden sollen, gibt es zwei Möglichkeiten. Diese Option werden beim Veröffentlichen des Feature-Service festgelegt.
Für jede Offline-Karte eine Version erstellen
Dies ist die Standardoption. Bei Wahl dieser Option wird jedes Mal, wenn eine Karte mit einem editierbaren Feature-Service offline genommen wird, eine Version aus der veröffentlichten Version generiert. Der Versionsname enthält die folgenden Angaben:
- Den Namen des Benutzers, der die Karte herunterlädt
- Den Namen des Feature-Services
- Eine eindeutige Kennung (ID)
Mit diesen drei Komponenten wird ein eindeutiger Versionsname sichergestellt. Wenn beispielsweise ein Benutzer namens Bob eine Karte herunterlädt, die den Feature-Service NetFS enthält, dann könnte der Name der erstellten Version Bob_NetFS_1404578882000 lauten. Wenn derselbe Benutzer die Karte mehrfach herunterlädt (beispielsweise mit mehr als einem Gerät), werden bei der Synchronisierung von jedem Gerät verschiedene Versionen verwendet. So ist der Zugriff eines Geräts auf Änderungen, die über das andere Gerät vorgenommen wurden, nicht möglich. Neu heruntergeladene Karten entsprechen jedoch der veröffentlichten Version. Gibt es viele heruntergeladene Karten, wird es auch viele Kartenversionen geben. Da heruntergeladene Karten von der verwendeten Anwendung zur Offline-Bearbeitung heruntergenommen werden, lassen sich ihre Versionen abgleichen, zurückschreiben und löschen.
Hinweis:
Wurde Ihr Feature-Service auf einer ArcGIS-Server-Site veröffentlicht, die nicht mit dem Portal verbunden ist, oder sollten Sie nicht über einzelne Benutzerkonten in ArcGIS for Server verfügen, wird die Kartenversion mit Esri_Anonymous_<Feature-Service-Name>_<ID> benannt.
Für jeden Benutzer eine Version erstellen
Bei Wahl dieser Option wird für jeden Benutzer, der eine Karte herunterlädt, die einen editierbaren Feature-Service enthält, eine Version generiert. Wenn z. B. eine Karte von 10 Benutzern heruntergeladen wird, dann werden 10 Versionen erzeugt. Jede Version gehört zu einem bestimmten Benutzer, und der Versionsname beruht auf dem Benutzernamen und dem Service-Namen (z. B. Joe_InspectionFS). Wenn ein Benutzer die Karte mehrfach herunterlädt (beispielsweise mit mehr als einem Gerät), wird bei der Synchronisierung von jedem Gerät jeweils dieselbe Version verwendet. So hat ein Gerät Zugriff auf Bearbeitungen vom anderen Gerät. Neu heruntergeladene Karten sind jedoch nur so aktuell wie zum letzten Abgleichszeitpunkt der Benutzerversion. Eine Benutzerversion bleibt die gesamte Nutzungsdauer einer heruntergeladenen Karte über bestehen.
Hinweis:
Wenn Sie diese Option nutzen, sollten Sie entweder die ArcGIS-Server-Site mit dem Portal verbinden oder die Benutzerkonten in ArcGIS for Server konfigurieren. Wenn Sie dies unterlassen, erhält die erstellte Kartenversion den Namen Esri_Anonymous_<Feature-Service-Name>, und jeder Benutzer, der sich mit dem Portal verbindet, wird die gleiche Version nutzen.
Beispiele
In den folgenden Abschnitten werden Sie durch einige Beispiel-Workflows geleitet, in denen die in den beiden vorangegangenen Abschnitten beschriebenen Versions-Optionen verwendet werden.
- Workflow 1: Karten zwecks Datenverwaltung herunterladen
- Workflow 2: Karten für ein Projekt von kurzer Dauer herunterladen
- Workflow 3: Karten für ein fortdauerndes Projekt herunterladen
Im Folgenden werden die Komponenten jedes Workflows einander gegenübergestellt:
Workflow 1 | Workflow 2 | Workflow 3 | |
Version, aus der der Feature-Service veröffentlicht wurde | |||
Es wird jeweils eine Offline-Version erstellt | Heruntergeladene Karte | Benutzer | Benutzer |
Anzahl der erstellten Versionen | Viele | Wenige | Wenige |
Latenz zwischen Offline-Bearbeitung und -Aktualisierungen gegenüber Default-Version | Niedrig | Hoch (1 Woche) | Hoch (täglich) |
In Qualitätsprüfung einbezogene Karten | Eine Karte | Alle Karten | Alle Karten |
Häufigkeit, mit der Offline-Versionen gelöscht werden | Täglich | Bei Beendigung des Projekts | Nie |
Workflow 1: Karten zwecks Datenverwaltung herunterladen
In diesem Workflow nimmt ein Mitglied der Organisation vor Ort mithilfe von Collector for ArcGIS Änderungen anhand abgegrenzter Karten vor. In diesem Fall werden die Daten versioniert, und die bearbeitende Person möchte eine Karte herunterladen, die die neuesten Daten aus der Default-Version der Geodatabase enthält. Zurück im Büro synchronisiert der Mitarbeiter die vor Ort getätigten Änderungen, entfernt die Karte und veranlasst einen Abgleich mit und das Zurückschreiben der Kartenversion in die Default-Geodatabase-Version. Der Vorgang kann sich mehrmals am Tag wiederholen. Nach Abschluss jedes Vorgangs wird die Offline-Kartenversion gelöscht.
Hierfür steht den Mitgliedern der Büromitarbeitergruppe im Organisationskonto der Firma eine Webkarte zur Verfügung. Mitarbeiter, die dieser Gruppe angehören, können auf die Webkarte mithilfe von Collector for ArcGIS zugreifen, das auf einem der verfügbaren Computer im Büro ausgeführt wird. Vor dem Verlassen des Büros lädt der Mitarbeiter die Karte mithilfe von Collector herunter. Vor Ort kann er dann die angeforderten Aktualisierungen überprüfen. Korrekturen vor Ort werden mit Collector durchgeführt. Zurück im Büro werden die Korrekturen des Mitarbeiters mit dem Feature-Service synchronisiert und anschließend mit der Standardversion abgeglichen und in diese zurückgeschrieben.
In den folgenden Abschnitten wird dieser Workflow beschrieben:
- Veröffentlichen eines Feature-Service
- Erstellen einer Webkarte
- Herunterladen der Webkarte
- Änderungen synchronisieren
Veröffentlichen des Feature-Service
Um die Webkarte erstellen zu können, muss zunächst ein Feature-Service veröffentlicht werden.
Der Publisher startet ArcMap und fügt der Karte Daten aus der Default-Version hinzu. In diesem Beispiel enthalten die Daten einige neue Sensoren aus einer Feature-Class in der Enterprise-Geodatabase des Unternehmens. Die Feature-Class wurde als versioniert registriert.

Der Publisher veröffentlicht einen Feature-Service namens "NetFS" über ArcMap.
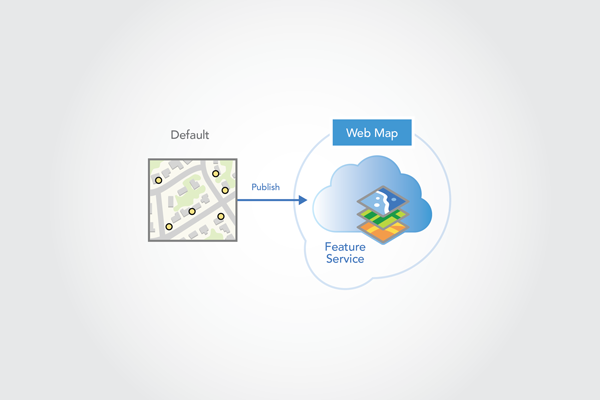
Während des Veröffentlichungsvorgangs überprüft er die Synchronisieren-Funktion im Service-Editor, da der Service in einer Offline-Karte verwendet werden soll. Außerdem überprüft der Publisher die Funktionen Abfrage, Aktualisieren, Erstellen und Löschen, da die Daten bearbeitet werden sollen. Ferner klickt der Publisher auf Erweiterte Optionen, um Feature-Service – Erweiterte Optionen anzuzeigen.
Die Option Für jedes Element eine Version erstellen ist im Dialogfeld Erweiterte Optionen aktiviert. Im vorliegenden Beispiel überprüft der Publisher Heruntergeladene Karte. Ist diese Option festgelegt, wird für die Offline-Karte eine eindeutig benannte Version erstellt, wenn ein Außendienstmitarbeiter eine Karte offline nimmt. Diese Version wird dann verwendet, wenn der Mitarbeiter die Synchronisierung vornimmt.
Der Publisher gibt den Service auch für die Gruppe der Büromitarbeiter frei, sodass die Daten auch für andere Mitglieder der Organisation zugänglich sind.
Webkarte erstellen
Nachdem Sie einen Feature-Service erstellt haben, können Sie als nächsten Schritt eine Webkarte erstellen. Der Publisher meldet sich hierfür bei seiner Organisation an (Portal for ArcGIS bzw. ArcGIS Online), erstellt eine Webkarte, fügt den Feature-Layer zur Karte hinzu und gibt die Karte für die Gruppe der Büromitarbeiter frei. Die Eigenschaft "Offline-Modus" der Webkarte wird auf "Aktiviert" festgelegt, um sie für die Offline-Verwendung in Collector for ArcGIS verfügbar zu machen. Jetzt können die Mitglieder der Büromitarbeitergruppe die Karte herunterladen.
Webkarte herunterladen
Die verfügbare Webkarte kann von den Mitarbeitern in Collector for ArcGIS heruntergeladen werden, um vor Ort angeforderte Aktualisierungen zu überprüfen. Hierfür startet ein Mitarbeiter namens Bob den Collector und meldet sich bei der Organisation an. Die soeben freigegebene Webkarte wird angezeigt.
Da für die Webkarte der Offline-Modus aktiviert ist, erscheint sie in Collector mitsamt der Schaltfläche "Herunterladen". Bob klickt auf die Schaltfläche "Herunterladen", um den Download zu starten.
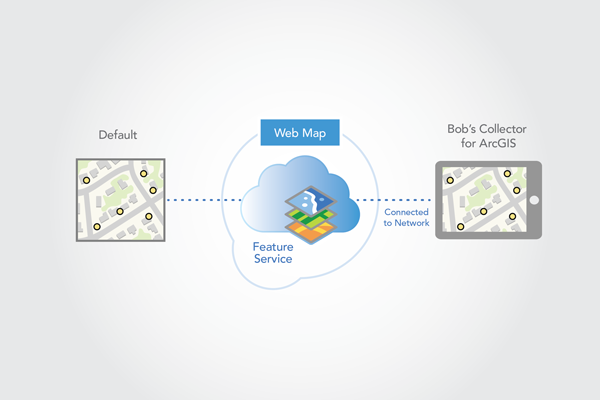
Anschließend wählt Bob die Ausdehnung und die Grundkarten-Auflösung für die herunterzuladende Karte.
Zu Beginn des Downloads wird eine Version mit dem Namen Bob_NetFS_1404578882000 aus der veröffentlichten Version (Standard) in der Backend-Geodatabase erstellt. Da für den Service eingestellt wurde, für jede heruntergeladene Karte eine Version zu erstellen, wird ein eindeutiger Versionsname angelegt. Der Name setzt sich zusammen aus dem Anmeldenamen des Außendienstmitarbeiters (Bob), dem Namen des Feature-Service (NetFS) und einer eindeutigen ID. Diese Version wird zum Synchronisieren der heruntergeladenen Karte verwendet.
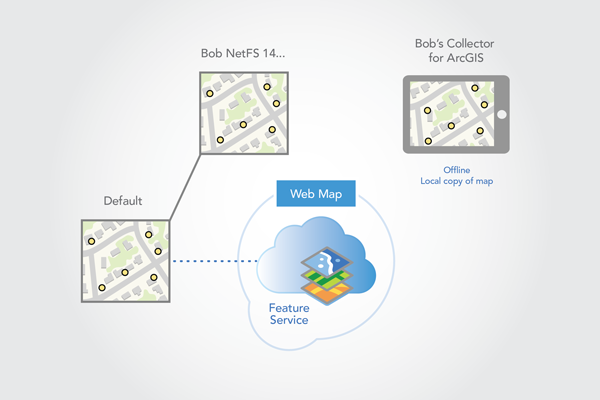
Anschließend werden die Daten auf das Gerät heruntergeladen. Nach dem Herunterladen wechselt Collector die Karte, um die lokalen Daten zu referenzieren. Nun können an der Karte Änderungen vorgenommen werden, ohne dass man dafür mit dem Netzwerk verbunden sein muss. Auf der Karte in Collector erscheint eine Schaltfläche "Synchronisieren", um anzuzeigen, dass die lokalen Daten referenziert werden.
Änderungen synchronisieren
Vor Ort fällt Bob auf, dass sich einer der Sensoren auf der falschen Straßenseite befindet, also nicht ordnungsgemäß positioniert ist. Mit Collector nimmt er an Ort und Stelle die Korrektur vor.
Im Laufe des Tages könnte Bob andere Standorte aufsuchen und weitere Korrekturen vornehmen. Bei verfügbarer Verbindung könnte Bob seine Änderungen auch von unterwegs synchronisieren. Zurück im Büro verbindet er sich mit dem internen Netzwerk auf seinem Gerät und führt eine abschließende Synchronisierung durch. Auf diese Weise wird sichergestellt, dass alle vor Ort erfolgten Korrekturen in die Version Bob_NetFS_1404578882000 eingehen.

Sind alle Änderungen abschließend im Büro synchronisiert, entfernt Bob die lokale Karte von Collector und gibt das Gerät zurück. Durch den Vorgang des Entfernens der lokalen Karte wird die Version Bob_NetFS_1404578882000 mit dem Vermerk versehen, dass sie nicht länger mit einer Offline-Karte verknüpft ist. Bob stellt nun eine Verbindung zur Version Bob_NetFS_1404578882000 in ArcMap her, um sie mit der Default-Version abzugleichen und in diese zurückzuschreiben. Er wendet die attributbasierte Konflikterkennung an und löst eventuelle Konflikte manuell.
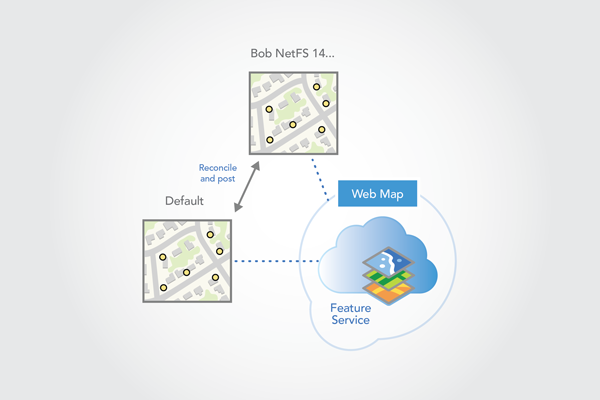
Da Bob nach dem Speichern der Änderungen zurück zur Default-Version wechselt, muss die Version Bob_NetFS_1404578882000 gelöscht werden.
Im Laufe der weiteren Überprüfung abgegrenzter Änderungen im Büro ergeben sich für Bob evtl. weitere Vor-Ort-Inspektionen. Für jeden dieser Einsätze muss eine neue Karte heruntergeladen und eine neue Bob_NetFS_<ID>-Version erstellt werden. Jede neue Version enthält die aktuellen Änderungen aus der Default-Version. Diese Versionen verbleiben so lange in der Geodatabase, bis deren Zuordnung zu einer Karte aufgehoben wird, um sie abzugleichen und zurückzuschreiben.
Außer Bob können auch andere Mitarbeiter gleichzeitig ähnliche Aufgaben ausführen.
Sobald Bobs Änderungen mit der Default-Version abgeglichen und in diese zurückgeschrieben wurden, muss er seine Bob_NetFS_<ID>-Versionen löschen.
Workflow 2: Karten für ein Projekt von kurzer Dauer herunterladen
In diesem Beispiel nehmen Außendienstmitarbeiter versionierte Daten offline, um Änderungen vorzunehmen. Sie synchronisieren ihre Änderungen täglich morgens und abends. Mithilfe eines nächtlichen Abgleich- und Zurückschreiben-Prozesses werden die Versionen der Außendienstmitarbeiter mit den Änderungen ihrer Kollegen aktuell gehalten. Beim morgendlichen Synchronisationsvorgang sieht jeder Mitarbeiter die Änderungen der anderen. Wenn das Projekt abgeschlossen ist, wurden alle vor Ort vorgenommenen Änderungen synchronisiert und in die Projektversion eingespeist. Danach wird die Projektversion überprüft und mit der Default-Geodatabase-Version abgeglichen und in diese zurückgeschrieben. Zum Projektende werden der Feature-Service und die Versionen der Außendienstmitarbeiter gelöscht. In diesem Workflow beträgt die Latenz der Außendienstmitarbeiter nicht mehr als 1 Woche.
Nachfolgend werden die Durchführungsschritte für diesen Workflow beschrieben:
- Veröffentlichen eines Feature-Service
- Erstellen einer Webkarte
- Herunterladen der Webkarte
- Änderungen synchronisieren
- Nächtliche Geodatabase-Verarbeitung durchführen
- Offline-Karten löschen und abschließendes Abgleichen und Zurückschreiben durchführen
Veröffentlichen des Feature-Service
In diesem Beispiel muss ein Projektmanager Mitarbeiter zu Sensorinspektionen vor Ort schicken. Sensorinspektionen werden regelmäßig mehrmals im Jahr durchgeführt. Im Rahmen der Inspektionen überprüfen die Außendienstmitarbeiter die Sensoren auf Schäden und Zugänglichkeit und vermerken diese. Mithilfe dieser Angaben werden Reparaturen geplant. Zudem lässt sich erkennen, welche Sensoren gut zugänglich sind. Die Projektdauer wird für etwa eine Woche angesetzt. Für die Datenerfassung wird jeder Außendienstmitarbeiter mit einem Smartphone ausgestattet, auf dem Collector for ArcGIS installiert ist.
Der Projektmanager plant für dieses Projekt die Erstellung und Freigabe einer Webkarte für die Inspektion von Sensoren im Organisationskonto des Unternehmens. Die Webkarte wird einen Feature-Service referenzieren, der auf dem lokalen ArcGIS Server des Unternehmens läuft.
Zum Erstellen des Feature-Service startet der Projektmanager ArcMap und fügt die Sensor-Feature-Class aus der Default-Version der lokalen Enterprise-Geodatabase hinzu. Die Feature-Class wurde als versioniert registriert. Die für die Inspektion markierten Sensoren sind gelb gefärbt.
Um die Arbeit zu organisieren, erstellt der Projektmanager eine Version mit dem Namen "Inspection" und ändert die Karte, damit sie diese Version referenziert.
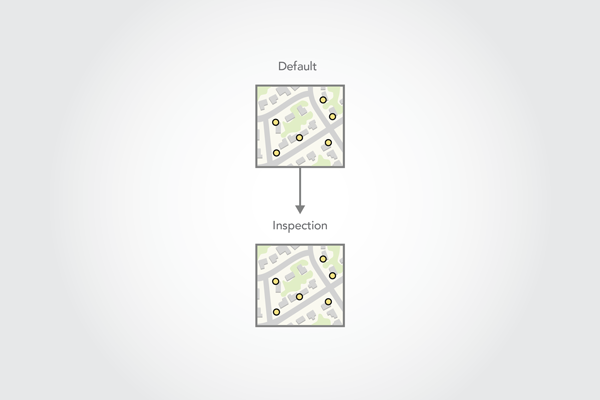
Anschließend veröffentlicht der Projektmanager einen Feature-Service namens "InspectionFS" über ArcMap.
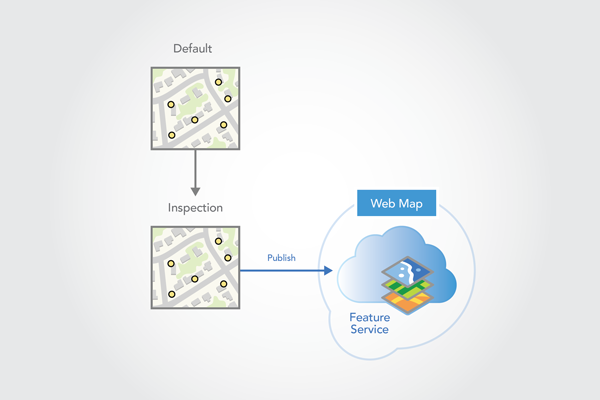
Der Projektmanager überprüft die Synchronisieren-Funktion im Service-Editor, da der Service in einer Offline-Karte verwendet werden soll. Ferner klickt er auf Erweiterte Optionen, um Feature-Service – Erweiterte Optionen anzuzeigen.
Unter Feature-Service – Erweiterte Optionen wählt der Projektmanager die Option Für jeden Benutzer eine Version erstellen. Mit dieser Option wird für jeden Außendienstmitarbeiter, der eine Karte erstmals herunterlädt, eine individuelle Version generiert. Diese Version wird dann verwendet, wenn der Mitarbeiter Änderungen synchronisiert.
Webkarte erstellen
Nach Veröffentlichung des Feature-Service erstellt der Projektmanager in Portal for ArcGIS eine Webkarte und gibt diese für eine Gruppe frei, die alle Außendienstmitarbeiter umfasst.
Der Projektmanager geht dazu wie folgt vor:
- Anmelden bei der Organisation.
- Erstellen einer Webkarte.
- Hinzufügen des soeben erstellten Feature-Service aus ArcGIS Server.
- Speichern der Webkarte.
- Freigeben der Webkarte und des Feature-Service für die Gruppe, der die Außendienstmitarbeiter angehören.
- Aktivieren Sie in der Webkarte die Eigenschaft "Offline-Modus", um sie für die Offline-Verwendung in Collector for ArcGIS verfügbar zu machen.
Herunterladen der Webkarte
Jeder Außendienstmitarbeiter meldet sich mit seinem Konto bei Collector for ArcGIS an, um auf die Webkarte zuzugreifen.
Wenn die Webkarte verfügbar ist, kann jeder Außenmitarbeiter Collector starten und sich bei der Organisation anmelden. Die soeben freigegebene Webkarte wird angezeigt.
Da für die Webkarte der Offline-Modus aktiviert ist, wird sie in Collector mitsamt der Schaltfläche "Herunterladen" (Wolke mit Pfeil) angezeigt. Einer der Außendienstmitarbeiter (Joe) klickt auf die Schaltfläche "Herunterladen", um den Download zu starten.
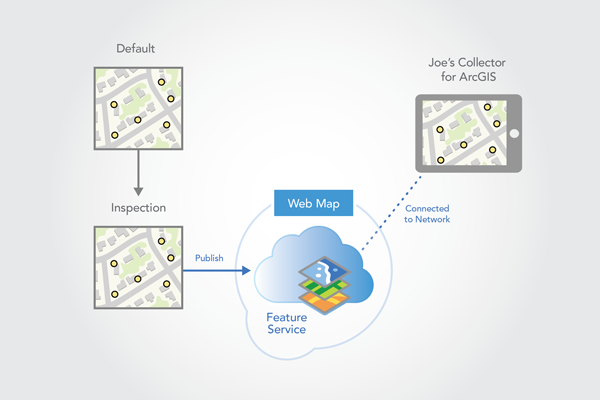
Anschließend wählt Joe die Ausdehnung und die Grundkarten-Auflösung für seine Karte.
Zu Beginn des Downloads wird eine Version mit dem Namen Joe_InspectionFS aus der veröffentlichten Version in der Backend-Geodatabase erstellt. Da der Feature-Service so eingerichtet ist, dass für jeden Benutzer eine Version erstellt wird, setzt sich der Versionsname aus dem Anmeldenamen des Mitarbeiters (Joe) und dem Namen des Services, aus dem die Version erstellt wurde (InspectionFS), zusammen. Diese Version wird zum Synchronisieren der heruntergeladenen Karte verwendet.
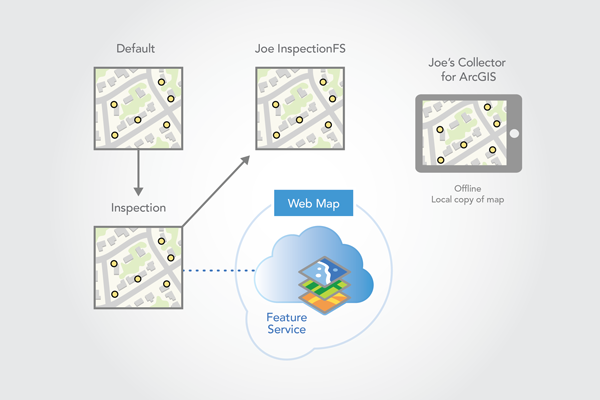
Hinweis:
Jedes Mal, wenn Joe aus dem InspectionFS-Service eine Karte herunterlädt, verweist diese auf die Joe_InspectionFS-Version. Beispielsweise muss er irgendwann die lokale Karte entfernen und sie mit einer größeren Ausdehnung neu erstellen. Beim erneuten Herunterladen der Karte sieht Joe all die Änderungen, die er vorher aus der Joe_InspectionFS-Version synchronisiert hatte.
Nach dem Herunterladen von Karte und Daten wechselt Collector die Karte, um die lokalen Daten zu referenzieren. Nun können an der Karte Änderungen vorgenommen werden, ohne dass man dafür mit dem Netzwerk verbunden sein muss. Auf der Karte in Collector erscheint eine Schaltfläche Synchronisieren, um anzuzeigen, dass die lokalen Daten referenziert werden.
Eine zweite Außendienstmitarbeiterin (Mary) führt dieselben Schritte wie Joe durch. Auf diese Weise wird die Version Mary_InspectionFS in der Backend-Geodatabase angelegt.
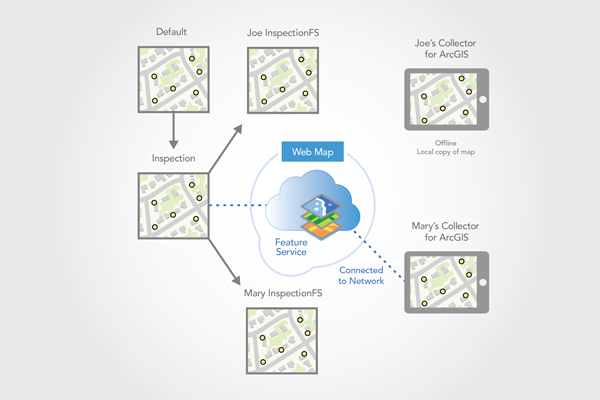
Änderungen synchronisieren
Joe ist heute im Ostteil der Karte unterwegs. Wenn er einen Sensor inspiziert hat, ändert er den Status des Sensor-Features entsprechend. Hat der Sensor die Inspektion bestanden, wird er grün markiert. Ist er beschädigt und muss repariert werden, wird er rot markiert.
Wenn Joe zum Feierabend eine Verbindung hat, klickt er in Collector auf die Schaltfläche Synchronisieren. Auf diese Weise gelangen die Änderungen aus der Version Joe_InspectionFS in die Backend-Geodatabase.
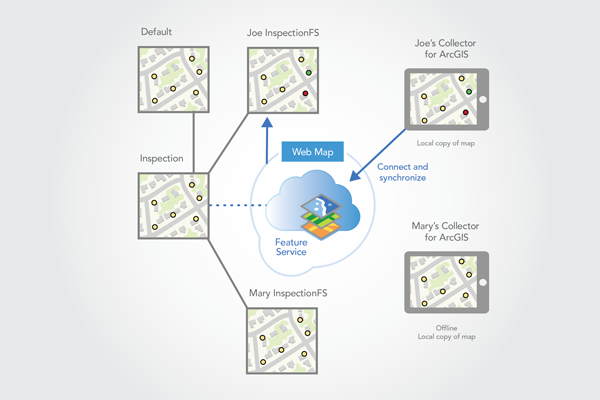
Am Ende des Tages synchronisiert auch Mary ihre Ergebnisse aus der Sensorinspektion im Westteil der Karte.
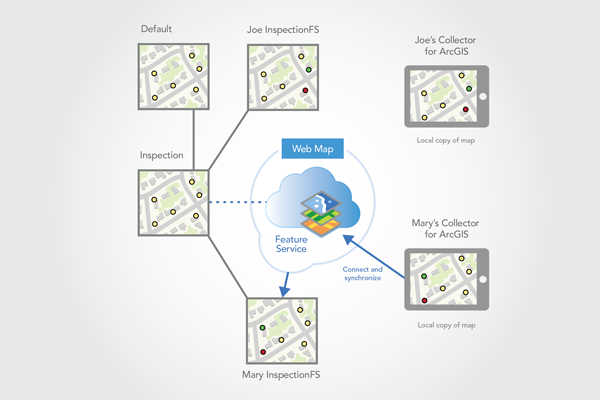
Nächtliche Geodatabase-Verarbeitung durchführen
Am Abend läuft ein automatischer Vorgang, bei dem die Änderungen der Außendienstmitarbeiter abgeglichen und zurückgeschrieben werden. Bei dem Vorgang wird jede Feldversion mit der Version "Inspection" abgeglichen und in diese zurückgeschrieben. Hierbei kommt eine Konfliktlösungsmethode zum Einsatz, bei der die letzte enthaltene Änderung beibehalten wird und die Konflikterkennung auf Attributen basiert.
Wenn alle vor Ort gemachten Änderungen in die Version "Inspection" eingegangen sind, werden Validierungsskripte an den Daten ausgeführt. Diese Skripte suchen nach Änderungen mit ungültigen Werten oder außerhalb der Grenzwerte liegenden Features und korrigieren diese. Beispielsweise muss das Statusfeld einen gültigen Statuswert aufweisen. Ist der Wert ungültig, wird er auf Prüfung erforderlich zurückgesetzt und durch gelbe Punkte symbolisiert. Nach Abschluss der Validierung werden die Versionen der Außendienstmitarbeiter mit der Version "Inspection" abgeglichen, um sicherzustellen, dass alle Versionen auf dem aktuellen Stand sind.
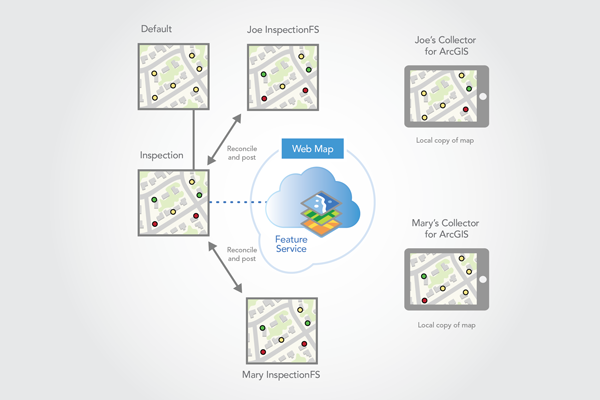
Beim Synchronisieren am nächsten Morgen sehen Joe und Mary jeweils die Aktualisierungen des anderen.
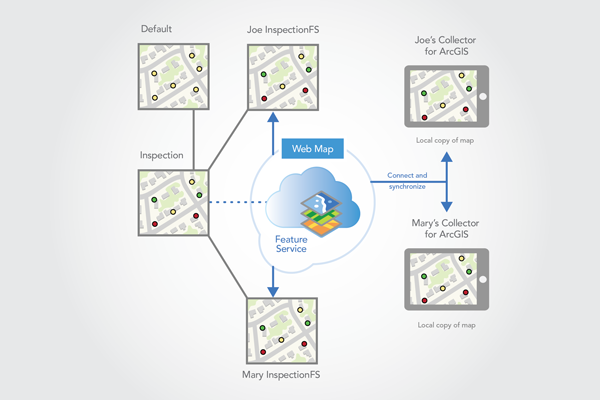
Hinweis:
Über Nacht kann außerdem ein Abgleich mit der Default-Version erfolgt sein, um Änderungen zu berücksichtigen, die seit Projektbeginn an "Default" vorgenommen wurden. Der Projektmanager hat jedoch entschieden, den Abgleich mit "Default" erst am Ende des Projekts durchzuführen. Auf diese Weise lassen sich bereits im Vorfeld Konflikte erkennen und manuell überprüfen, bevor sie in die "Default"-Version gelangen. Wird dieser Vorgang vor dem Ende des Projekts ausgeführt, können die Mitarbeiter zusätzliche Änderungen an den betreffenden Features vornehmen, sodass sie im abschließenden Abgleichvorgang nicht als Konflikte erscheinen.
Beachten Sie auch, dass das automatische Abgleichen und Zurückschreiben der Änderungen der Außendienstmitarbeiter in diesem Beispiel jede Nacht erfolgt. Das bedeutet, dass ein Außendienstmitarbeiter die neuesten Änderungen seiner Kollegen erst am nächsten Tag zu sehen bekommt. Um diese Latenz zu verringern, kann der Vorgang häufiger ausgeführt werden. Erfolgt er beispielsweise stündlich, könnte ein Außendienstmitarbeiter jede Stunde synchronisieren, um die aktuellen Änderungen der anderen zu erhalten.
Heruntergeladene Karten löschen und abschließendes Abgleichen und Zurückschreiben durchführen
Der vorstehend beschriebene Ablauf wird während der einwöchigen Projektdauer fortgesetzt. Das Projekt ist abgeschlossen, wenn alle Sensoren inspiziert wurden. Zum Projektende werden die Außendienstmitarbeiter gebeten, ihre letzten Änderungen zu synchronisieren und die lokale Karte aus Collector for ArcGIS zu entfernen. Sobald die lokalen Karten aus Collector entfernt wurden, werden die Versionen der Außendienstmitarbeiter nicht länger mit der heruntergeladenen Karte synchronisiert. Der Feature-Service kann dann beendet und gelöscht werden.
Der letztmalige Abgleich und Zurückschreibevorgang für die Versionen aller Außendienstmitarbeiter ist erfolgt und jede Version wurde gelöscht. Der Projektmanager nimmt nun den Abgleich der Version "Inspection" mit "Default" vor und schreibt sie zurück. Während dieses Vorgangs werden Konflikte manuell geprüft und gelöst. Nach Abschluss dieses Vorgangs stehen die aktuellen Inspektionsdaten in der Default-Versionen allen zur Verfügung. In einem letzten Schritt wird die Version "Inspection" gelöscht.
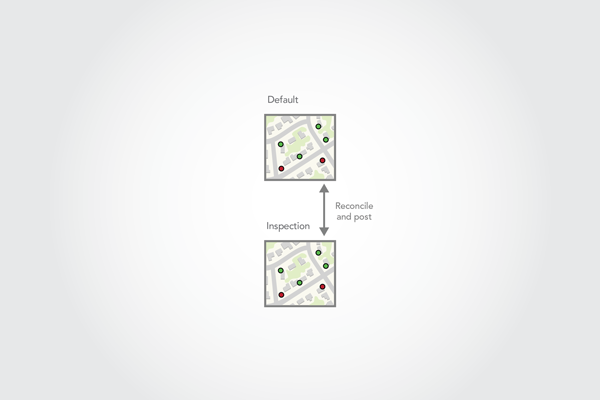
Workflow 3: Karten für ein fortdauerndes Projekt herunterladen
Dieser Beispielworkflow ähnelt dem vorstehend beschriebenen Workflow (Karten für ein Projekt von kurzer Dauer herunterladen) insofern, als die Außendienstmitarbeiter unterwegs vorgenommene Änderungen synchronisieren. Sie verbinden sich mit dem Netzwerk und synchronisieren täglich morgens und abends. In diesem Workflow handelt es sich allerdings um ein fortlaufendes Projekt, weshalb der Feature-Service nicht direkt aus der Default-Version, sondern aus einer Qualitätssicherungsversion veröffentlicht wird. Das heißt, dass ein zusätzlicher Abgleich und zusätzliches Zurückschreiben erforderlich sind.
Nachfolgend werden die Durchführungsschritte für diesen Workflow beschrieben.
- Veröffentlichen eines Feature-Service
- Erstellen einer Webkarte
- Herunterladen der Webkarte
- Änderungen synchronisieren
- Nächtliche Geodatabase-Verarbeitung durchführen
Veröffentlichen des Feature-Service
Der Projektmanager plant für dieses Projekt die Erstellung und Freigabe einer Webkarte für die Inspektion von Sensoren im Organisationskonto des Unternehmens. Die Webkarte wird einen Feature-Service referenzieren, der auf dem lokalen ArcGIS Server des Unternehmens läuft.
Zum Erstellen des Feature-Service startet der Projektmanager ArcMap und fügt die Sensor-Feature-Class aus der Default-Version der lokalen Enterprise-Geodatabase hinzu. Die Feature-Class wurde als versioniert registriert. Die für die Inspektion markierten Sensoren sind gelb gefärbt.
Um die Arbeit zu organisieren, erstellt der Projektmanager eine Version mit dem Namen "Inspection" und ändert die Karte, damit sie diese Version referenziert.
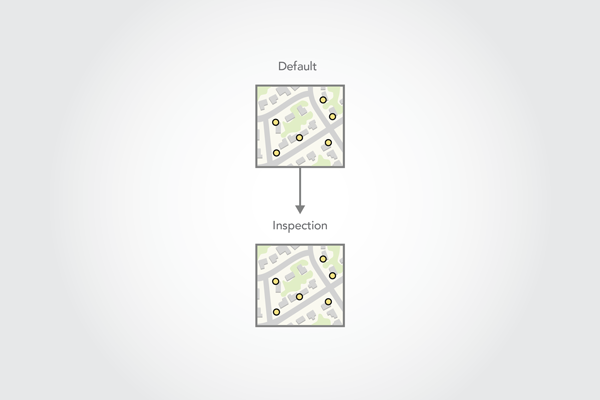
Anschließend veröffentlicht der Projektmanager einen Feature-Service namens "InspectionFS" über ArcMap.
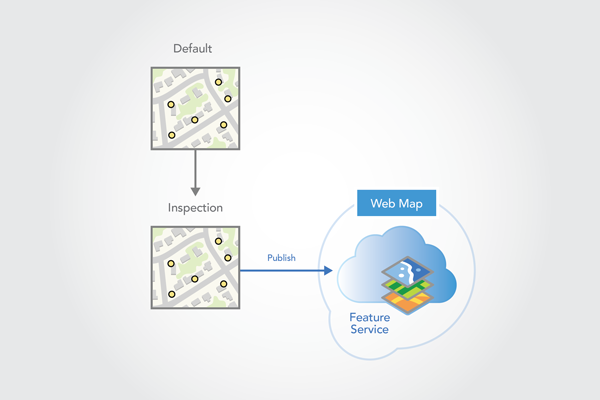
Der Projektmanager überprüft die Synchronisieren-Funktion im Service-Editor, da der Service in einer Offline-Karte verwendet werden soll. Ferner klickt er auf Erweiterte Optionen, um Feature-Service – Erweiterte Optionen anzuzeigen.
Unter Feature-Service – Erweiterte Optionen wählt der Projektmanager die Option Für jeden Benutzer eine Version erstellen. Mit dieser Option wird für jeden Außendienstmitarbeiter, der eine Karte erstmals herunterlädt, eine individuelle Version generiert. Diese Version wird dann verwendet, wenn der Mitarbeiter Änderungen synchronisiert.
Webkarte erstellen
Nach Veröffentlichung des Feature-Service erstellt der Projektmanager in Portal for ArcGIS eine Webkarte und gibt diese für eine Gruppe frei, die alle Außendienstmitarbeiter umfasst.
Der Projektmanager geht dazu wie folgt vor:
- Anmelden bei der Organisation.
- Erstellen einer Webkarte.
- Hinzufügen des soeben erstellten Feature-Service aus ArcGIS Server.
- Speichern der Webkarte.
- Freigeben der Webkarte und des Feature-Service für die Gruppe, der die Außendienstmitarbeiter angehören.
- Aktivieren Sie in der Webkarte die Eigenschaft "Offline-Modus", um sie für die Offline-Verwendung in Collector for ArcGIS verfügbar zu machen.
Herunterladen der Webkarte
Jeder Außendienstmitarbeiter meldet sich mit seinem Konto bei Collector for ArcGIS an, um auf die Webkarte zuzugreifen.
Wenn die Webkarte verfügbar ist, kann jeder Außenmitarbeiter Collector starten und sich bei der Organisation anmelden. Die soeben freigegebene Webkarte wird angezeigt.
Da für die Webkarte der Offline-Modus aktiviert ist, wird sie in Collector mitsamt der Schaltfläche "Herunterladen" (Wolke mit Pfeil) angezeigt. Einer der Außendienstmitarbeiter (Joe) klickt auf die Schaltfläche "Herunterladen", um den Download zu starten.
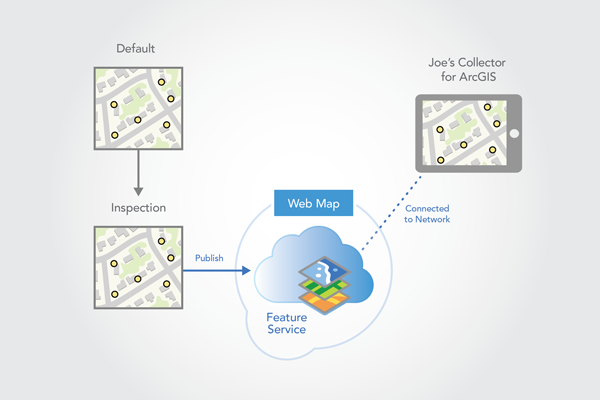
Anschließend wählt Joe die Ausdehnung und die Grundkarten-Auflösung für seine Karte.
Zu Beginn des Downloads wird eine Version mit dem Namen Joe_InspectionFS aus der veröffentlichten Version in der Backend-Geodatabase erstellt. Da der Feature-Service so eingerichtet ist, dass für jeden Benutzer eine Version erstellt wird, setzt sich der Versionsname aus dem Anmeldenamen des Mitarbeiters (Joe) und dem Namen des Services, aus dem die Version erstellt wurde (InspectionFS), zusammen. Diese Version wird für die Synchronisierung der Karte verwendet.
Hinweis:
Jedes Mal, wenn Joe aus dem InspectionFS-Service eine Karte herunterlädt, verweist diese auf die Joe_InspectionFS-Version. Beispielsweise muss er irgendwann die lokale Karte entfernen und sie mit einer größeren Ausdehnung neu erstellen. Beim erneuten Herunterladen der Karte sieht Joe all die Änderungen, die er vorher aus der Joe_InspectionFS-Version synchronisiert hatte.
Nach dem Herunterladen von Karte und Daten wechselt Collector die Karte, um die lokalen Daten zu referenzieren. Nun können an der Karte Änderungen vorgenommen werden, ohne dass man dafür mit dem Netzwerk verbunden sein muss. Auf der Karte in Collector erscheint eine Schaltfläche Synchronisieren, um anzuzeigen, dass die lokalen Daten referenziert werden.
Eine zweite Außendienstmitarbeiterin (Mary) führt dieselben Schritte wie Joe durch. Auf diese Weise wird die Version Mary_InspectionFS in der Backend-Geodatabase angelegt.
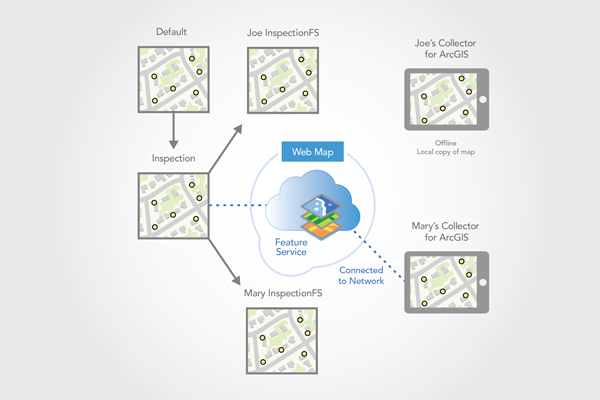
Während Mary und Joe unterwegs sind, wird von einem Büromitarbeiter ein neuer Sensor zur Default-Geodatabase hinzugefügt. Der neue Sensor gehört zu einem neuen Projekt, das in dem Gebiet durchgeführt wird. Sobald ein neuer Sensor installiert wurde, ist eine Inspektion erforderlich, weshalb er in Gelb angezeigt wird.
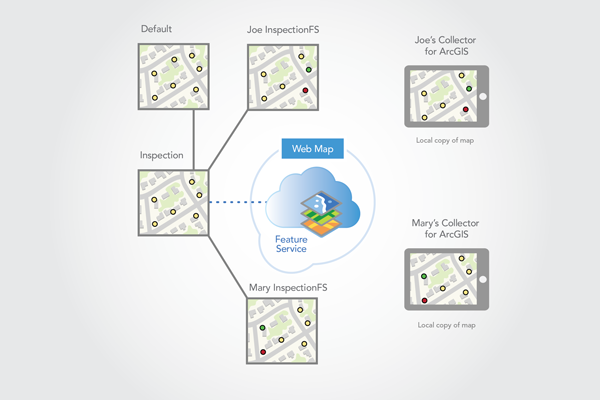
Änderungen synchronisieren
Joe ist heute im Ostteil der Karte unterwegs. Wenn er einen Sensor inspiziert hat, ändert er den Status des Sensor-Features entsprechend. Hat der Sensor die Inspektion bestanden, wird er grün markiert. Ist er beschädigt und muss repariert werden, wird er rot markiert.
Wenn Joe zum Feierabend eine Verbindung hat, klickt er in Collector auf die Schaltfläche Synchronisieren. Auf diese Weise gelangen die Änderungen aus der Version Joe_InspectionFS in die Backend-Geodatabase.
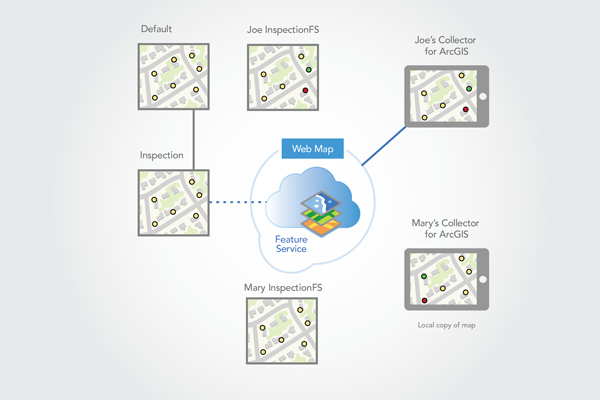
Am Ende des Tages synchronisiert auch Mary ihre Ergebnisse aus der Sensorinspektion im Westteil der Karte.
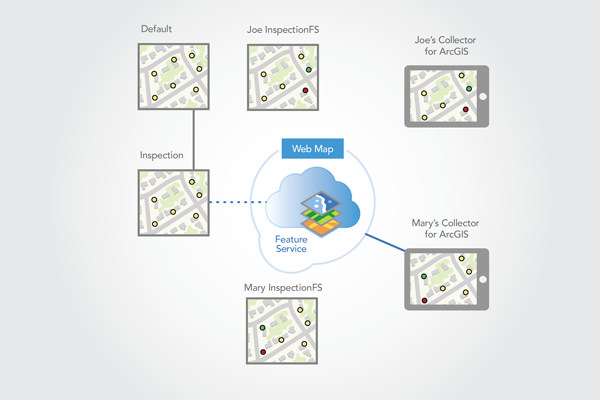
Nächtliche Geodatabase-Verarbeitung durchführen
Am Abend läuft ein automatischer Vorgang, bei dem die Änderungen der Außendienstmitarbeiter abgeglichen und zurückgeschrieben werden. Bei dem Vorgang wird jede unterwegs erstellte Version mit der Version "Inspection" abgeglichen und in diese zurückgeschrieben. Hierbei kommt eine Konfliktlösungsmethode zum Einsatz, bei der die letzte enthaltene Änderung beibehalten wird und die Konflikterkennung auf Attributen basiert.
Wenn alle vor Ort gemachten Änderungen in die Version "Inspection" eingegangen sind, werden Validierungsskripte an den "Inspection"-Daten ausgeführt. Diese Skripte suchen nach Änderungen mit ungültigen Werten oder außerhalb der Grenzwerte liegenden Features und korrigieren diese.
Hinweis:
Zu diesem Zeitpunkt sind Joes Änderungen bereits in die Version Mary_InspectionFS eingegangen, aber in der Version Joe_InspectionFS sind Marys Änderungen noch nicht enthalten. Das liegt daran, dass das Abgleichen und Zurückschreiben der Version Joe_InspectionFS zeitlich vor der Version Mary_InspectionFS erfolgt ist.
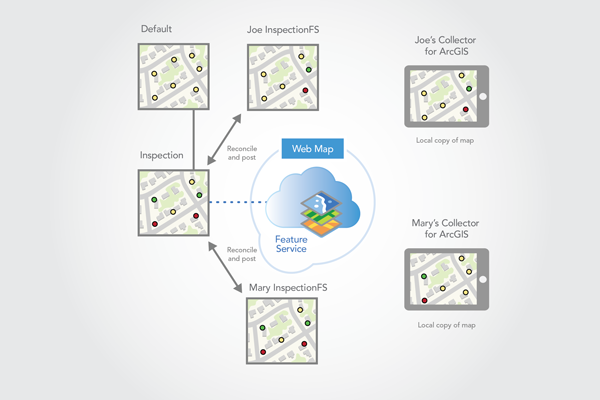
Der nächste Schritt im automatischen Prozess beinhaltet den Abgleich mit der und das Zurückschreiben der Version "Inspection" in die Default-Version. Konflikte werden automatisch erkannt, wobei die attributbasierte Erkennung zum Einsatz kommt. Durch den Abgleich werden die Änderungen aus Default (neuer Sensor) in die Version "Inspection" übernommen, und beim Zurückschreiben gelangen die Änderungen aus "Inspection" (Joes und Marys Änderungen) in die Default-Version.
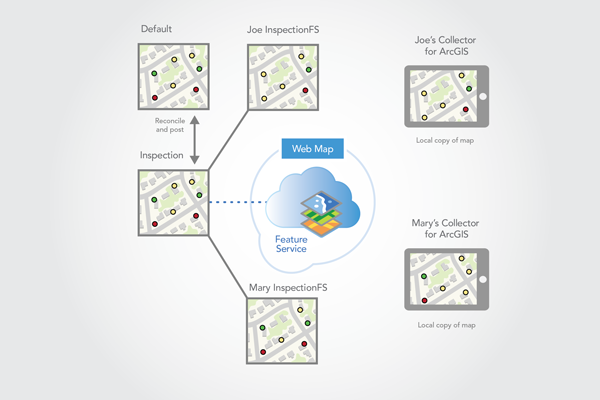
Zum Abschluss des automatischen Vorgangs wird jede von den Außendienstmitarbeitern erstellte Version ein zweites Mal mit der Version "Inspection" abgeglichen. Jetzt sind alle Versionen auf dem aktuellen Stand.
Tipp:
Mittels Abgleich gelangen die neuesten Änderungen zu den Außendienstmitarbeitern; ein Zurückschreiben ist hingegen nicht erforderlich. In einigen Organisationen werden Änderungen möglicherweise in einem separaten Prozess in die Default-Version geschrieben, um die Änderungen auch für nicht an diesem Projekt beteiligte Nutzer zugänglich zu machen.
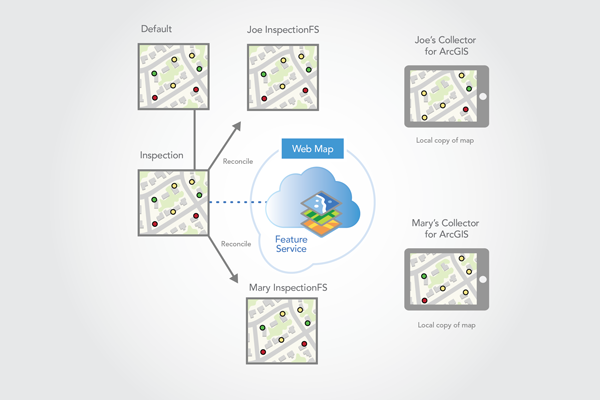
Wenn Joe und Mary am nächsten Morgen synchronisieren, sehen sie die von den anderen Außendienstmitarbeitern aktualisierten Sensoren sowie den neuen Sensor aus der Default-Version. Da dieser sich im östlichen Teil der Karte befindet, wird Joe den neuen Sensor inspizieren und die Ergebnisse synchronisieren. Nach Ausführung der nächtlichen Prozesse sind Joes Inspektionsdaten zum neuen Sensor am nächsten Tag in der Default-Version verfügbar.
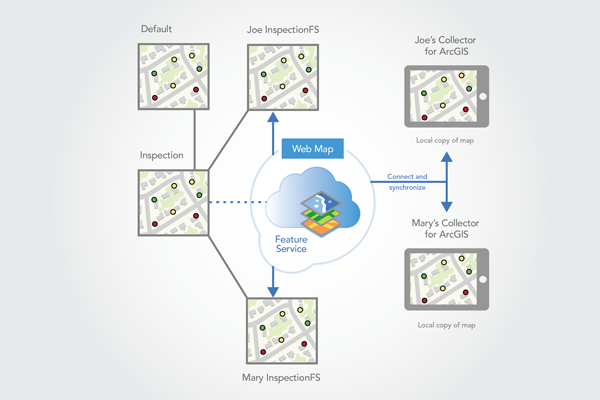
Dieser Vorgang wird regelmäßig jeden Tag ausgeführt. Solange Joe und Mary ihre Sensor-Inspektionen noch nicht abgeschlossen haben, bleiben die Versionen Joe_InspectionFS und Mary_InspectionFS erhalten. Wenn sie die Arbeit an diesem Projekt beendet haben, können die Versionen entfernt werden, sobald beide eine abschließende Synchronisierung durchgeführt sowie die Registrierung ihrer lokalen Karten aufgehoben haben und das Zurückschreiben der Versionen Joe_InspectionFS und Mary_InspectionFS erfolgt ist.