Ordner | Abflussgebiet |
Zweck | Bei Verwendung der ArcGIS Spatial Analyst berechnet dieser grundlegende Service ein Abflussgebiet-Polygon. |
Services | StoweBasemap (Kartenservice), StoweWaterSheds (Geoverarbeitungsservice). |
Geoverarbeitungs-Tasks | Create Watershed Polygon |
Eingaben | Der Benutzer digitalisiert einen Punkt im Untersuchungsgebiet. |
Ausgaben | Polygon des berechneten Abflussgebiets und ein gefangener Zuflusspunkt. |
Daten | In diesem Beispiel werden digitale Höhendaten (Raster) und weitere Daten aus dem ArcGIS Spatial Analyst-Lernprogramm verwendet. |
Erweiterungen | ArcGIS Spatial Analyst. |
Entsprechender Ordner
Die Daten für dieses Beispiel können von ArcGIS.com heruntergeladen werden. Extrahieren Sie die ZIP-Datei nach dem Download unter C:\arcgis\ArcTutor\. Der Ordner GP Service Examples\Watershed enthält das fertige Modell und die Daten. In diesem Beispiel werden während der Veröffentlichung alle Daten auf den ArcGIS Server-Computer kopiert.
Einrichten von GIS-Serververbindungen
Sie müssen eine Publisher- oder Administratorverbindung zum GIS-Server einrichten, um Ihren Geoverarbeitungsservice zu veröffentlichen und zu verwenden. Optional können Sie auch eine Benutzerverbindung einrichten, über die Sie die Geoverarbeitungsservices nur verwenden können.
- Navigieren Sie im Fenster Katalog zum Knoten "GIS-Server", und doppelklicken Sie auf ArcGIS-Server hinzufügen.
- Wählen Sie GIS-Server verwalten aus, und klicken Sie auf Weiter.
- Geben Sie die URL für den GIS-Server ein. Beispiel: http://myserver:6080/arcgis/. Geben Sie einen Benutzernamen und ein Kennwort an, und klicken Sie auf Fertig stellen. Nun wird eine Verbindung zum GIS-Server unter dem Knoten GIS-Server im Fenster Katalog angezeigt.
Erläuterung der Daten
Daten
Die Daten, die als Eingabe für die Modelle dienen, befinden sich in C:\arcgis\ArcTutor\GP Service Examples\Watershed. Es handelt sich um Daten für die Stadt Stowe, Vermont. Der Inhalt dieser Position wird unten dargestellt:
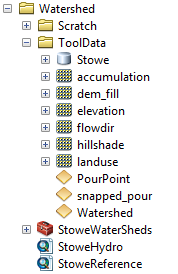
- dem_fill ist das Ergebnis der Ausführung des Werkzeugs Füllung mit elevation als Eingabe.
- Hillshade ist das Ergebnis der Ausführung des Werkzeugs Schummerung mit dem_fill als Eingabe.
- flowdir ist das Ergebnis der Ausführung des Werkzeugs Fließrichtung mit dem_fill als Eingabe.
- accumulation ist das Ergebnis der Ausführung des Werkzeugs Abflussakkumulation mit flowdir als Eingabe.
Grundkarte
Öffnen Sie die Grundkarte StoweBasemap.mxd im Ordner C:\arcgis\ArcTutor\GP Service Examples\Watershed. Die Karte enthält drei Layer: Landuse (Raster Landnutzung), Hillshade (Raster Schummerung) und Roads (Feature-Class Stowe.gdb/roads).
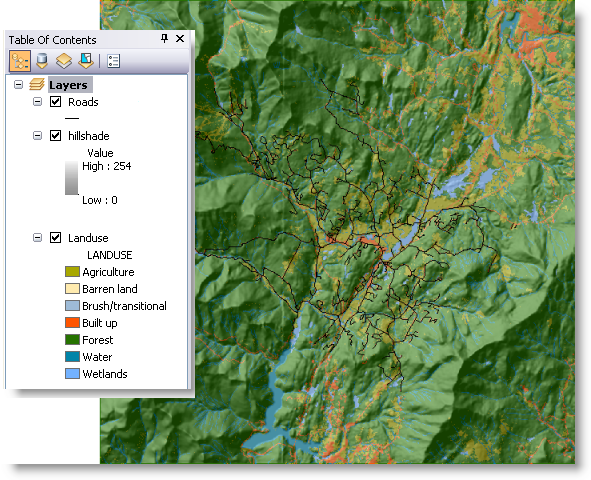
Der Layer Hillshade wird mit einer Transparenz von 55 % dargestellt. Um die Transparenz zu ändern, klicken Sie mit der rechten Maustaste auf den Layer hillshade, wählen Sie Eigenschaften, klicken Sie auf die Registerkarte Anzeige, und ändern Sie die Transparenz.
Der Kartenservice stellt eine Referenz für die Verwendung des Geoverarbeitungsservice bereit. Veröffentlichen Sie das Kartendokument "StoweBasemap" auf dem Server.
- Wählen Sie in ArcMap im Hauptmenü Datei > Freigeben als > Service aus.
- Wählen Sie im ersten Bereich die Option Service veröffentlichen, und klicken Sie auf Weiter.
- Wählen Sie die Administratorverbindung, die Sie zuvor erstellt haben.
- Übernehmen Sie den vorgeschlagenen Standard-Service-Namen StoweBasemap, und klicken Sie auf Weiter.
- Übernehmen Sie die vorgeschlagene Standardoption der Veröffentlichung im vorhandenen Stammordner, und klicken Sie auf Fortfahren.
- Veröffentlichen Sie den Service durch Klicken auf die Schaltfläche Veröffentlichen
 .
.
Sie können den Service "StoweBasemap" testen, indem Sie ArcMap mit einem leeren Dokument starten, zum GIS-Server navigieren und den Kartenservice "StoweBasemap" hinzufügen. Aktivieren Sie die zuvor erstellte Verbindung, indem Sie darauf doppelklicken. Suchen Sie den Service "StoweBasemap", und ziehen Sie ihn in Ihr Kartenfenster.
Modell
Öffnen Sie das Kartendokument "StoweHydro". Dieses Kartendokument enthält eine Referenz auf die vom Modell benötigten Raster-Layer.
Das Modell in diesem Beispiel, "Create Watershed Polygon", befindet sich in der Toolbox "StoweWatersheds". Bearbeiten Sie das Modell, und untersuchen Sie die Werkzeuge und Eingaben, aus denen das Modell besteht.
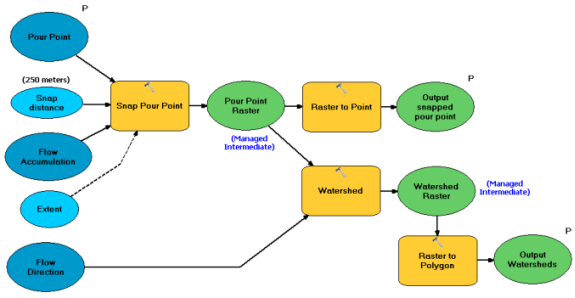
Die Variablen Flow Accumulation und Flow Direction sind Raster-Layer im Kartendokument. Die Variable Pour Point ist ein Feature-Set, dessen Symbolisierung und Attribute in der Feature-Vorlage der Layer-Datei PourPoint festgelegt sind.
Ausführen und Veröffentlichen des Modells
Führen Sie das Werkzeug einmal aus, um seine ordnungsgemäße Funktion zu überprüfen. Nachdem es auf dem lokalen Desktop ausgeführt wurde, veröffentlichen Sie das Ergebnis auf dem GIS-Server.
Ausführen des Modells
Um einen Geoverarbeitungsservice zu erstellen, müssen Sie das Werkzeug ausführen, um im Fenster Ergebnisse ein Ergebnis zu erstellen.
- Navigieren Sie im Fenster Katalog zur Toolbox "StoweWaterSheds", und erweitern Sie sie. Doppelklicken Sie auf das Modell "Create Watershed Polygon". Das Dialogfeld des Werkzeugs Create Watershed Polygon wird geöffnet.
- Digitalisieren Sie mithilfe des Parametersteuerelements Pour Point einen Punkt auf der Karte.
- Führen Sie das Werkzeug aus, indem Sie auf OK klicken.
- Das Ausgabe-Abflussgebiet wird der Karte hinzugefügt.
- Wenn das Fenster Ergebnisse noch nicht geöffnet ist, wählen Sie im ArcMap-Hauptmenü Geoverarbeitung > Ergebnisse aus.
Veröffentlichen des Ergebnisses
Wenn das Fenster Ergebnisse ein erfolgreiches Ergebnis enthält, veröffentlichen Sie den Service.
- Klicken Sie im Fenster Ergebnisse mit der rechten Maustaste auf das Ergebnis "Create WaterShed Polygon", und wählen Sie Freigeben als > Geoverarbeitungsservice. Dadurch wird der Assistent Als Service freigeben gestartet.
- Wählen Sie im ersten Bereich die Option Service veröffentlichen, und klicken Sie auf Weiter.
- Wählen Sie die Publisher- oder Administratorverbindung, die Sie zu Beginn dieser Übung erstellt haben.
- Geben Sie einen Namen, z. B. StoweWaterSheds, für den Service an, und klicken Sie auf Weiter.
- Übernehmen Sie die vorgeschlagene Standardoption der Veröffentlichung im vorhandenen Stammordner, und klicken Sie auf Fortfahren.
- Der Service-Editor wird angezeigt. Klicken Sie auf die Schaltfläche
 Analysieren. Es sollten keine Fehler auftreten, nur die Warnung, dass die Daten bei der Veröffentlichung auf den Server kopiert werden. Sie können diese Meldungen problemlos ignorieren.
Analysieren. Es sollten keine Fehler auftreten, nur die Warnung, dass die Daten bei der Veröffentlichung auf den Server kopiert werden. Sie können diese Meldungen problemlos ignorieren. - Wählen Sie links im Service-Editor die Registerkarte Parameter.
- Aktivieren Sie vollständige Meldungen, indem Sie die Meldungsebene auf Info einstellen.
- Da der Task "Create Watershed Polygon" schnell ausgeführt wird und ein kleines Polygon zurückgibt, stellen Sie den Ausführungsmodus auf Synchron ein.
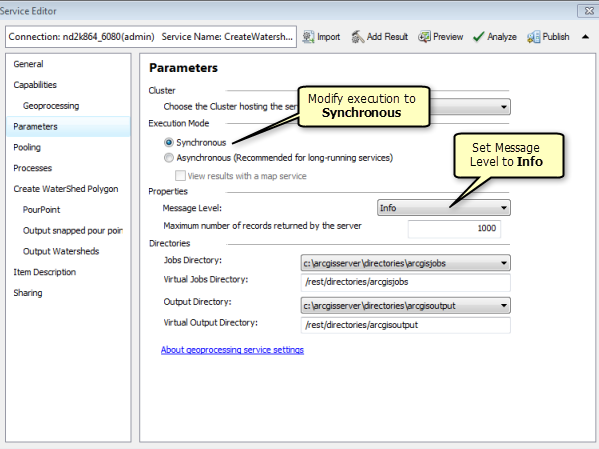
- Klicken Sie auf die Schaltfläche Vorschau
 , um zu sehen, wie das Werkzeugdialogfeld aussieht, wenn der Task "Create Watershed Polygon" in ArcMap verwendet wird.
, um zu sehen, wie das Werkzeugdialogfeld aussieht, wenn der Task "Create Watershed Polygon" in ArcMap verwendet wird. - Klicken Sie auf die Schaltfläche Veröffentlichen
 , um den Service zu erstellen und zu starten.
, um den Service zu erstellen und zu starten.
Verwenden des Service
- Starten Sie ArcMap mit einem leeren Dokument.
- Fügen Sie dem Inhaltsverzeichnis von ArcMap über Ihre Benutzerverbindung mit dem GIS-Server den Kartenservice "StoweBasemap" hinzu.
- Erweitern Sie den Geoverarbeitungsservice "StoweWaterSheds" über die Benutzerverbindung zum GIS-Server, und doppelklicken Sie auf den Task "Create Watershed Polygon", um das zugehörige Werkzeug-Dialogfeld zu öffnen.
- Fügen Sie dem Task "Create Watershed Polygon" mit dem Feature-Set-Steuerelement einen Punkt hinzu.
- Klicken Sie auf OK, um den Task auszuführen.
Nach dem Ausführen des Tasks enthält das Inhaltsverzeichnis die beiden Ausgabe-Layer (siehe Abbildung unten):
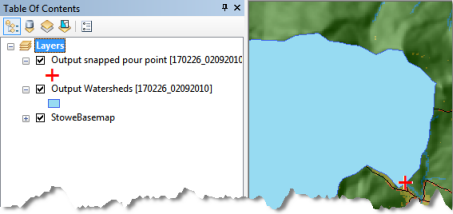
- Überprüfen Sie die Ergebnisse des Tasks im Fenster Ergebnisse, wie unten dargestellt:
