ArcGIS Server 10.7.1 wird als Installationsprogramm bereitgestellt und über ein Dienstprogramm namens Setup.exe ausgeführt.
Das ArcGIS Server-Setup-Paket der Version 10.7.1 kann für Versionen ab 10.2.x, die momentan auf Ihrem System installiert sind, ein Upgrade durchführen. Befolgen Sie dazu die unten beschriebenen Anweisungen.
Vorsicht:
Das ArcGIS Server-Upgrade startet alle Services neu. Während eines Upgrades ist Ihre ArcGIS Server-Site daher offline.
Vorbereiten des Upgrades von ArcGIS Server
Lesen Sie vor der Aktualisierung sorgfältig die folgenden Informationen. Konsultieren Sie die vollständige Liste häufig gestellter Fragen zum Durchführen von ArcGIS Server-Upgrades.
- Bei einem Upgrade auf 10.7.1 ist eine erneute Autorisierung Ihrer Software mit einer neuen Autorisierungsdatei für 10.7.1 erforderlich. In My Esri können Sie auf Ihre neuen Autorisierungsdateien zugreifen.
- Wenn Sie ein Upgrade von Version 10.2 oder höher durchführen, erfolgt beim Ausführen des 10.7.1-Setups automatisch ein Upgrade von ArcGIS Server auf 10.7.1. Sie müssen weder die zuvor veröffentlichten Versionen herunterladen und nacheinander installieren noch die vorherige Version von ArcGIS Server deinstallieren.
- Die Durchführung eines direktes Upgrades von 10.1 ist nicht möglich. Um ein Upgrade von 10.1 durchzuführen, müssen Sie die folgenden Schritte ausführen:
- Deinstallieren Sie die 10.1-Software.
- Installieren Sie eine Zwischenversion (z. B. 10.5), um ein Upgrade des Konfigurationsspeichers und der Serververzeichnisse in 10.1 durchzuführen.
- Installieren Sie ArcGIS Server 10.7.1, um ein Upgrade der Zwischenversion in der Site durchzuführen.
- Das ArcGIS Enterprise-Portal funktioniert nur, wenn seine Version mit der des Hosting-Servers identisch ist. Sie müssen zudem die Web Adaptor-Instanzen in derselben Version wie ArcGIS Server neu installieren.
- Beim Upgrade der 10.7.1-Bereitstellung wird die folgende Reihenfolge empfohlen:
- Upgrade von Portal for ArcGIS
- Upgrade von ArcGIS Web Adaptor (für Portal)
- Upgrade von ArcGIS Server (zuerst den Hosting-Server, dann die anderen Server)
- Upgrade von ArcGIS Web Adaptor (für Server)
- Upgrade von ArcGIS Data Store (zuerst primär, danach Standby)
- Wenn Sie bereits eine Enterprise-Geodatabase als verwaltete Datenbank für Ihren Hosting-Server konfiguriert haben und ein Upgrade auf 10.7.1 durchführen möchten, sind einige zusätzliche Schritte erforderlich. Registrieren Sie nach dem Upgrade von ArcGIS Server die Enterprise-Geodatabase als Datenbank (und nicht als verwaltete Datenbank). Installieren Sie anschließend ArcGIS Data Store, und registrieren Sie ihn als Data Store vom Typ "relational". Damit wird ArcGIS Data Store als verwaltete Datenbank des Hosting-Servers konfiguriert.
- Die Version des ArcGIS Enterprise-Portals muss mit der Version des Hosting-Servers sowie ggf. der GeoAnalytics Server-, GeoEvent Server- und Raster-Analyse-Server übereinstimmen, wenn diese mit dem Portal verbunden sind. Informationen zu unterstützten Versionen für andere Verbundserver finden Sie unter Verbinden eines ArcGIS Server mit dem Portal.
- Wenn Sie vor dem Durchführen des Upgrades die ArcGIS Server-Site sichern, können Sie die Sicherung verwenden, falls Sie die vorherige Version wiederherstellen möchten. Weitere Informationen zur Vorgehensweise beim Sichern der ArcGIS Server-Site vor einem Upgrade finden Sie unter Sichern und Wiederherstellen der ArcGIS Server-Site-Konfiguration.
- Heben Sie die Verbindung von Servern, die mit einem Portal verbunden sind, nicht auf, wenn Sie ein Upgrade der Bereitstellung durchführen. Dies beeinträchtigt die Portalbereitstellung, da Benutzer weder auf ArcGIS Server-Services im Portal zugreifen noch diese freigeben oder verwenden können.
- Wenn Ihre Site sich im schreibgeschützten Modus befindet, wird der Site-Modus beim Durchführen des Upgrades auf "Editierbar" gesetzt. Nachdem für alle Computer Ihrer Site ein erfolgreiches Upgrade durchgeführt wurde, bleibt die Site im Modus "Editierbar". Sie können zum schreibgeschützten Modus zurückkehren, nachdem das Upgrade abgeschlossen wurde.
- Der SQL Server-basierte Identitätsspeicher von Version 10.0 ist seit Version 10.5 veraltet. Wenn Sie bisher einen SQL Server-basierten Identitätsspeicher verwendet haben, wird bei einem Upgrade auf Version 10.7.1 Ihre Site aktualisiert, sodass sie einen integrierten Benutzer- und Gruppenspeicher verwendet.
- Löschen Sie vor dem Upgrade den Cache aller Internetbrowser auf den Computern Ihrer ArcGIS Server-Bereitstellung.
- Bevor Sie ein Upgrade der ArcGIS Server-Site durchführen, müssen Sie sicherstellen, dass alle Datenbanken, die Sie verwenden, in der aktualisierten ArcGIS Server-Version unterstützt werden. Weitere Informationen finden Sie unten in den entsprechenden Themen zu relationalen Datenbankmanagementsystemen:
- Altibase-Datenbankanforderungen
- Dameng-Datenbankanforderungen
- IBM Db2-Datenbankanforderungen
- IBM Informix-Datenbankanforderungen
- IBM Netezza Data Warehouse Appliances-Anforderungen
- Microsoft SQL Server-Datenbankanforderungen
- Oracle-Datenbankanforderungen
- PostgreSQL-Datenbankanforderungen
- SAP HANA-Datenbankanforderungen
- SQLite-Datenbankanforderungen
- Teradata Data Warehouse Appliance-Anforderungen
Upgrade einer Site mit einem einzelnen Computer
Wenn die ArcGIS Server-Site einen einzelnen Computer enthält, führen Sie die Schritte in den folgenden Abschnitten aus, um ein Upgrade des ArcGIS Server-Computers auf Version 10.7.1 durchzuführen. Für das Upgrade Ihrer ArcGIS Server-Site sind folgende Optionen verfügbar:
Upgrade einer Site mit mehreren Computern
Wenn die ArcGIS Server-Site mehrere Computer enthält, müssen Sie ein Upgrade jedes Computers der Site auf Version 10.7.1 durchführen. Es empfiehlt sich, nacheinander für jeden ArcGIS Server-Computer ein Upgrade durchzuführen, also zunächst den Vorgang auf dem ersten Server abzuschließen, bevor Sie zum nächsten übergehen. Jeder ArcGIS Server-Computer in der Site muss die gleiche Versionsnummer und Lizenz aufweisen.
Wenn die ArcGIS GeoAnalytics Server-Site mehrere Computer enthält, führen Sie beim Durchführen des Upgrades die zusätzlichen Schritte im Abschnitt für das GeoAnalytics Server-Upgrade unten aus.
Für das Upgrade Ihrer ArcGIS Server-Computer sind folgende Optionen verfügbar: Wiederholen Sie die Upgrade-Schritte auf jedem ArcGIS Server-Computer, um für die Site ein Upgrade auf Version 10.7.1 durchzuführen.
Durchführen eines Upgrades mit dem Installationsprogramm
Hinweis:
Es wird empfohlen, die setup.exe-Datei für das ArcGIS Server-Upgrade auf 10.7.1 zu verwenden. Wenn Sie aufgrund von Einschränkungen, denen die Organisation unterliegt, kein Update mit der Datei setup.exe durchführen können, finden Sie weitere Informationen unter Durchführen eines automatischen Upgrades einer früheren Version mit setup.msi.
Lesen Sie sich bei der Installation die Rahmenvereinbarung durch und stimmen Sie ihr zu, oder beenden Sie die Installation, wenn Sie mit den Bedingungen nicht einverstanden sind.
Das Installationsprogramm zeigt die Programm-Features an, die installiert werden.
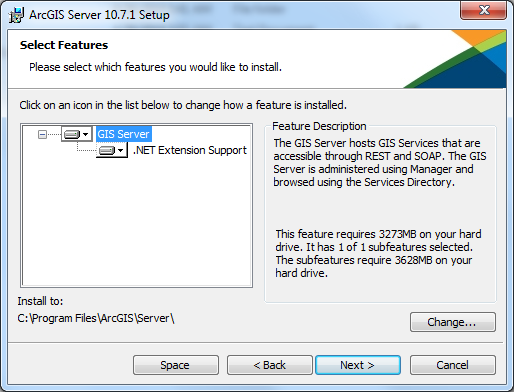
Wenn das folgende Dialogfeld nach dem Dialogfeld Features auswählen angezeigt wird, wurde Microsoft .NET Framework 4.5 nicht auf dem Computer gefunden. Für die .NET Extension Support-Funktion ist Microsoft .NET Framework 4.5 erforderlich. Die Unterstützung für .NET-Erweiterungen ist für die Entwicklung und die Verwendung von Serverobjekterweiterungen (SOEs) und Serverobjekt-Interceptoren (SOIs) erforderlich. Wenn Sie SOEs oder SOIs entwickeln oder verwenden möchten, befolgen Sie die Anweisungen im Dialogfeld zum Installieren der Unterstützung für .NET-Erweiterungen.
Ältere Versionen:
In früheren Versionen erforderte das ArcGIS Server-Setup Microsoft .NET Framework 3.5 Service Pack 1 (SP1), um die .NET Extension Support-Funktion zu installieren.
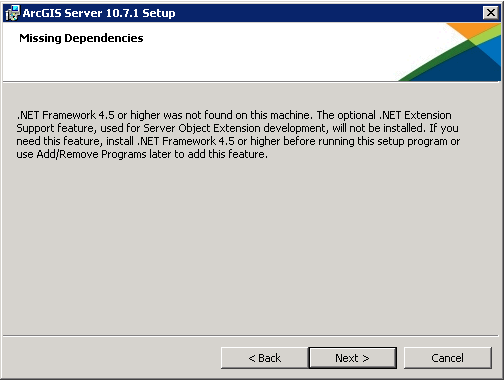
Das von der vorhandenen Installation verwendete ArcGIS Server-Konto ist im Eingabefeld ArcGIS-Server-Konto bereits standardmäßig ausgefüllt. Geben Sie das Kennwort für das ArcGIS Server-Konto ein. Dies ist in der Regel das Kennwort, das Sie beim Installieren der Software definiert haben. Wurde das Kennwort seit der Softwareinstallation geändert, beispielsweise mit dem Dienstprogramm "ArcGIS-Server-Konto konfigurieren", müssen Sie das Kennwort eingeben, das Sie beim Ändern des Kontos angegeben haben.
Wenn das Kennwort nicht erfolgreich überprüft wurde, wird eine Meldung angezeigt, die darauf hinweist, dass das Kennwort ungültig ist. Wenn Sie sich bezüglich des Kennworts für das ArcGIS Server-Konto unsicher sind, wenden Sie sich an den Systemadministrator, oder setzen Sie das Kennwort mithilfe des Dienstprogramms "ArcGIS-Server-Konto konfigurieren" zurück. Weitere Informationen finden Sie unter Das ArcGIS Server-Konto.
Bei Auswahl der zweiten Option Ich besitze eine Konfigurationsdatei mit den Kontoinformationen aus einem früheren Setup müssen die Anmeldeinformationen in der Serverkonfigurationsdatei mit den von der vorhandenen ArcGIS Server-Site verwendeten Anmeldeinformationen identisch sein.
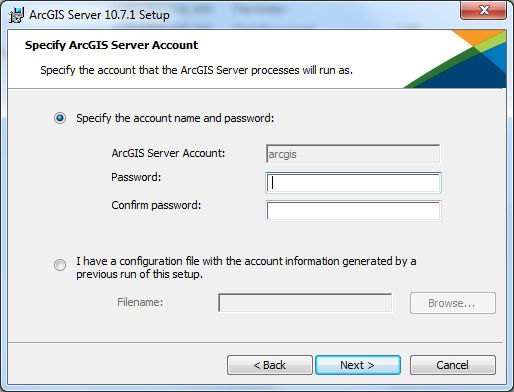
Wenn Sie die Option Geben Sie den Kontonamen und das Kennwort an ausgewählt und die ArcGIS Server-Kontoinformationen manuell eingegeben haben, wird im nächsten Dialogfeld die Option zum Exportieren einer Serverkonfigurationsdatei angezeigt. Wenn Sie keine Konfigurationsdatei exportieren möchten, klicken Sie auf Weiter, und übernehmen Sie die Option Konfigurationsdatei nicht exportieren. Wenn Sie eine Serverkonfigurationsdatei für künftige Installationen exportieren möchten, wählen Sie Konfigurationsdatei exportieren aus. Wechseln Sie in einen sicheren Ordner, und geben Sie einen Namen für die Konfigurationsdatei ein.
Hinweis:
Zum Exportieren einer Serverkonfigurationsdatei gibt es folgende Gründe:
- Erstellen des gleichen ArcGIS Server-Kontos zur Installation auf mehreren Computern
- Speichern des beim Upgrade auf neuere Versionen zu verwendenden Kontos
- Ausführen einer automatischen Installation mit verschlüsseltem Benutzernamen und Kennwort
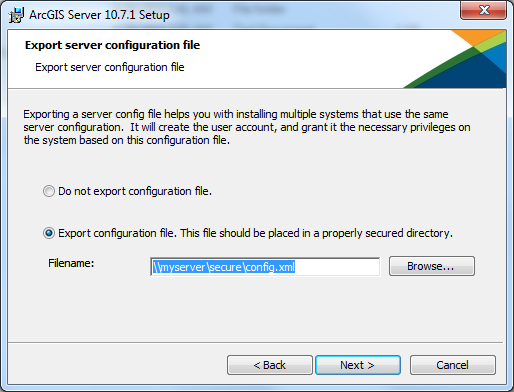
Vorsicht:
Beim Exportieren einer Serverkonfigurationsdatei in eine Netzwerkfreigabe muss das lokale Systemkonto des Computers, auf dem ArcGIS Server installiert wird, Schreibzugriff auf die Netzwerkfreigabe haben. Wenn Sie beispielsweise ArcGIS Server auf einem Computer namens "Quick" installieren, muss das lokale Systemkonto von "Quick" Schreibzugriff auf die Netzwerkfreigabe haben. Wenn die Berechtigungen nicht festgelegt sind, kann die Serverkonfigurationsdatei möglicherweise nicht erfolgreich exportiert werden. Wenn Sie sich bezüglich der korrekten Festlegung der Berechtigungen für die Netzwerkfreigabe nicht sicher sind, wenden Sie sich an den Systemadministrator, oder exportieren Sie die Serverkonfigurationsdatei lokal und kopieren Sie sie in die Netzwerkfreigabe.
Folgen Sie den Anweisungen am Bildschirm, um die Installation abzuschließen.
Nach Abschluss der Installation wird der Softwareautorisierungsassistent geöffnet, damit Sie ArcGIS Server mit einer neuen Lizenzdatei erneut autorisieren können. In My Esri können Sie auf Ihre neuen Autorisierungsdateien zugreifen. Sie können die Software später autorisieren, müssen diesen Workflow aber abschließen, bevor Sie die den Vorgang mit dem nächsten Schritt im Upgrade-Prozess fortsetzen können.
Hinweis:
Falls Sie ArcGIS Server für mehrere Lizenzierungsrollen autorisieren, müssen Sie den Softwareautorisierungsassistenten für jede Lizenzrolle, die Sie dem Computer zuweisen, einmal ausführen.
- Nach der Autorisierung wird ArcGIS Server Manager automatisch geöffnet. Klicken Sie zum Abschließen des Upgrades auf Server-Upgrade fortsetzen. Sie müssen ArcGIS Server Manager auf dem lokalen Computer ausführen, auf dem Sie das Upgrade durchführen, um diesen Schritt abzuschließen. Es ist nicht möglich, Server-Upgrade fortsetzen auf einem Web Adaptor oder Load Balancer durchzuführen.
Vorsicht:
Werden Fehler zurückgegeben werden, wenn Sie das Server-Upgrade fortsetzen, müssen Sie die Fehler möglicherweise beheben, bevor Sie den Vorgang fortsetzen können. Wenn beispielsweise ein Fehler im Zusammenhang mit einer ungültigen Lizenz auftritt, müssen Sie die Software mit einer gültigen Lizenz neu autorisieren. Sie können den Vorgang anschließend wiederholen, indem Sie erneut auf Server-Upgrade fortsetzen klicken.
Wenn Sie ArcGIS Web Adaptor für die Zusammenarbeit mit Ihrer Site konfiguriert haben, muss 10.7.1 ebenfalls installiert werden. Vollständige Anweisungen finden Sie unter dem folgenden Web Adaptor:
- Installieren von ArcGIS 10.7.1 Web Adaptor (IIS)
- Installieren von ArcGIS 10.7.1 Web Adaptor (Java Platform) unter Windows
- Installieren von ArcGIS 10.7.1 Web Adaptor (Java Platform) unter Linux
Haben Sie die ArcGIS Server-Site auf mehreren Computern installiert, wiederholen Sie die vorstehenden Schritte für die übrigen ArcGIS Server-Computer der Site. Warten Sie, bis das Upgrade einer Site abgeschlossen ist, bevor Sie in einer anderen Site auf Server-Upgrade fortsetzen klicken.
- Wenn Sie ArcGIS Server, für das Sie ein Upgrade durchgeführt haben, als ArcGIS GeoAnalytics Server oder für Raster-Analysen mit ArcGIS Image Server verwenden und bisher keine dieser Rollen verwendet haben, führen Sie die folgenden Schritte aus, um die ArcGIS Server-Site, für die Sie das Upgrade durchgeführt haben, für diese Zwecke zu verwenden:
- Stellen Sie sicher, dass Sie die Site mit einer ArcGIS GeoAnalytics Server- oder ArcGIS Image Server-Lizenzierungsrolle autorisiert haben.
- Melden Sie sich bei dem Portal an, das mit Ihrer Site verbunden ist. Melden Sie sich als Mitglied der Standardadministratorrolle beim Portal an. Die Portal-URL hat das Format https://webadaptorhost.domain.com/<webadaptorname>/home.
- Klicken Sie auf Organisation > Einstellungen bearbeiten > Server.
- Klicken Sie auf der Seite Server auf Server überprüfen, um zu überprüfen, ob der Verbundserver, den Sie als ArcGIS GeoAnalytics Server oder Raster-Analyseserver verwenden möchten, weiterhin mit dem Portal kommunizieren kann. Neben jedem gültigen Verbundserver wird ein grünes Häkchen angezeigt.
- Nachdem Sie die Gültigkeit des Servers überprüft haben, konfigurieren Sie ihn als GeoAnalytics Server oder Raster-Analyse-Server des Portals, indem Sie den Verbundserver unter Feature-Analyse - GeoAnalytics Tools oder aus der Dropdown-Liste Raster-Analyse auswählen.
- Wenn Sie ein Upgrade von Version 10.4.1 oder früher durchführen, starten Sie den ArcGIS Server-Service auf dem Hosting-Server des Portals und auf den Computern von ArcGIS GeoAnalytics Server und den Raster-Analyse-Servern (ArcGIS Image Server) neu.
Ältere Versionen:
Um die Kennwörter für die Datenbankverbindungsdateien zu ändern, die mit aus ArcGIS Server-Versionen 10.1 bis 10.3 veröffentlichten Services verwendet werden, müssen Sie das Dienstprogramm externalizeconnectionstrings.bat ausführen. Dieser Vorgang ist nur erforderlich, wenn ein ArcGIS Server-Upgrade auf neuere Versionen durchgeführt wurde, die Services dabei aber nicht ausgelagert wurden.
Wenn Sie mit SOEs oder SOIs einen Dienst angepasst haben, müssen Sie nach dem Upgrade von ArcGIS Server den Service neu starten.
Durchführen eines automatischen Upgrades
Beim Durchführen eines automatischen Upgrades mit der Datei setup.exe müssen Sie das von der Software verwendete ArcGIS Server-Konto angeben. Dies ist in der Regel das Konto, das Sie beim Installieren der Software definiert haben. Wenn das Konto seit der Installation geändert wurde, beispielsweise mit dem Dienstprogramm "ArcGIS-Server-Konto konfigurieren", müssen Sie den Benutzernamen und das Kennwort eingeben, das Sie beim Ändern des Kontos angegeben haben.
Wenn Sie das ArcGIS Server-Konto nicht angeben oder es mit dem von der aktuellen Installation verwendeten ArcGIS Server-Konto nicht übereinstimmt, wird beim Installieren eine Meldung angezeigt, die darauf hinweist, dass die Anmeldeinformationen nicht überprüft werden konnten. Infolgedessen wird die Installation abgebrochen.
Sie können das ArcGIS Server-Konto ermitteln, indem Sie auf dem Computer, auf dem der ArcGIS Server gehostet wird, im Menü Start das Dienstprogramm "ArcGIS-Server-Konto konfigurieren" aufrufen. Das ArcGIS Server-Konto ist im Dialogfeld aufgelistet. Wenn Sie sich bezüglich des Kennworts für das ArcGIS Server-Konto unsicher sind, wenden Sie sich an den Systemadministrator, oder setzen Sie das Kennwort mithilfe des Dienstprogramms "ArcGIS-Server-Konto konfigurieren" zurück. Weitere Informationen finden Sie unter Das ArcGIS Server-Konto.
Im nachfolgenden Beispiel lautet das von der Software verwendete ArcGIS Server-Konto "myaccount":
<path to ArcGIS Server setup download folder>\Setup.exe /qb USER_NAME=myaccount PASSWORD=mypassword
Nach Abschluss der Installation wird der Softwareautorisierungsassistent geöffnet, damit Sie ArcGIS Server mit einer neuen Lizenzdatei erneut autorisieren können. In My Esri können Sie auf Ihre neuen Autorisierungsdateien zugreifen. Sie können die Software später autorisieren, müssen diesen Workflow aber abschließen, bevor Sie die den Vorgang mit dem nächsten Schritt im Upgrade-Prozess fortsetzen können.
Hinweis:
Falls Sie ArcGIS Server für mehrere Lizenzierungsrollen autorisieren, müssen Sie den Softwareautorisierungsassistenten für jede Lizenzrolle, die Sie dem Computer zuweisen, einmal ausführen.
Nach der Autorisierung wird ArcGIS Server Manager automatisch geöffnet. Klicken Sie zum Abschließen des Upgrades auf Server-Upgrade fortsetzen.
Hinweis:
Sie müssen ArcGIS Server Manager auf dem lokalen Computer ausführen, auf dem Sie das Upgrade durchführen, um diesen Schritt abzuschließen. Es ist nicht möglich, Server-Upgrade fortsetzen auf einem Web Adaptor oder Load Balancer durchzuführen.
Ab Version 10.6 können Sie auch das Befehlszeilendienstprogramm upgradeserver verwenden, um Upgrade- und Post-Upgrade-Operationen automatisch durchzuführen. Navigieren Sie in der Befehlszeile zum Ordner <Server install directory>/tools/upgradeserver, und führen Sie folgenden Befehl aus: upgradeserver.bat -s. Um Unterstützung zu erhalten, führen Sie den Befehl mit -h oder --help aus.
Wenn Sie ArcGIS Web Adaptor für die Zusammenarbeit mit Ihrer Site konfiguriert haben, muss 10.7.1 ebenfalls installiert werden. Vollständige Anweisungen finden Sie unter dem folgenden Web Adaptor:
- Installieren von ArcGIS 10.7.1 Web Adaptor (IIS)
- Installieren von ArcGIS 10.7.1 Web Adaptor (Java Platform) unter Windows
- Installieren von ArcGIS 10.7.1 Web Adaptor (Java Platform) unter Linux
Hinweis:
Haben Sie die ArcGIS Server-Site auf mehreren Computern installiert, wiederholen Sie die automatische Aktualisierung für die übrigen ArcGIS Server-Computer der Site.
Wenn Sie die von vorhandenen Services genutzten Kennwörter in registrierten und verwalteten Datenbankverbindungen aktualisieren möchten, führen Sie das Dienstprogramm ExternalizeConnectionStrings.bat aus, um vorhandene Service-Verbindungen zu aktualisieren.
Upgrade von ArcGIS GeoAnalytics Server
Wenn Sie über eine GeoAnalytics Server-Site mit mehreren Computern verfügen und ein Upgrade von Version 10.6 oder früher durchführen, müssen Sie beim Upgrade der Bereitstellung zusätzliche Schritte ausführen:
- Beenden Sie den ArcGIS Server-Service auf allen Computern der GeoAnalytics Server-Site mit der Desktop-Anwendung Windows Service Manager.
- Starten Sie alle Computer in der Site neu. Öffnen Sie nach dem Neustart auf allen Computern Windows Service Manager. Beenden Sie gegebenenfalls den ArcGIS Server-Service.
- Suchen Sie wie folgt nach verwaisten ArcGIS Server-Prozessen, die den Upgrade-Vorgang bekanntermaßen behindern:
- Öffnen Sie den Task-Manager, um die ausgeführten Prozesse anzuzeigen. Klicken Sie gegebenenfalls auf Mehr Details.
- Navigieren Sie zur Registerkarte Details. Klicken Sie mit der rechten Maustasten auf die Spaltenüberschrift Name und dann auf Spalten auswählen.
- Aktivieren Sie im Dialogfeld Spalten auswählen die Option Befehlszeile, und klicken Sie auf OK. Sortieren Sie die Prozesse nach der Spalte Name.
- Suchen Sie nach Prozessen mit dem Namen cmd.exe. Durchsuchen Sie die Spalte Befehlszeile nach Prozessen, die mit <ArcGIS Server install location>\ArcGIS\Server\ beginnen. Falls es solche Prozesse gibt, klicken Sie jeweils mit der rechten Maustaste darauf, und klicken Sie dann auf Task beenden.
- Suchen Sie nach Prozessen mit dem Namen java.exe. Durchsuchen Sie die Spalte Befehlszeile nach Prozessen, die mit <ArcGIS Server install location>\ArcGIS\Server\ beginnen. Falls es solche Prozesse gibt, klicken Sie jeweils mit der rechten Maustaste darauf, und klicken Sie dann auf Task beenden.
- Wiederholen Sie diese Schritte für jeden Computer der GeoAnalytics Server-Site.
- Wenn Sie sicher sind, dass keine verwaisten ArcGIS Server-Prozesse mehr ausgeführt werden, befolgen Sie die Schritte zum Upgrade in diesem Thema, um ein Upgrade auf den primären Computer in Ihrer GeoAnalytics Server-Site durchzuführen. Das können Sie wahlweise mit dem Installationsprogramm oder mittels automatischem Upgrade tun.
- Wiederholen Sie diese Schritte für jeden Computer der Site.
- Wenn das Upgrade aller Computer abgeschlossen wurde, beenden Sie den ArcGIS Server-Service auf allen Computern erneut. Warten Sie mindestens fünf Minuten, damit die erforderlichen Anpassungen durch das System erfolgen können.
- Starten Sie nach Ablauf von mindestens fünf Minuten mithilfe der App Dienste den ArcGIS Server-Service auf allen Computern der Site neu. Warten Sie wieder mindestens fünf Minuten, nachdem Sie den Service neu gestartet haben.
- Verwenden Sie den Vorgang Compute Platform Health Check im ArcGIS-Server-Administratorverzeichnis, um zu überprüfen, ob die GeoAnalytics Server-Site verwendet werden kann.
Aktualisieren von Services, um Kennwortänderungen zuzulassen
GIS-Services nutzen für den Zugriff auf Daten die Anmeldedaten der auf dem ArcGIS Server registrierten und verwalteten Datenbanken. Wenn der Service eine Verbindung mit der registrierten oder verwalteten Datenbank über einen Datenbankbenutzer herstellt, dessen Kennwort geändert wurde, kann der Service nicht mehr auf die Daten zugreifen. Ab ArcGIS 10.4 werden neu veröffentlichte Services so konfiguriert, dass die Aktualisierung von Datenbank-Kennwörtern zulässig ist. Wenn Sie jedoch ein Upgrade von ArcGIS Server 10.3.1 oder einer früheren Version auf Version 10.7.1 durchführen und bereits über Karten-, Feature- oder Image-Services verfügen, die über einen Datenbankbenutzer auf eine Datenbank zugreifen, müssen Sie das Dienstprogramm ExternalizeConnectionStrings.bat ausführen, um die Services zu aktualisieren und die Berechtigung zu erlangen, die Kennwörter für von diesen Services genutzte registrierte oder verwaltete Datenbanken zu aktualisieren.
Hinweis:
Auch wenn mit dem Befehl ExternalizeConnectionStrings.bat die Datenbankverbindung aktualisiert wird, wirkt sich das Zurücksetzen des Kennworts nicht auf vorhandene Geoverarbeitungsservices oder die verbundenen Kartenservices des Ergebnisses aus. Sie können jedoch Geoverarbeitungsservices auf dem aktualisierten ArcGIS Server erneut veröffentlichen, um eine für ein neues Kennwort aktualisierbare Verbindungsart zu erhalten.
- Nachdem Sie ein Upgrade von ArcGIS Server auf allen Computern der ArcGIS Server-Site durchgeführt haben, melden Sie sich bei ArcGIS Server Manager als ArcGIS Server-Administrator an, und überprüfen Sie alle registrierten Datenbanken. Wechseln Sie zu Site > Data Store, und klicken Sie auf Alle überprüfen.
- Falls einige registrierte Datenbankverbindungen ungültig sein sollten, können Sie die Verbindung wiederherstellen.
- Melden Sie sich auf einem der ArcGIS Server-Computer als Windows-Administrator für diesen Computer an.
- Öffnen Sie in Ihrer Eigenschaft als Windows-Administrator (Als Administrator ausführen) ein Eingabeaufforderungsfenster, und ändern Sie das Verzeichnis in <ArcGIS Server installation directory>\ArcGIS\Server\tools\ExternalizeConnectionStrings.
- Führen Sie ExternalizeConnectionStrings.bat aus, um die Verbindungsfunktion für vorhandene Karten-, Feature- oder Image-Services zu aktualisieren. Beispiel:
C:\Program Files\ArcGIS\Server\tools\ExternalizeConnectionStrings>ExternalizeConnectionStrings.batDaraufhin wird eine Liste aller auf der ArcGIS Server-Site ausgeführten Services zurückgegeben, aus der hervorgeht, ob die Verbindung für den jeweiligen Service aktualisiert wurde.
Überprüfen auf Sicherheitsempfehlungen
Es wird empfohlen, das Skript serverScan.py zu verwenden, um zu überprüfen, ob es nach der Installation Sicherheitsempfehlungen für den ArcGIS Server gibt.