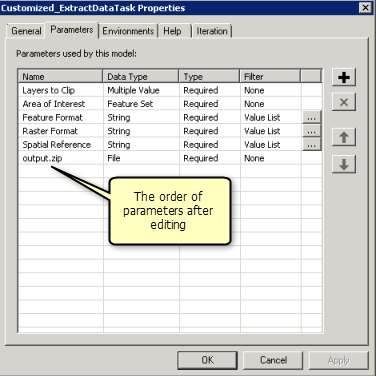Ordner | ClipAndShip |
Zweck | Dieser Service schneidet unter Verwendung eines vom Benutzer digitalisierten Polygons Layer aus dem Untersuchungsgebiet aus und fügt sie in eine File-Geodatabase ein. Anschließend erstellt der Service eine .zip-Datei, die vom Benutzer heruntergeladen werden kann. |
Services | Zion (Kartenservice), ExtractZionData (Geoverarbeitungsservice) |
Geoverarbeitungs-Tasks | ExtractZionData |
Eingaben | Auszuschneidende Layer, Interessenbereich, Feature-Format, Raster-Format |
Ausgaben | Eine ZIP-Datei, die die Daten enthält. |
Daten | Das Beispiel verwendet eine Reihe von Datasets aus dem Untersuchungsgebiet des Utah Zion National Park. |
Erweiterungen | Keine |
Hinweis | Erstellt output.zip, eine komprimierte Datei, die eine Datei mit dem angegebenen Format enthält. Diese Datei imitiert die Anordnung der Layer im ArcMap-Dokument, das als Geoverarbeitungsservice veröffentlicht wird. |
Entsprechender Ordner
Die Daten für dieses Beispiel können von ArcGIS.com heruntergeladen werden. Extrahieren Sie die ZIP-Datei nach dem Download unter C:\arcgis\ArcTutor\. Der Ordner GP Service Examples\ClipAndShip enthält die fertigen Modelle und Daten.
Besonderheiten dieses Beispiels
Dieses Beispiel enthält die ausführlichen Schritte zum Freigeben und Verwenden einer Karte und eines Geoverarbeitungsservice. Das im Service verwendete Modell "ExtractZionData" wird vom Modellwerkzeug Task 'Daten extrahieren' abgeleitet. Der Geoverarbeitungs-Task ermöglicht es dem Client, die gewünschten Layer auszuwählen, ein Polygon (oder mehrere Polygone) für die Definition des Interessenbereichs zu digitalisieren und das Ausgabe-Feature und das Raster-Datenformat auszuwählen. Daten in der Karte werden auf den Interessenbereich zugeschnitten und dann als ZIP-Datei für den Kunden gepackt.
Daten
Das Untersuchungsgebiet für dieses Beispiel ist der Zion National Park. Die Daten umfassen Folgendes: Forschungsfläche, Grenze, Bezirke, Straßen, Wanderwege, Quellen, Wasserläufe und ein Schummerungsraster des Untersuchungsgebiets. Die Daten befinden sich unter C:\arcgis\ArcTutor\GP Service Examples\ClipAndShip\ToolData\Zion.gdb.
Herstellen von Serververwaltungsverbindungen zur Veröffentlichung
Stellen Sie sicher, dass Sie über die Berechtigung zur Veröffentlichung auf dem Server verfügen. Ist dies der Fall, führen Sie die Schritte zum Erstellen, Veröffentlichen oder Verwalten einer Serververbindung aus:
- Wechseln Sie zu GIS-Server > ArcGIS Server hinzufügen, um das Dialogfeld ArcGIS Server aufzurufen.
- Aktivieren Sie das Kontrollkästchen GIS-Services veröffentlichen oder GIS-Server verwalten.
- Geben Sie im Bereich Allgemein die Server-URL ein, und stellen Sie Werte für Benutzername und Kennwort bereit.
- Klicken Sie auf Fertig stellen, um die Verbindung herzustellen.
Freigeben eines Kartenservice
Mit den folgenden Schritten können Sie einen Kartenservice erstellen, den Benutzer Ihres Service als Referenzkarte verwenden können:
- Navigieren Sie im Fenster Katalog zum Verzeichnis C:\arcgis\ArcTutor\GP Service Examples. Kopieren Sie den Ordner "ClipAndShip" von C:\arcgis\ArcTutor\GP Service Examples in ein lokales Verzeichnis.
- Öffnen Sie im lokalen Verzeichnis mit dem Ordner "ClipAndShip" die Datei Zion.mxd.
- Wählen Sie in der ArcMap-Menüleiste Folgendes aus: Datei > Freigeben als > Service. Der Assistent Als Service freigeben wird geöffnet.
- Wählen Sie im ersten Bereich des Assistenten Als Service freigeben die Option Als Service veröffentlichen, und klicken Sie auf Weiter.
- Wählen Sie in der Dropdown-Liste Verbindung auswählen den Namen des Servers aus, mit dem Sie vorher eine Verbindung hergestellt haben. Der standardmäßige Service-Name ist Zion (Name des Kartendokuments). Sie können den Standardnamen übernehmen oder einen neuen Namen eingeben.
- Geben Sie im nächsten Bereich Ihren Service-Ordner an, oder übernehmen Sie den Standardwert [Stammverzeichnis], und klicken Sie auf Fortfahren. Der Service-Editor wird geöffnet.
- Klicken Sie im Service-Editor auf die Registerkarte Funktionen. Kartenerstellung und KML sind standardmäßig aktiviert. Die KML-Funktion wird für diesen Service nicht benötigt, deaktivieren Sie daher das Kontrollkästchen KML.
- Klicken Sie im Service-Editor auf die Registerkarte Elementbeschreibung, und geben Sie die erforderliche Zusammenfassung und Tags ein.
- Klicken Sie oben rechts im Service-Editor auf die Schaltfläche Analysieren
 . Das Fenster Vorbereiten wird geöffnet.
. Das Fenster Vorbereiten wird geöffnet. - Wenn Warn- oder Fehlermeldungen im Fenster Vorbereiten angezeigt werden, beheben Sie diese, indem Sie mit der rechten Maustaste auf die Zeile mit der Fehler- oder Warnmeldung und dann auf die hervorgehobene Meldung klicken.
- Klicken Sie nach der Behebung der Fehler auf die Schaltfläche Veröffentlichen
 oben rechts im Service-Editor. Nach Abschluss der Veröffentlichung wird eine Erfolgsmeldung angezeigt.
oben rechts im Service-Editor. Nach Abschluss der Veröffentlichung wird eine Erfolgsmeldung angezeigt.
Der Zion-Kartenservice wurde veröffentlicht und kann verwendet werden.
Freigeben eines Geoverarbeitungsservice
- Öffnen Sie im lokalen Verzeichnis mit dem Ordner "ClipAndShip" die Datei ClipAndShip.mxd.
- Klicken Sie im Fenster Katalog auf die Schaltfläche Gehe zum Home-Ordner
 . Erweitern Sie ExtractZion.tbx und doppelklicken Sie auf das Modellwerkzeug "ExtractZionData", um das Dialogfeld zu öffnen.
. Erweitern Sie ExtractZion.tbx und doppelklicken Sie auf das Modellwerkzeug "ExtractZionData", um das Dialogfeld zu öffnen. - Legen Sie für den Parameter Layers to Clip die Layer fest, die Sie Benutzern im Service zur Verfügung stellen möchten.
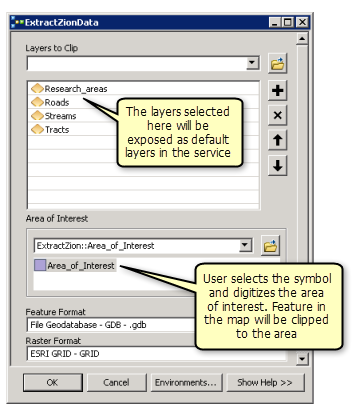
- Klicken Sie für den Parameter Area of interest auf das Symbol "Area_of_Interest", wie oben gezeigt, und digitalisieren Sie ein Polygon auf der Karte.
- Übernehmen Sie für alle anderen Parameter die Standardwerte.
- Klicken Sie auf OK, um das Werkzeug auszuführen.
Nach Abschluss der Werkzeugausführung wird im Ergebnisfenster ein neues Ergebnis hinzugefügt. Um das Fenster Ergebnisse zu öffnen, wählen Sie Geoverarbeitung > Ergebnisse im ArcMap-Hauptmenü aus.
- Überprüfen Sie die erfolgreiche Ausführung des Werkzeugs, indem Sie das Ergebnis im Fenster Ergebnisse prüfen. Bei einer fehlgeschlagenen Ausführung wird ein Fehlersymbol
 neben dem Ergebnis angezeigt.
neben dem Ergebnis angezeigt.
- Klicken Sie im Fenster Ergebnisse mit der rechten Maustaste auf das ExtractZionData-Ergebnis, und wählen Sie Freigeben als > Geoverarbeitungsservice aus. Der Assistent Als Service freigeben wird geöffnet.
- Wählen Sie den Server, zu dem Sie vorher eine Verbindung hergestellt haben, und nehmen Sie die Veröffentlichung im selben Ordner wie für den erstellten Kartenservice vor. Der Standardname des Service entspricht dem Namen des Werkzeugs, ExtractZionData. Sie können den Standard-Service-Namen übernehmen oder einen neuen Namen eingeben.
- Klicken Sie im letzten Bereich des Assistenten Als Service freigeben auf Fortfahren, um den Service-Editor zu öffnen.
 klicken, um den Service zu veröffentlichen.
klicken, um den Service zu veröffentlichen.Verwenden
In den folgenden Schritten wird beschrieben, wie Sie die Karte und die Geoverarbeitungsservices verwenden, die Sie zuvor veröffentlicht haben.
- Öffnen Sie ein neues ArcMap-Dokument.
- Führen Sie im Fenster Katalog folgende Schritte durch:
- Navigieren Sie zur Serververbindung unter GIS-Server, wählen Sie den Kartenservice "Zion" aus, und ziehen Sie ihn in das Inhaltsverzeichnis von ArcMap.
- Erweitern Sie den Kartenservice "Zion" im Inhaltsverzeichnis. Jetzt werden alle Layer angezeigt, die zum Kartenservice "Zion" gehören.
- Navigieren Sie im Fenster Katalog zur Serververbindung unter GIS-Server, suchen Sie den Geoverarbeitungsservice, den Sie in einem vorherigen Abschnitt veröffentlicht haben, und erweitern Sie ihn. Der Task ExtractZionData wird angezeigt.
- Doppelklicken Sie auf den Task ExtractZionData, um das Dialogfeld des Tasks zu öffnen.
- Im Dialogfeld "ExtractZionData" befindet sich der Parameter Layers to Clip, wie unten dargestellt. Beachten Sie, dass die Namen der Layer im Kontrollkästchen mit denen der Layer des Kartenservice "Zion" im Inhaltsverzeichnis übereinstimmen. Aktivieren Sie die Kontrollkästchen neben allen Layern, die heruntergeladen werden sollen.
- Der Parameter Area of Interest wird verwendet, um einen Interessenbereich zu digitalisieren, der für das Ausschneiden der im Parameter Layers to Clip ausgewählten Layer verwendet wird. Klicken Sie auf das Symbol "Area_of_Interest", und digitalisieren Sie ein Polygon auf der Karte.
- Die anderen Eingabeparameter, Feature-Format und Rasterformat, können Sie ändern, oder Sie behalten die Standardwerte bei.
- Klicken Sie auf OK, um das Geoverarbeitungswerkzeug auszuführen.
Die Ausgabe wird vom Server zurückgegeben und in den Speicherort geschrieben, der in der Umgebungseinstellung für den Geoverarbeitungs-Scratch-Workspace festgelegt wurde.
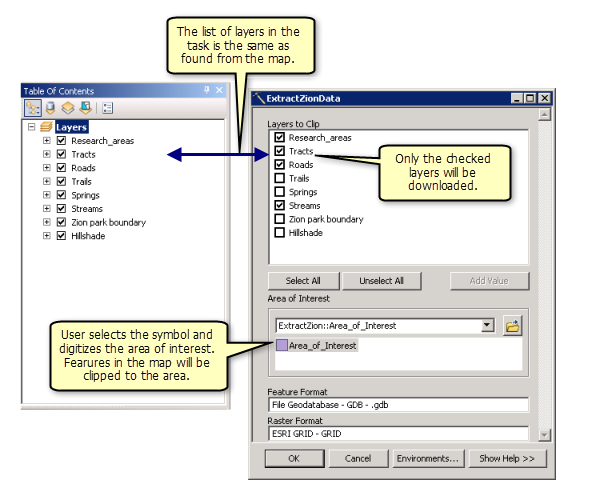
Wenn der Task abgeschlossen ist, öffnen Sie das Fenster Ergebnisse, um die Ergebnisse des Tasks anzuzeigen. Doppelklicken Sie auf output.zip, um die komprimierte Datei zu öffnen, und extrahieren Sie dann die Daten an einem gewünschten Speicherort.
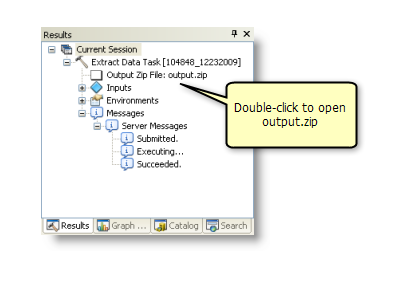
Anpassen von Geoverarbeitungsservice-Quellmodellen
Im vorherigen Beispiel wird das Modellwerkzeug Task "Daten extrahieren" aus der Toolbox "Server Tools" verwendet. Dieses Modell legt die Parameter für das Werkzeug Daten extrahieren fest. Wenn Sie das Modellwerkzeug in eine neue benutzerdefinierte Toolbox kopieren, kann es in ModelBuilder geöffnet und bearbeitet werden. Das Modell Task 'Daten extrahieren' enthält die Eingabevariablen Raumbezug und Ordner 'Customized Spatial Reference', die nicht als Modellparameter bereitgestellt werden. Raumbezug weist den Standardwert Gleich wie Eingabe auf. Das heißt, der Raumbezug der Ausgabedateien stimmt mit dem der Eingabe-Layer überein. Wenn Sie einen Raumbezug für die Ausgabedateien abrufen möchten, der sich von dem der Eingabedateien unterscheidet, können Sie Spatial Reference als Eingabeparameter festlegen, damit beim Öffnen des Werkzeugdialogfeldes des Modells ein anderer Raumbezug angegeben werden kann. Die Variable Ordner 'Custom Spatial Reference' ist ein optionaler Parameter, mit dem Sie einen Pfad zu einem Ordner angeben können, in dem die benutzerdefinierten bzw. die Standard-Raumbezüge gespeichert werden.
Der Parameter Feature Format kann auch so geändert werden, dass er zusätzliche benötigte Formate neben den zwei Raumbezugvariablen enthält.
In den folgenden Schritten wird gezeigt, wie Sie das Modell Task 'Daten extrahieren' anpassen, indem Sie die Variable Raumbezug als Parameter bereitstellen, einen Pfad für den Ordner "Custom Spatial Reference" hinzufügen und die neuen Ausgabeformate für den Parameter Feature Format hinzufügen.
Hinweis:
Die Toolbox CustomSPRef.tbx mit einem angepassten ExtractZionSPRef-Modell finden Sie unter C:\arcgis\ArcTutor\GP Service Examples\ClipAndShip. Die Toolbox und das Modell sind die fertigen Produkte, nachdem die folgenden Schritte ausgeführt wurden.
- Der erste Schritt besteht darin, eine neue Toolbox und ein neues Modell zu erstellen. Kopieren Sie in Katalogden Ordner "ClipAndShip" von C:\arcgis\ArcTutor\GP Service Examples in ein lokales Verzeichnis.
- Öffnen Sie ClipAndShip.mxd in dem lokalen Verzeichnis, in das die Daten und das Modell kopiert wurden.
- Klicken Sie im Fenster Katalog auf die Schaltfläche Gehe zum Home-Ordner
 . Löschen Sie die Toolbox CustomSPRef.tbx und den Ordner SpatialReference.
. Löschen Sie die Toolbox CustomSPRef.tbx und den Ordner SpatialReference. - Klicken Sie mit der rechten Maustaste auf den Ordner Home, und wählen Sie Neu > Toolbox aus.
- Benennen Sie die Toolbox in CustomSPRef um.
- Führen Sie im Fenster Katalog folgende Schritte durch:
- Erweitern Sie Toolboxes > System-Toolboxes > Server Tools.tbx > Datenextraktion.
- Klicken Sie mit der rechten Maustaste auf Task 'Daten extrahieren', und wählen Sie Kopieren.
- Klicken Sie mit der rechten Maustaste auf CustomSPRef.tbx, die Sie oben erstellt haben, und wählen Sie Einfügen.
Das Modell Task "Daten extrahieren" wird in die Toolbox kopiert.
- Klicken Sie mit der rechten Maustaste auf das kopierte Modell, wählen Sie Umbenennen, und benennen Sie das Modell dann in ExtractZionSPRef um.
- Klicken Sie mit der rechten Maustaste auf ExtractZionSPRef, und wählen Sie Bearbeiten aus, um das Modell in ModelBuilder zu öffnen. Klicken Sie im Modell mit der rechten Maustaste auf die Variable Raumbezug, und wählen Sie Modellparameter aus. Der Buchstabe P wird oben rechts in der Variablen angezeigt, um zu verdeutlichen, dass es sich um einen Modellparameter handelt.
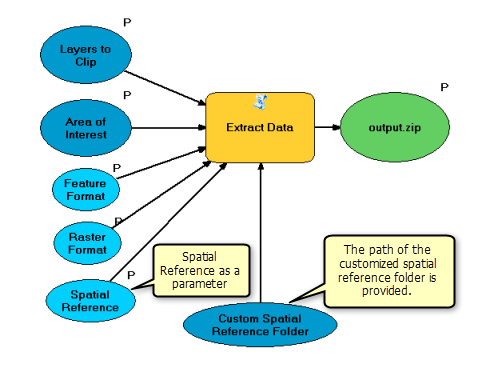
- Erstellen Sie einen angepassten Raumbezugordner und eine Projektionsdatei. Speichern Sie die Projektionsdatei im Ordner.
- Klicken Sie im Fenster Katalog mit der rechten Maustaste auf den Ordner Home. Erstellen Sie einen neuen Ordner, indem Sie mit der rechten Maustaste auf den Ordner klicken und Neu > Ordner auswählen.
- Benennen Sie den neuen Ordner in SpatialReference um.
- Navigieren Sie vom Home-Ordner zu ToolData/Zion.gdb . Klicken Sie mit der rechten Maustaste auf eine beliebige Feature-Class in der Geodatabase, und wählen Sie Eigenschaften, um das Dialogfeld Eigenschaften zu öffnen. Klicken Sie auf die Registerkarte XY-Koordinatensystem.
- Erweitern Sie Projiziertes Koordinatensystem/State Plane/NAD 1983 (US Feet). Blättern Sie in der Liste nach unten zu NAD 1983 StatePlane Utah South FIPS 4303 (US Feet).
- Klicken Sie mit der rechten Maustaste auf NAD 1983 StatePlane Utah South FIPS 4303 (US Feet), und wählen Sie Speichern als.
- Speichern Sie die Projektionsdatei im neuen Ordner SpatialReference, den Sie in Schritt b oben erstellt haben. Speichern Sie die Datei mit dem Standardnamen NAD 1983 StatePlane Utah South FIPS 4303 (US Feet).prj.
- Erweitern Sie CustomSPRef.tbx im Ordner Home, klicken Sie mit der rechten Maustaste auf das Modell "ExtractZionSPRef", und wählen Sie Bearbeiten aus. Doppelklicken Sie auf die Variable Ordner 'Custom Spatial Reference', und geben Sie den Pfad zum neuen Ordner SpatialReference ein, den Sie in den Schritten oben erstellt haben. Klicken Sie dann auf OK. Das Modell ähnelt dem oben gezeigten.
- Während das Modell "ExtractZionSPRef" noch in ModelBuilder geöffnet ist, gehen Sie folgendermaßen vor:
- Wechseln Sie zum Menü Modell > Eigenschaften > Registerkarte "Parameter".
Der Parameter Spatial Reference wird unten in der Parameterliste angezeigt.
- Ordnen Sie die Parameter neu an, sodass der Parameter Output Zip der letzte Parameter ist. Wählen Sie Output Zip, und klicken Sie auf die Schaltfläche Nach unten
 , um ihn an das Ende der Liste zu verschieben.
, um ihn an das Ende der Liste zu verschieben.
- Wechseln Sie zum Menü Modell > Eigenschaften > Registerkarte "Parameter".
- Während Sie sich weiterhin auf der Registerkarte Parameter befinden, gehen Sie folgendermaßen vor:
- Wählen Sie die Variable Raumbezug aus, und ändern Sie dann den Wert Filter in Werteliste.
- Geben Sie die Werte Gleich wie Eingabe und NAD 1983 StatePlane Utah South FIPS 4303 (US Feet) in die Werteliste ein. Stellen Sie sicher, dass Sie diese Werte genau eingeben. NAD 1983 StatePlane Utah South FIPS 4303 (US Feet) wird vom Werkzeug verwendet, um nach der .prj-Datei zu suchen, die Sie vorher gespeichert haben.
- Klicken Sie auf OK, um das Dialogfeld Werteliste zu schließen.
- Klicken Sie auf OK, um das Dialogfeld Eigenschaften des Modells zu schließen.
- Speichern Sie das Modell, und beenden Sie ModelBuilder.
- Speichern Sie das angepasste Modell.
- Führen Sie das angepasste Modell auf dem Desktop aus. Wählen Sie bei der Ausführung des Modells NAD 1983 StatePlane Utah South FIPS 4303 (US Feet) aus der Parameter-Dropdown-Liste Raumbezug aus.
- Informationen zum Veröffentlichen und Verwenden des angepassten Modells als Geoverarbeitungsservice finden Sie in den Anweisungen der obigen Abschnitte Veröffentlichen und Verwenden.