ArcGIS enthält zwei Geoverarbeitungswerkzeuge, mit deren Hilfe Sie Sätze von Kacheln von einem Cache in einen anderen übertragen können: Map Server-Cache exportieren und Map Server-Cache importieren, beide in der Toolbox Serverwerkzeuge. Diese sind für gemeinsame Caching-Aufträge nützlich, in denen verschiedene Organisationen Kacheln zu einem primären Cache beitragen. Diese Werkzeuge können auch verwendet werden, um Teilmengen von Kacheln zur Offline-Nutzung auf Computer zu verschieben.
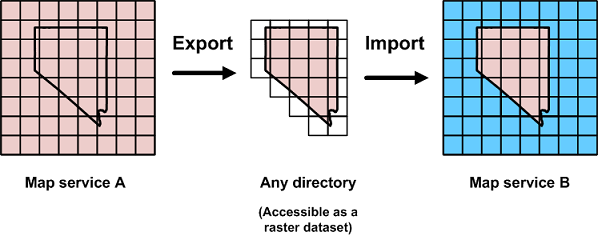
Warum sind die Werkzeuge zum Exportieren/Importieren nützlich?
Die folgenden Szenarien geben Ihnen eine Vorstellung davon, wie die Export- und Importwerkzeuge möglicherweise hilfreich für Sie sind.
Bester verfügbarer Cache
Angenommen, Sie sind verantwortlich dafür, einen Bild-Cache für Ihr Land zu verwalten. Einer der Landkreise hat neue hochauflösende Bilder, die er zum Cache beitragen will. Sie bitten den Landkreis, seinen Cache auf eine externe Festplatte oder in ein freigegebenes Netzwerkverzeichnis zu exportieren, aus dem Sie die exportierten Kacheln abrufen können. Anschließend importieren Sie die Kacheln in den Cache.
Zusammengeführter Cache
Die Idee des besten verfügbaren Cache kann auf mehrere beteiligte Stellen erweitert werden. Angenommen, Sie koordinieren ein Web Mapping-Projekt für einen Verband von mehreren lokalen Behörden in Ihrer Region. Jede lokale Behörde hat eine eigene GIS-Datenbank und Anwendungen zur Kartenerstellung; alle haben sich jedoch auf einen entsprechenden kartografischen Style und ein Cache-Kachelschema geeinigt.
In diesem Szenario entscheiden Sie sich, aus Kacheln der einzelnen lokalen Behörden einen zusammengeführten Cache zu erstellen. Jede lokale Behörde exportiert die Cache-Kacheln, die innerhalb ihrer Grenzen liegen. Sie importieren dann diese Kacheln in einen primären Cache für die Webkarte. Privatpersonen, die die Karte im Internet anzeigen, erkennen wahrscheinlich nicht einmal, dass die Daten aus verschiedenen Quellen kamen.
Getrennter Cache
ArcMap kann Kachel-Caches so vom Datenträger lesen, als wären sie ein beliebiges Raster-Dataset. Es ist kein unterstützender Kartenservice nötig. Dies lässt ein drittes Szenario für die Export- und Importwerkzeuge zu, in denen Sie Teilmengen von Kacheln zur Offline-Nutzung auf andere Computer verschieben.
Angenommen, Sie arbeiten für eine große Stadt und haben einen gecachten Kartenservice mit Bildern eingerichtet. Ihre Mitarbeiter verwenden diesen Service in ArcMap gern, um ihrer Arbeit Kontext zu geben. Einige der Mitarbeiter müssen jedoch gelegentlich Laptops mit zu Auftragsstandorten nehmen, wo keine Internetverbindung verfügbar ist.
Sie entscheiden sich, eine Kopie des Cache in ein freigegebenes Verzeichnis im Netzwerk zu exportieren. Die Mitarbeiter können jetzt Kacheln aus diesem Verzeichnis auf ihre Laptops importieren. Um zu vermeiden, dass sie mehr Kacheln als nötig abrufen, erstellen die Mitarbeiter eine Feature-Class von ihrem Interessenbereich und verwenden sie, um den Importbereich zu definieren. Wenn die Mitarbeiter ArcMap auf Laptops ausführen, suchen sie den importierten Cache und fügen ihn der Karte hinzu, wie sie es auch mit anderen Raster-Datasets tun würden.
Grundlagen des Exportierens und Importierens von Kacheln
Der Workflow für das Exportieren und Importieren von Kacheln schließt folgende Schritte ein:
1. Exportieren eines Satzes von Kacheln
Der erste Schritt ist, Kacheln aus dem Quell-Cache mit dem Werkzeug Map Server-Cache exportieren zu exportieren. Sie können optional einen Interessenbereich definieren, um die Grenzen des Exports zu beschränken. Auf diese Weise bieten die Werkzeuge Ihnen einen Vorteil gegenüber dem Kopieren und Einfügen von Kacheln. Mit einfachem Kopieren und Einfügen wäre es schwierig, räumlich eine Teilmenge von Kacheln eines Interessenbereichs zu isolieren.
Wenn Sie auf Grundlage einer Feature-Class-Grenze exportieren, wird der exportierte Bereich auf die Grenze der Feature-Class zugeschnitten. Bereiche außerhalb der Feature-Class-Grenze auf peripheren Kacheln werden transparent dargestellt (wenn der Quell-Cache PNG oder MIXED ist) oder haben die Hintergrundfarbe integriert (wenn der Quell-Cache JPEG ist).
Das Zielverzeichnis kann ein freigegebenes Verzeichnis im Netzwerk, ein webfähiger Ordner, ein gelegentlich getrennter Laptop oder ein Datenträger sein. Wenn das ArcGIS Server-Konto keinen Schreibzugriff auf das Zielverzeichnis hat, was in Cloud-Computing-Umgebungen vorkommen kann, können Sie das Kontrollkästchen Daten vom Server kopieren aktivieren. Hierdurch werden die Kacheln im Ausgabeverzeichnis des Servers gespeichert, aus dem der Client diese anschließend herunterladen kann. Diese Option ist langsamer, der Export kann jedoch einer größeren Anzahl von Clients zur Verfügung gestellt werden.
Das Kachelschema und grundlegende Cache-Dimensionsinformationen werden mit den Kacheln in die Dateien "conf.xml" und "conf.cdi" exportiert. Diese Dateien sind für Clients wie z. B. ArcMap unverzichtbar, um grundlegende Informationen zum Cache abzurufen.
Und schließlich können Sie mit Map Server-Cache exportieren zwischen den Cache-Speicherformaten "Kompakt" und "Nicht kompakt" konvertieren. Dies ist notwendig, da Sie die Speicherformate in einem Cache nicht kombinieren können. Verwenden Sie zum Exportieren großer Kachelsätze, die in nicht verbundene Umgebungen kopiert werden, das Format "Kompakt". Das Format "Kompakt" nimmt weniger Speicherplatz ein und ermöglicht schnelleres Kopieren als mit dem nicht kompakten Format.
2. Verwendung der Kacheln als getrenntes Raster-Dataset (optional)
Sobald Sie Kacheln exportiert haben, können Sie sie direkt vom Datenträger als Raster-Dataset in ArcMap verwenden. Klicken Sie auf Daten hinzufügen, und wechseln Sie zu dem Verzeichnis, in das Sie die Kacheln exportiert haben. Viele Workflows erfordern diesen Schritt nicht, aber es ist eine Option. Sie können auch hier aufhören, wenn Sie möchten, und die Kacheln nirgendwo importieren.
3. Importieren der Kacheln in einen anderen Cache (optional)
Das Werkzeug Map Server-Cache importieren übernimmt einen exportierten Satz von Kacheln in einen vorhandenen Cache. Das Kachelschema der Caches muss übereinstimmen. Das Bildformat der Caches muss auch übereinstimmen oder der empfangende Cache muss das Bildformat MIXED verwenden.
Sie können optional einen Interessenbereich für den Import definieren. Dies ist nützlich, wenn jemand einen ganzen Cache exportiert hat und Sie nur einen bestimmten Teil davon abrufen möchten.
Wenn das ArcGIS Server-Konto keinen Lesezugriff auf den Quell-Cache hat, können Sie Daten auf Server aktualisieren aktivieren. Hierdurch werden die Kacheln dem Serversystemverzeichnis hinzugefügt. Der Server verschiebt die Kacheln dann automatisch in das Server-Cache-Verzeichnis.
Bedeutung des Bildformats
Wenn Sie Kacheln von einem Cache in den anderen importieren, müssen die Cache-Bildformate übereinstimmen.
Verwenden Sie wenn möglich PNG- oder MIXED-Caches zum Exportieren und Importieren von Kachel-Caches. JPEG-Caches haben nicht die Fähigkeit, die Hintergrundfarbe einer Kachel als transparent zu erkennen. Wenn Sie JPEG-Kacheln verwenden müssen, die eine Hintergrundfarbe enthalten, beachten Sie, dass die Hintergrundfarbe dieser Kacheln in den empfangenden Cache eingeführt wird. Wenn der Ziel-Cache eine andere Hintergrundfarbe hat, bewirkt der Import, dass der Ziel-Cache zwei Hintergrundfarben hat.
Festlege, ob Kacheln zusammengeführt oder überschrieben werden sollen
Beim Exportieren oder Importieren der Kacheln in einen Cache werden die transparenten Pixel im ursprünglichen Cache standardmäßig ignoriert. Das Ergebnis ist ein zusammengeführtes oder überblendetes Bild im empfangenden Cache. Sie können Kacheln beispielsweise mit Punkt- oder Linien-Features in einen Grundkarten-Cache importieren, ohne das Grundkartenbild zu überschreiben.
In einigen Szenarien, in denen ein überblendetes Bild nicht geeignet ist, können Sie erzwingen, dass beim Import oder Export alle Pixel im Interessenbereich ersetzt werden. Aktivieren Sie dazu das Kontrollkästchen Kacheln überschreiben, wenn Sie Export- oder Import-Werkzeuge ausführen. Beachten Sie, dass der empfangende Cache in diesen Bereich ebenfalls transparent wird, wenn der ursprüngliche Cache transparente Pixel enthält.
Diese Auswahl ist für JPEG-Caches irrelevant, die keine transparenten-Pixel unterstützen.
Beschriftungen beim Exportieren auf Grundlage einer Feature-Class-Grenze
Wenn Sie Kacheln auf Grundlage der Grenze einer Feature-Class exportieren, beachten Sie, dass Beschriftungen oder Teile von Beschriftungen, die außerhalb der Feature-Class-Grenze liegen, im exportierten Cache nicht sichtbar sind. Dies wird eine Herausforderung in Bereichen mit hoher Beschriftungsdichte, wo Beschriftungen häufig auf der oder außerhalb der Feature-Class-Grenze liegen.
Wenn Sie wissen, dass Kartenbeschriftungen wahrscheinlich basierend auf bestimmten Geographien exportiert werden, können Sie Maplex-Gewichtungsregeln festlegen, die verhindern, dass Beschriftungen die Grenzen zu diesen Geographien überlappen. Klicken Sie auf der Werkzeugleiste Beschriftung auf Rangstufen der Beschriftungsgewichtung, um diese Gewichtung festzulegen.
In der Abbildung unten sehen Sie, wie Gewichtungsregeln verhindern, dass Beschriftungen die Staaten-Polygongrenze überlappen. Dieser Regeltyp würde sicherstellen, dass keine Beschriftungen durch einen Export, der an einer Staatsgrenze verläuft, in zwei Hälften geschnitten wird.
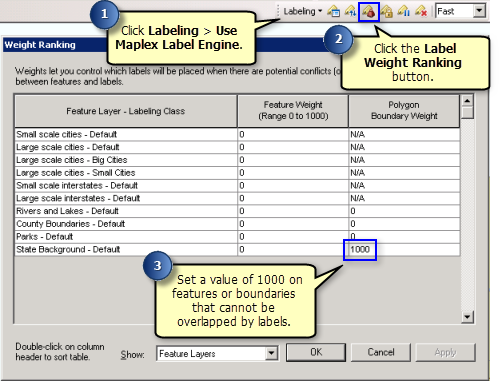
Eine Gewichtung von 1000 bedeutet, dass ein Feature nicht von einer Beschriftung überlappt werden darf. Beachten Sie, dass die Gewichtung auf die Polygongrenze angewendet wird und nicht auf das Polygon selbst. Wenn die Gewichtung auf das Polygon angewendet würde, würden keine Beschriftungen innerhalb des Staates angezeigt. Wenn Sie nicht möchten, dass Beschriftungen außerhalb der Staatsgrenze (z. B. entlang einer Küste) platziert werden, könnten Sie ein Polygon erstellen, das die Umkehrung der Staatsgrenze darstellt, und Beschriftungen auf diesem Polygon verhindern.
Sie sind möglicherweise nicht immer in der Lage, die Feature-Classes zu steuern, die Clients zum Importieren von Kacheln verwenden. Mit Maplex-Beschriftungsgewichtungen können Sie jedoch wesentlich zur ordnungsgemäßen Handhabung von Beschriftungen in den exportierten Kacheln beitragen.
Für Clients das Exportieren von Cache-Kacheln zulassen
ArcGIS-Client-APIs bieten Anwendungen die Möglichkeit, Kartenkacheln zur Offline-Verwendung vom Server herunterzuladen. Durch die Aktivierung des Kontrollkästchens Für Clients das Exportieren von Cache-Kacheln zulassen auf der erweiterten Caching-Seite im Service-Editor in ArcMap aktivieren Sie eine Reihe von Operationen in der REST-API, mit denen diese Downloads zugelassen werden. Weitere Informationen zu diesen Operationen erhalten Sie unter Exportieren von Kacheln.
Umfangreiche Downloads von Kacheln können sich negativ auf die Server-Performance auswirken und den Speicher des Client-Geräts überlasten. Verwenden Sie die Einstellung Export-Cache beschränken, um die maximale Anzahl gleichzeitig abrufbarer Kacheln festzulegen.
Tipp:
Für die Bestimmung der maximal zulässigen Kachelanzahl pro Download kann es sich als hilfreich erweisen, die durchschnittliche Fläche zu ermitteln, die Ihre Clients herunterladen möchten, und dann die Gesamtzahl der Kacheln in diesem Bereich zu überprüfen. Weitere Informationen finden Sie unter Anzeigen des Cache-Status.
Exportierte Kacheln werden im Ausgabeverzeichnis des Servers abgelegt. Wenn Sie Clients das Exportieren von Kacheln erlaubt haben, können Sie das maximal zulässige Alter für Dateien im Ausgabeverzeichnis des Servers erhöhen. Der Standardwert von 10 Minuten ist für den Client möglicherweise nicht ausreichend, um die Kacheln abzurufen, bevor sie bereinigt werden. Weitere Schritte zum Durchführen dieser Änderung finden Sie unter Bearbeiten von Serververzeichnissen in Manager.
Performance beim Exportieren
Der Export von Kacheln mit REST wird vom CachingControllers-Service ausgeführt. Die Anzahl der den CachingTools, Karten- oder Image-Services zugewiesenen Instanzen hat keinerlei Auswirkungen auf die Performance. Um die Anzahl der zu einem bestimmten Zeitpunkt unterstützten parallelen exportTiles-Operationen zu erhöhen, sollten Sie die Anzahl der Instanzen des CachingControllers-Service erhöhen. Verwenden Sie die Formel 3*N, wobei N für die Anzahl der Kerne auf einem einzelnen ArcGIS Server-Computer in Ihrer Site steht.