Die App ArcGIS Enterprise Cloud Builder for Amazon Web Services kann Sie bei der Erstellung einer ArcGIS Enterprise-Bereitstellung anleiten. Zurzeit haben Sie zwei Optionen:
- Erstellen Sie eine Bereitstellung, die eine Instanz von Amazon Elastic Compute Cloud (EC2) mit den Komponenten einer ArcGIS Enterprise-Basisbereitstellung und den Verzeichnissen des Hosting-Servers enthält.
- Erstellen Sie eine Bereitstellung mit hoher Verfügbarkeit, die mindestens drei EC2-Instanzen enthält: zwei für die ArcGIS Enterprise-Basiskomponenten und eine für die Verzeichnisse des Hosting-Servers.
Bei beiden Optionen können Sie weitere Instanzen für verbundene ArcGIS Server-Sites und weitere Instanzen für einen Big Data Store vom Typ "spatiotemporal" einbeziehen.
Zurzeit müssen Sie als Teil der Bereitstellung, die Sie mit der App ArcGIS Enterprise Cloud Builder for Amazon Web Services erstellen, weitere Komponenten aufnehmen. Sie können die App ArcGIS Enterprise Cloud Builder for Amazon Web Services nicht dazu verwenden, Komponenten zu einer vorhandenen ArcGIS Enterprise-Bereitstellung hinzuzufügen. Sie können ArcGIS Server-Sites erstellen und in der Bedienoberfläche des ArcGIS Enterprise-Portals verbinden. Diese Server werden aber in der App ArcGIS Enterprise Cloud Builder for AWS nicht erkannt und nicht als Teil Ihrer Bereitstellung angezeigt.
Wenn Sie eine ArcGIS Enterprise-Bereitstellung mit hoher Verfügbarkeit erstellen, werden drei Amazon Elastic Compute Cloud (EC2)-Instanzen erstellt. Die ArcGIS Enterprise-Basiskomponenten sind in zwei der Instanzen vorhanden. Eine EC2-Instanz ist der Computer für das primäre Portal sowie die Data Stores der Typen "relational" und "Kachel-Cache". Die andere ist der Standby-Computer für das sekundäre Portal und die Data Stores der Typen "relational" und "Kachel-Cache". Beide Instanzen gehören zur Hosting-Server-Site. Die dritte Instanz wird für ArcGIS Server-Verzeichnisse und optional für den Konfigurationsspeicher sowie das Portal-Inhaltsverzeichnis verwendet. Diese Konfiguration wird im folgenden Diagramm gezeigt:
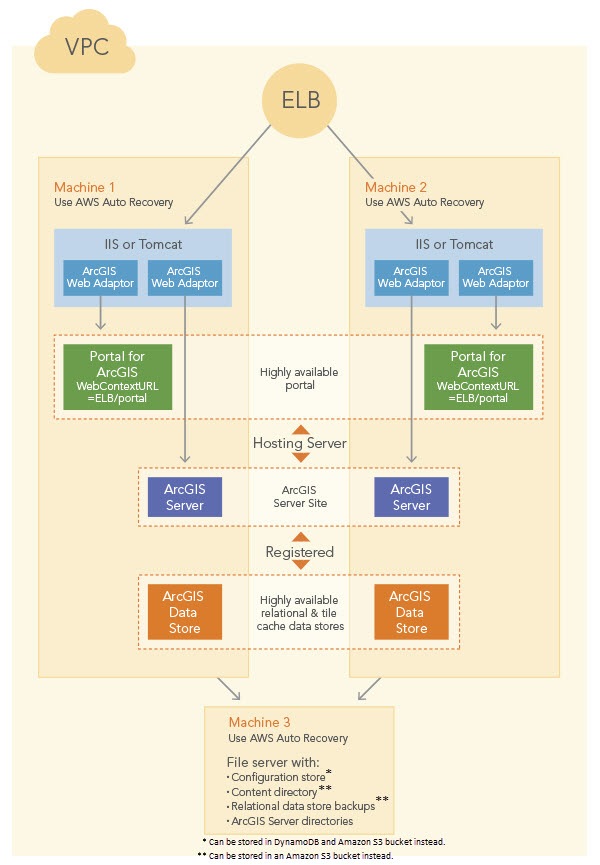
Wenn Sie die App ArcGIS Enterprise Cloud Builder for Amazon Web Services verwenden, wird ein Amazon Simple Storage Service (S3)-Bucket in der Amazon-Region "us-east-1" erstellt, in dem die Ressourcen für die Bereitstellung gespeichert werden. Cloud Builder verwaltet diesen Bereitstellungs-Bucket. Sie sollten diesen S3-Bucket oder dessen Inhalt nicht löschen, umbenennen oder ändern, da dies dazu führen kann, dass Ihre Bereitstellung nicht mehr mit Cloud Builder synchron ist.
In den folgenden Abschnitten wird erläutert, wie Sie mit der App ArcGIS Enterprise Cloud Builder for AWS die ArcGIS Enterprise-Basisbereitstellung mit hoher Verfügbarkeit sowie optionale Instanzen für Verbundserver und Big Data Stores vom Typ "spatiotemporal" bereitstellen.
Voraussetzungen
Sie benötigen Folgendes, bevor Sie eine ArcGIS Enterprise-Bereitstellung mit ArcGIS Enterprise Cloud Builder for Amazon Web Services erstellen können:
- Richten Sie ein Konto für Amazon Web Services (AWS) ein. Stellen Sie sicher, dass Sie über die Anmeldeinformationen für das AWS-Konto verfügen (z. B. Zugriffsschlüssel-ID und geheimer Zugriffsschlüssel) und dass Zugriff auf die erforderlichen AWS-Services möglich ist.
- ArcGIS Enterprise Cloud Builder for Amazon Web Services verwendet standardmäßig Images von Microsoft Windows Server- und Ubuntu Server-Computern. Möglicherweise müssen Sie den Bedingungen in AWS Marketplace zustimmen, um diese Images verwenden zu können, wenn Sie sie zuvor noch nicht verwendet haben.
- Laden Sie ArcGIS Enterprise Cloud Builder for Amazon Web Services herunter, und extrahieren Sie die App.
- Rufen Sie eine Portal for ArcGIS-Lizenzdatei und eine ArcGIS GIS Server-Lizenzdatei für den Hosting-Server des Portals ab.
- Rufen Sie eine ArcGIS Server-Lizenzdatei für die erforderlichen Verbundserverrollen ab.
- Erwerben Sie bei einer Zertifizierungsstelle SSL-Zertifikate, und konfigurieren Sie sie für die Domänen, die Sie in Ihrer ArcGIS Enterprise on Amazon Web Services-Bereitstellung verwenden möchten.
Erstellen einer Bereitstellung
Nachdem Sie die Voraussetzungen abgeschlossen haben, führen Sie die folgenden Schritte aus, um ein ArcGIS Enterprise-Portal mit hoher Verfügbarkeit mit zusätzlichen Komponenten (oder ohne) zu erstellen:
- Öffnen Sie die ArcGIS Enterprise Cloud Builder for Amazon Web Services-App über das Startmenü auf Ihrem PC.
- Verbinden Sie Ihr Amazon Web Services-Konto mit einer der folgenden Methoden:
- Geben Sie die Zugriffsschlüssel-ID und den geheimen Zugriffsschlüssel für Ihr Konto ein, und klicken Sie auf Anmelden.
- Wählen Sie das Amazon Web Services-Profil aus, das Sie auf dem Computer definiert haben, auf dem Sie Cloud Builder ausführen, und klicken Sie auf Anmelden. Informationen zum Konfigurieren eines lokalen Profils finden Sie in der AWS-Dokumentation.
Nachdem Cloud Builder die Verbindung mit Ihrem AWS-Konto hergestellt hat, wird die Seite Deployment angezeigt.
- Klicken Sie auf Add Deployment.
Die Seite Choose a Deployment Type wird geöffnet.
- Wählen Sie auf der Seite Choose a Deployment Type die Option ArcGIS Enterprise aus. Klicken Sie auf Next, um zur Seite Define the ArcGIS Enterprise Deployment zu gelangen.
- Wählen Sie Highly Available aus, um zwei Amazon EC2-Instanzen zu erstellen, die jeweils die ArcGIS Enterprise-Basiskomponenten und eine zusätzliche Dateiserverinstanz enthalten.
- (Optional) Um Verbundserver zur ArcGIS Enterprise-Basisbereitstellung hinzuzufügen, klicken Sie auf den Pfeil neben Choose Additional Servers (Optional), und aktivieren Sie das Kontrollkästchen neben den einzelnen erforderlichen verbundenen ArcGIS Server-Rollen.
Weitere Informationen finden Sie unter ArcGIS Server-Lizenzierungsrollen.
Tipp:
Wenn Sie ArcGIS GeoAnalytics Server auswählen, ist die Option Spatiotemporal Big Data Store automatisch aktiviert, da er in Verbindung mit GeoAnalytics Server erforderlich ist. Wenn Sie allerdings das Kontrollkästchen neben ArcGIS GeoAnalytics Server deaktivieren, wird das Kontrollkästchen neben Spatiotemporal Big Data Store nicht gleichzeitig deaktiviert, da für eine andere Funktionalität weiterhin ein Big Data Store vom Typ "spatiotemporal" erforderlich sein kann.
- (Optional, außer bei einem ArcGIS GeoAnalytics Server-Verbund) Um einen Big Data Store vom Typ "spatiotemporal" zu Ihrer Enterprise-Bereitstellung hinzuzufügen, klicken Sie auf den Pfeil neben Add Spatiotemporal Big Data Store (Optional), und aktivieren Sie das Kontrollkästchen neben Spatiotemporal Big Data Store.
Informationen dazu, wann Sie einen Big Data Store vom Typ "spatiotemporal" benötigen, finden Sie unter Apps und Funktionalitäten, für die ArcGIS Data Store erforderlich ist.
- Klicken Sie auf Next, um zur Seite General Configuration Parameters Details zu gelangen.
- Wählen Sie die AWS-Region aus, in der Sie die Ressourcen bereitstellen möchten.
- Wählen Sie das Betriebssystem aus, das auf Ihren Instanzen von Amazon Elastic Compute Cloud (EC2) verwendet werden soll: Ubuntu oder Windows. Wenn Sie ArcGIS Notebook Server in die Bereitstellung einbinden, wird standardmäßig Ubuntu ausgewählt. Dies kann auch nicht geändert werden.
- Geben Sie einen Namen für die Bereitstellung ein. Dieser Name muss eindeutig sein. Wenn Cloud Builder geprüft hat, ob der Name eindeutig ist, wird das entsprechende Symbol
 angezeigt.
angezeigt. - Sie können die ID eines benutzerdefinierten Amazon Machine Image in das ID-Feld AMI eingeben oder einfügen oder das Feld leer lassen, um das Standard-AMI für das Betriebssystem zu verwenden, das Sie für diese Bereitstellung ausgewählt haben.
Hinweis:
Wenn Sie auf einer EC2-Instanz bereitstellen, die Ubuntu in Amazon Web Services GovCloud ausführt, müssen Sie eine AMI-ID angeben. Dieses Feld dürfen Sie nicht leer lassen.
- Geben Sie eine Amazon Virtual Private Cloud (VPC) an, die für das virtuelle Netzwerk der Bereitstellung verwendet werden soll.
- Wenn die VPC vorhanden ist, wählen Sie sie aus der Dropdown-Liste aus.
- Klicken Sie zum Erstellen einer VPC auf die Schaltfläche Create New VPC
 . Geben Sie einen Namen für die VPC ein, verwenden Sie den standardmäßigen IP-Adressbereich, oder geben Sie einen IP-Adressbereich in einem CIDR-Block (Classless Inter-Domain Routing) an, und klicken Sie auf Create. Jede Subnet-ID wird in unterschiedlichen, nach dem Zufallsprinzip ausgewählten AWS-Zonen erstellt. Weitere Informationen zu VPCs und CIDR-Blöcken finden Sie in der AWS-Dokumentation.
. Geben Sie einen Namen für die VPC ein, verwenden Sie den standardmäßigen IP-Adressbereich, oder geben Sie einen IP-Adressbereich in einem CIDR-Block (Classless Inter-Domain Routing) an, und klicken Sie auf Create. Jede Subnet-ID wird in unterschiedlichen, nach dem Zufallsprinzip ausgewählten AWS-Zonen erstellt. Weitere Informationen zu VPCs und CIDR-Blöcken finden Sie in der AWS-Dokumentation. - Wenn Sie eine VPC außerhalb von Cloud Builder erstellen, beispielsweise in der AWS Management Console, und Cloud Builder ist geöffnet, klicken Sie auf die Schaltfläche Refresh VPCs
 , um die Liste VPC ID zu aktualisieren.
, um die Liste VPC ID zu aktualisieren.
- Wenn Sie eine vorhandene VPC auswählen, müssen die Dropdown-Listen Subnet1 ID und Subnet2 ID zwei unterschiedliche Subnets enthalten.
Subnet1 ID und Subnet2 ID sollten in verschiedenen Verfügbarkeitszonen in der AWS-Region vorhanden sein, in der Sie die Bereitstellung erstellen.
- Wählen Sie ein Amazon EC2-Schlüsselpaar aus, das für das virtuelle Netzwerk der Bereitstellung verwendet werden soll.
- Wenn das Schlüsselpaar vorhanden ist, wählen Sie es aus der Dropdown-Liste aus.
- Um ein Schlüsselpaar zu erstellen, klicken Sie auf die Schaltfläche Create New Key Pair
 , geben Sie einen Namen für das Schlüsselpaar ein, und klicken Sie auf Create. Weitere Informationen zu AWS-Schlüsselpaaren finden Sie in der Amazon EC2-Dokumentation.
, geben Sie einen Namen für das Schlüsselpaar ein, und klicken Sie auf Create. Weitere Informationen zu AWS-Schlüsselpaaren finden Sie in der Amazon EC2-Dokumentation. - Wenn Sie ein Schlüsselpaar außerhalb von Cloud Builder erstellen, beispielsweise in der AWS Management Console, und Cloud Builder ist geöffnet, klicken Sie auf die Schaltfläche Refresh Key Pairs
 , um die Liste Key Pair zu aktualisieren.
, um die Liste Key Pair zu aktualisieren.
- Klicken Sie auf Next, um zur Seite Configure Elastic Load Balancer (ELB) zu gelangen.
- Konfigurieren Sie einen Elastic Load Balancer für das ArcGIS Enterprise-Portal und jeden Verbundserver (sofern vorhanden) in Ihrer Bereitstellung. Wiederholen Sie diese Teilschritte für das Portal und jeden Verbundserver. Denken Sie daran, dass Elastic Load Balancers und Domänennamen pro Site und Portal eindeutig sein müssen.
- Wählen Sie das SSL-Zertifikat (.pfx) aus, das Ihrer Domäne zugeordnet ist, oder laden Sie es hoch.
- Wenn das SSL-Zertifikat im Amazon Simple Storage Service (S3)-Bucket in Ihrem Konto vorhanden ist (z. B. weil Sie das Zertifikat beim Erstellen einer anderen Bereitstellung hochgeladen haben), wählen Sie es aus der Dropdown-Liste SSL Certificate aus.
- Wenn Sie das Zertifikat hochladen müssen, klicken Sie auf die Schaltfläche Upload New SSL Cert
 , wechseln Sie auf dem lokalen Datenträger zum Verzeichnis, in dem sich die Zertifikatdatei befindet, geben Sie das Kennwort für die .pfx-Datei ein, und klicken Sie auf Create.
, wechseln Sie auf dem lokalen Datenträger zum Verzeichnis, in dem sich die Zertifikatdatei befindet, geben Sie das Kennwort für die .pfx-Datei ein, und klicken Sie auf Create.
- Wenn Sie das Zertifikat aus der Dropdown-Liste SSL Certificate ausgewählt haben, geben Sie das Kennwort für das Zertifikat in das Feld SSL Certificate Password ein.
- Wählen Sie aus der Liste Elastic Load Balancer (ELB) einen Load Balancer aus, oder erstellen Sie einen Elastic Load Balancer. Wenn alle Load Balancer in der Liste verwendet werden, klicken Sie auf die Schaltfläche Create New ELB
 , geben Sie einen Namen ein, und klicken Sie auf Create.
, geben Sie einen Namen ein, und klicken Sie auf Create. - Geben Sie in das Feld Site Domain den Namen der Domäne ein, die im SSL-Zertifikat angegeben ist. Klicken Sie auf Validate, um sicherzustellen, dass Sie die richtige Domäne eingegeben haben.
- Wählen Sie das SSL-Zertifikat (.pfx) aus, das Ihrer Domäne zugeordnet ist, oder laden Sie es hoch.
- Klicken Sie auf Next, um zur Seite ArcGIS Credentials zu gelangen.
- Geben Sie einen Benutzernamen und ein Kennwort für das initiale Portal-Administratorkonto ein (dies ist auch der Administrator aller Verbundserver in der Bereitstellung). Geben Sie das Kennwort in das Feld Re-Enter Password erneut ein, um sicherzustellen, dass Sie das Kennwort wie beabsichtigt eingegeben haben.
Der Benutzername für den Portal-Administrator muss mindestens drei alphanumerische ASCII-Zeichen enthalten, er muss mit einem Buchstaben beginnen, und er darf außer dem Unterstrich (_) keine Sonderzeichen enthalten.
Das Kennwort des Portal-Administrators muss mindestens acht alphanumerische Zeichen enthalten. Das Kennwort kann auch Punkte (.) enthalten. Das Kennwort darf keine anderen Sonderzeichen oder Leerzeichen enthalten.
- Geben Sie ein Kennwort für das Windows-Konto ein, das zum Ausführen der Service-Kontos für alle ArcGIS-Komponenten verwendet wird. Der Kontoname ist immer "arcgis". Geben Sie das Kennwort in das Feld Re-Enter Password erneut ein, um sicherzustellen, dass Sie das Kennwort wie beabsichtigt eingegeben haben.
Für das Service-Konto gelten Microsoft Windows-Kennwortrichtlinien.
- Klicken Sie auf Next, um zur Seite ArcGIS Enterprise Configuration Details zu gelangen.
- Geben Sie Informationen für die Amazon EC2-Instanzen an, die in der Bereitstellung verwendet werden sollen.
- Wählen Sie einen Instanztyp aus der Dropdown-Liste Instance Type aus. Die Liste enthält nur die Typen, die für ArcGIS Enterprise unterstützt werden. Allerdings werden nicht alle Instanztypen in allen AWS-Regionen unterstützt. Über den AWS-Rechner erhalten Sie Informationen zu Spezifikationen und Preisen für die einzelnen Instanztypen. Wenn für einen Instanztyp in der ausgewählten Region kein Preis angegeben ist, ist der Instanztyp nicht verfügbar.
- Geben Sie in das Feld Drive Size Root die gewünschte Größe in GB für das Stammverzeichnis auf ArcGIS Enterprise und die Instanz ein.
- Jede ArcGIS Server-Site, einschließlich des Hosting-Servers, nutzt einen Dateiserver zum Speichern der ArcGIS Server-Verzeichnisse. Wählen Sie den EC2-Instanztyp aus, den Sie für diesen Dateiservercomputer verwenden möchten.
- Geben Sie in das Feld File Server Drive Size Root die gewünschte Größe in GB für das Stammverzeichnis auf den Dateiserverinstanzen ein.
- Wählen Sie Ihre Lizenzen für Portal for ArcGIS und ArcGIS Server aus oder laden Sie sie hoch. Achten Sie darauf, dass die Lizenzen für die gleiche ArcGIS-Version gelten wie die Version von Cloud Builder, die Sie verwenden, und dass die ArcGIS Server-Lizenzdatei für die richtige erforderliche Rolle vorgesehen ist. Für den Hosting-Server benötigen Sie eine ArcGIS GIS Server-Lizenz.
- Wenn die Lizenzdateien bereits im Cloud Builder-S3-Bereitstellungs-Bucket in Ihrem Konto vorhanden sind (z. B. weil Sie die Dateien beim Erstellen einer anderen Bereitstellung hochgeladen haben), wählen Sie die Lizenzdateien aus den Dropdown-Listen der Lizenzen aus.
- Wenn Sie eine der Lizenzdateien in den Cloud Builder-S3-Bereitstellungs-Bucket hochladen müssen, klicken Sie auf die Schaltfläche Upload
 , navigieren Sie auf dem lokalen Datenträger zur Datei, und klicken Sie auf Upload.
, navigieren Sie auf dem lokalen Datenträger zur Datei, und klicken Sie auf Upload.
- Wählen Sie über das Dropdown-Menü Configuration Store Type aus, wo das Verzeichnis des Portalinhalts und der ArcGIS Server-Konfigurationsspeicher gespeichert werden sollen. Klicken Sie nach der Auswahl auf Next.
- Cloud Store: Wählen Sie einen Cloud-Speicher aus, wenn Sie AWS-Speicherservices für das Verzeichnis des Portalinhalts und den ArcGIS Server-Konfigurationsspeicher verwenden möchten.
- File System: Wählen Sie ein Dateisystem aus, wenn das Inhaltsverzeichnis und der Konfigurationsspeicher auf einer EC2-Instanz gespeichert werden sollen.
- Geben Sie einen Namen für den mit dem Portal verwendeten ArcGIS Web Adaptor in das Feld Portal Web Adaptor Name und einen Namen für den mit dem Hosting-Server verwendeten ArcGIS Web Adaptor in das Feld Server Web Adaptor Name ein.
- Geben Sie auf der Seite ArcGIS Spatiotemporal Big Data Store Configuration Details die Informationen zur EC2-Instanz und zur Sicherung für den Big Data Store vom Typ "spatiotemporal" an.
- Wählen Sie einen EC2-Instanztyp aus.
Die Liste Instance Type enthält nur die Instanztypen, die für einen Big Data Store vom Typ "spatiotemporal" unterstützt werden. Informationen zu Spezifikationen und Preisen für die einzelnen Instanztypen finden Sie in der AWS-Dokumentation.
- Geben Sie eine Größe für das Stammlaufwerk jeder Instanz ein.
- Wählen Sie die Anzahl der EC2-Instanzen für den Data Store aus.
Die Anzahl der Instanzen in einem Data Store muss eine ungerade Zahl sein.
- Wählen Sie aus, wo die Data-Store-Sicherungen gespeichert werden sollen, entweder im Dateisystem oder im Cloud-Speicher.
Wenn Sie Dateisystem auswählen, dann wählen Sie den Instanztyp aus, und geben Sie die Größe für das Stammlaufwerk an.
- Klicken Sie auf Weiter.
- Wählen Sie einen EC2-Instanztyp aus.
- Wenn Sie Verbundserver in die Bereitstellung aufgenommen haben, müssen Sie Konfigurationsdetails für jede Verbundserver-Site angeben. Die angegebenen Informationen hängen vom Typ des Verbundservers ab, den Sie konfigurieren müssen. Geben Sie die erforderlichen Informationen für jeden Verbundserver in Ihrer Bereitstellung an. Für jeden Verbundservertyp gibt es eine gesonderte Seite.
- Geben Sie Informationen für die Amazon EC2-Instanzen an, die in der Site verwendet werden sollen.
- Wählen Sie einen Instanztyp aus der Dropdown-Liste Instance Type aus. Die Liste enthält nur die Typen, die für die Nutzung mit einer ArcGIS Server-Site unterstützt werden, Sie müssen jedoch über die geeignete Lizenzierung für die Anzahl der Kerne im ausgewählten Typ verfügen. Beachten Sie außerdem, dass nicht alle Instanztypen in allen AWS-Regionen verfügbar sind. In der AWS-Dokumentation finden Sie Informationen zu den Spezifikationen und Preisen für alle Instanztypen und Informationen dazu, welche Instanztypen in den einzelnen Regionen verfügbar sind.
- Geben Sie in das Feld Drive Size Root die gewünschte Größe in GB für das Stammverzeichnis auf den ArcGIS Server-Instanzen ein.
- Wählen Sie für alle Verbundservertypen (außer ArcGIS GeoEvent Server-Sites) aus der Dropdown-Liste Number of ArcGIS Server Instances aus, wie viele EC2-Instanzen Sie in der Site benötigen. -Sites ArcGIS GeoEvent Server-Sites in AWS bestehen zurzeit immer aus einer Instanz.
- Jede ArcGIS Server-Site nutzt einen Dateiserver zum Speichern der ArcGIS Server-Verzeichnisse. Wählen Sie den EC2-Instanztyp aus, den Sie für diesen Dateiservercomputer verwenden möchten.
- Geben Sie in das Feld File Server Drive Size Root die gewünschte Größe in GB für das Stammverzeichnis auf der Dateiserverinstanz ein.
- Wählen Sie die für die verbundene ArcGIS Server-Rolle geeignete Lizenzdatei aus, oder laden Sie sie hoch, und überprüfen Sie, ob die Lizenzdatei für die gleiche ArcGIS-Version gilt wie die verwendete Version von Cloud Builder.
- Wenn die Lizenzdatei bereits im S3-Bereitstellungs-Bucket in Ihrem Konto vorhanden ist (z. B. weil Sie die Datei beim Erstellen einer anderen Bereitstellung hochgeladen haben), wählen Sie die Lizenzdatei aus der Dropdown-Liste der Lizenzen aus.
- Wenn Sie die Lizenzdatei in den S3-Bereitstellungs-Bucket hochladen müssen, klicken Sie auf die Schaltfläche Upload New Server License
 , navigieren Sie auf dem lokalen Datenträger zur Datei, und klicken Sie auf Upload.
, navigieren Sie auf dem lokalen Datenträger zur Datei, und klicken Sie auf Upload.
- Wählen Sie für alle verbundenen ArcGIS GIS Server- und ArcGIS Image Server-Sites das Verzeichnis für den Konfigurationsspeicher der Site aus.
- Cloud Store: Wählen Sie einen Cloud-Speicher aus, um Amazon DynamoDB und S3 für den Konfigurationsspeicher zu verwenden.
- File System: Wählen Sie ein Dateisystem aus, wenn der Konfigurationsspeicher auf einer EC2-Instanz gespeichert werden sollen.
ArcGIS GeoEvent Server-, ArcGIS Mission Server- und ArcGIS Notebook Server-Sites nutzen immer ein Dateisystem für die Konfigurationsspeicher.
- Geben Sie im Feld Server Web Adaptor Name einen Namen für den ArcGIS Web Adaptor an, der mit der ArcGIS Server-Site verwendet werden soll.
- Klicken Sie auf Next, um zur Zusammenfassung der Bereitstellung zu gelangen.
- Prüfen Sie die Zusammenfassung der Bereitstellung.
- Wenn Informationen falsch sind, klicken Sie so lange auf Back, bis Sie die Seite mit den Informationen, die Sie korrigieren müssen, erreichen. Setzen Sie dann die Erstellung der Bereitstellung fort.
- Um die Erstellung künftiger Bereitstellungen, die dieser ähneln, mit dem Dienstprogramm ArcGIS Enterprise Cloud Builder Command Line Interface for Amazon Web Services zu automatisieren, klicken Sie auf Download, um eine JSON-Datei zu erstellen, die die Optionen dieser Bereitstellung enthält.
- Wenn die zusammenfassenden Informationen richtig sind, klicken Sie auf Create.
Schließen Sie die Seite "Deployment" bzw. Cloud Builder erst nach Abschluss der Erstellung.
Nach Abschluss der Bereitstellung können Sie Bereitstellungsprotokolle anzeigen, indem Sie auf die entsprechenden Links klicken. Protokolldateien werden in location\Logs\Log in dem Verzeichnis erstellt, in dem Sie Cloud Builder extrahiert haben. Fehlerprotokolldateien werden in location\Logs\ErrorLog gespeichert. Klicken Sie auf Close, um eine Liste aller Bereitstellungen zu öffnen.
Wenn die Bereitstellung erfolgreich erstellt wurde, wird als Bereitstellungsstatus Completed angezeigt. Sie können das Portal öffnen, indem Sie auf den Link für den Typ der Bereitstellung klicken. Melden Sie sich mit den Anmeldeinformationen des Site-Administrators an, die Sie in Schritt 19 angegebenen haben, und fahren Sie mit dem Konfigurieren des Portals fort.
Sie können das zusammen mit Portal for ArcGIS installierte Dienstprogramm "webgisdr" verwenden, um Sicherungen der ArcGIS Enterprise-Basiskomponenten und Verbundserver zu erstellen.