Mit Pfaden werden die Schritte in einem Workflow in ArcGIS Workflow Manager verbunden. Jeder Schritt kann mit mehreren Pfaden konfiguriert werden, über die der nächste Schritt im Workflow basierend auf dem Ergebnis des vorherigen Schrittes dynamisch einem Benutzer oder einer Gruppe zugewiesen werden kann.
Gehen Sie wie folgt vor, um Pfade zu Schritten im Workflow-Diagramm hinzuzufügen und zu konfigurieren:
- Bewegen Sie den Mauszeiger auf der Workflow-Zeichenfläche über den Schritt, dem Sie einen Pfad hinzufügen möchten.
Der Verbindungspunkt des Schrittes wird angezeigt.
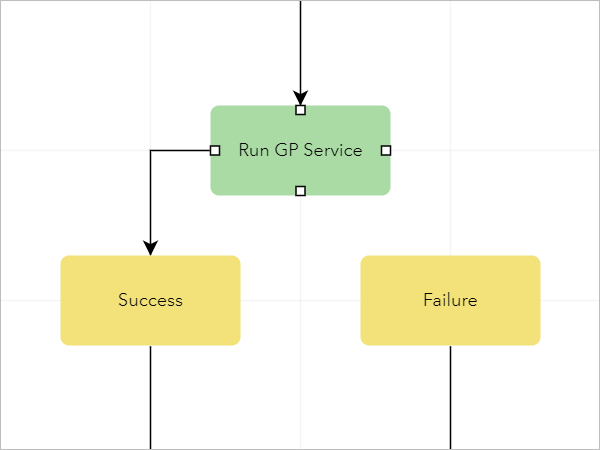
- Klicken Sie auf einen Verbindungspunkt, und ziehen Sie ihn auf den Verbindungspunkt eines anderen Schrittes in dem Workflow.
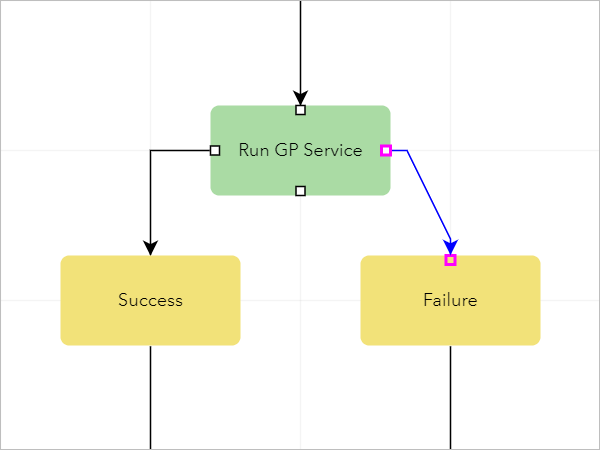
Das Fenster Pfaddetails wird angezeigt.
Tipp:
Sie können einen Pfad löschen, indem Sie darauf klicken und dann die Taste Entf drücken.
- Optional können Sie an den Knoten des Pfades ziehen, um die Form und die Position des Pfades zu ändern.
- Klicken Sie im Fenster Pfaddetails unter Pfadzuweisung auf den Dropdown-Pfeil Eingabetyp ändern und wählen Sie eine der folgenden Optionen aus:
- Auswahl: Wählen Sie einen statischen Wert für die Pfadzuweisung aus.
- Arcade-Ausdruck: Legen Sie mithilfe der dynamischen Auftragseigenschaften die Pfadzuweisung zur Laufzeit fest.
- Wenn Sie Auswahl ausgewählt haben, klicken Sie auf den Dropdown-Pfeil Pfadzuweisung, und wählen Sie eine der folgenden Optionen aus:
- Auftragsersteller: Weisen Sie den Schritt erneut dem Benutzer zu, der den Auftrag erstellt hat.
- Auftragsbesitzer: Weisen Sie den Schritt erneut dem Benutzer zu, dem der Auftrag gehört.
- Letzte Ausführung von: Weisen Sie den Schritt erneut dem Benutzer zu, der den Schritt ursprünglich abgeschlossen hat.
- Zuweisung beibehalten: Weisen Sie den Schritt dem Benutzer zu, der den vorherigen Schritt ausgeführt hat. Dies ist die Standardeinstellung.
- <UserName>: Weisen Sie den Schritt dem angegebenen Benutzer zu.
- <GroupName>: Weisen Sie den Schritt der angegebenen Gruppe zu.
Tipp:
Sie können auch ein Schlüsselwort in das Kombinationsfeld Pfadzuweisung eingeben, um die Liste nach Optionen zu filtern, die das Schlüsselwort enthalten.
- Wenn Sie Arcade-Ausdruck auswählen, gehen Sie wie folgt vor:
- Geben Sie einen ArcGIS Arcade-Ausdruck in das Textfeld Arcade-Ausdruck ein.
Tipp:
Klicken Sie auf Diese Eingabe unterstützt Arcade-Ausdrücke
 , und wählen Sie einen ArcGIS Arcade-Ausdruck für das zugehörige Textfeld aus.
, und wählen Sie einen ArcGIS Arcade-Ausdruck für das zugehörige Textfeld aus. - Wählen Sie eine der folgenden Pfadzuweisungsoptionen aus:
- Benutzer: Weisen Sie den Schritt dem Benutzer zu, der durch den Arcade-Ausdruck zurückgegeben wurde.
- Gruppe: Weisen Sie den Schritt der Gruppe zu, der durch den Arcade-Ausdruck zurückgegeben wurde.
Hinweis:
Wenn der Arcade-Ausdruck keinen Benutzer und keine Gruppe zurückgibt, ist der Schritt nicht zugewiesen und muss einem Benutzer oder einer Gruppe manuell zugewiesen werden.
- Geben Sie einen ArcGIS Arcade-Ausdruck in das Textfeld Arcade-Ausdruck ein.
- Aktivieren Sie optional, wenn die Pfadzuweisung so konfiguriert ist, dass der Schritt einer Gruppe zugewiesen ist, das Kontrollkästchen Gruppenzuweisung erzwingen, um sicherzustellen, dass der Schritt immer der Gruppe zugewiesen wird, selbst wenn der Benutzer, der den Schritt ausführt, ein Mitglied der Gruppe ist.
- Optional klicken Sie auf den Dropdown-Pfeil Status und wählen den Status aus, der dem Auftrag zugewiesen werden soll, wenn der Pfad verfolgt wird.
Sie können auch einen benutzerdefinierten Statusnamen in das Kombinationsfeld Status eingeben.
- Wählen Sie optional eine der folgenden Pfadlogik-Optionen aus:
-
Rückgabewert: Werten Sie den Rückgabewert des Schrittes aus, der gerade abgeschlossen wurde, um den nächsten Schritt des Workflow-Diagramms zu ermitteln.
Ein Schritt kann beispielsweise mit zwei Pfaden konfiguriert werden, einen für Return Code = Success und einen für Return Code = Failure. Wenn der Schritt ohne Fehler ausgeführt wurde, wird anschließend der nächste Schritt des Auftrags ausgeführt. Wenn beim Ausführen des Schrittes ein Fehler aufgetreten ist, werden Sie aufgefordert, den Schritt zu wiederholen. Mithilfe der Logikoperatoren AND und OR können mehrere Kombinationen aus Rückgabewerten verwaltet werden. Wenn z. B. zwei Rückgabewerte konfiguriert werden, und der Logikoperator OR verwendet wird, wird der Pfad verfolgt, wenn der Rückgabewert des Schrittes mit einem der Werte übereinstimmt. Wird jedoch der Logikoperator AND verwendet, wird der Pfad nur verfolgt, wenn der Rückgabewert des Schrittes mit beiden Werten übereinstimmt. Klicken Sie auf Rückgabecode hinzufügen, um Rückgabewerte hinzuzufügen.
Arcade-Ausdruck: Werten Sie den Rückgabewert des Schrittes aus, der gerade abgeschlossen wurde, oder werten Sie den Ausgabewert eines abgeschlossenen Schrittes mithilfe eines Arcade-Ausdrucks aus, um den nächsten Schritt im Diagramm zu ermitteln.
Wenn beispielsweise der Status-Ausgabewert für den Schritt "Web-Anforderung senden" den Antwortcode 200 zurückgibt, wird der nächste Schritt (JobOutputValue($Job, 'd27395ec-ddfe-2b11-777a-6df02e86d835', 'Status') == 200) des Auftrags ausgeführt. Als Arcade-Ausdruckswerte für Pfade werden die Werte "Boolean", "Date", "Double", "Integer" und "String" unterstützt.
- Beliebig: Fahren Sie unabhängig vom Rückgabewert des vorherigen Schrittes mit dem nächsten Schritt im Workflow fort.
-
- Wiederholen Sie die Schritte, um weitere Pfade hinzuzufügen und zu konfigurieren.