Tutorial summary
In this tutorial, you will implement data quality workflows for neighborhood streets and related data to ensure that they meet your organization's data quality requirements. You will identify errors in data that is shared across the organization so that members can review and make edits to the data using the ArcGIS Data Reviewer extension for ArcGIS Pro and ArcGIS Enterprise. To get started, register a feature service and create three attribute validation rules to review the data.
Note:
If you do not have access to an enterprise geodatabase or a feature service, or if you are not familiar with the fundamentals of working with ArcGIS Enterprise, review the ArcGIS Data Reviewer quick-start tutorials for ArcGIS Pro.
Estimated time | 30 minutes |
Software requirements | Minimum versions ArcGIS Pro 3.3 and ArcGIS Enterprise 11.3 or later |
Licensing requirements | ArcGIS Pro:
ArcGIS Enterprise:
Note:The ArcGIS Advanced Editing user type extension is required to complete this tutorial series. |
Data requirements | The data for this tutorial is available from the ArcGIS Data Reviewer for Enterprise Tutorial page. This package contains the project package and a subset of the Local Government sample data. To download the data, follow these steps:
|
Open the project
In this exercise, you will open a project package using ArcGIS Pro that contains data modeled in a file geodatabase and verify its contents.
- Start ArcGIS Pro.
- Sign in to ArcGIS Pro using your Enterprise account if necessary.
- On the start page, next to your recent projects, click Open another project.
Note:
If you have a project open, click Open Project
 on the Quick Access Toolbar and proceed to step 4.
on the Quick Access Toolbar and proceed to step 4. - On the Open Project page, click Computer.
- Browse to the project file in the folder where you downloaded and extracted the tutorial data: C:\EsriTrainng\DataReviewer_EnterpriseTutorial\CreateValidationRules.
- Click the DataReviewerTutorial.ppkx file.
- Click OK.
Set up an enterprise geodatabase
To publish the neighborhood data as a feature service, you must create an enterprise geodatabase and add it to your project. Publishing data as a feature service allows it to be maintained and edited in a multiuser environment.
Note:
The following steps to create and connect to an enterprise geodatabase will vary based on the relational database management system (RDBMS) your organization uses. For this tutorial, the enterprise geodatabase is named DataReviewer_Tutorial and is implemented using PostgreSQL.
To set up an enterprise geodatabase, complete the following steps:
- Create an enterprise geodatabase named DataReviewer_Tutorial.
- Create a database connection.
Note:
Ensure that the Branch option is selected under Versioning Type.
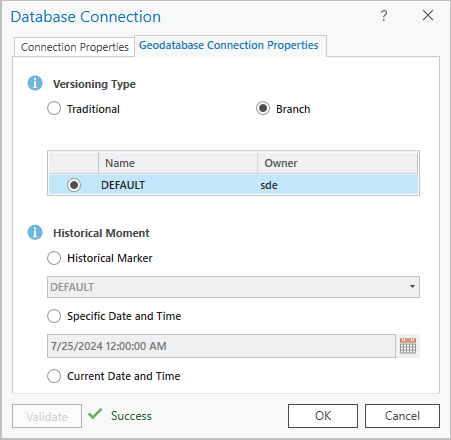
An enterprise geodatabase named DataReviewer_Tutorial is created and a new database connection is added in the Databases folder.
Migrate the tutorial data
To migrate the tutorial data from the file geodatabase to the target geodatabase and register the data as versioned, complete the following steps:
- In the Catalog pane, expand Databases and expand the DataReviewerTutorial file geodatabase.
- Press the Ctrl key while clicking the Naperville feature dataset and the MasterRoadName tables.
- Right-click any of the selected objects and click Copy.
- Right-click the enterprise geodatabase and click Paste Special.
The Paste Special dialog box appears, and the Naperville feature dataset is listed in the first row.

- Click OK.
- Expand the enterprise geodatabase.
The enterprise geodatabase automatically updates to show the migrated data in the Catalog pane.
- In the Catalog pane, right-click the Naperville feature dataset in the enterprise geodatabase and click Manage.
The Feature Dataset Properties dialog box appears with geodatabase properties in the Manage geodatabase functionality section.
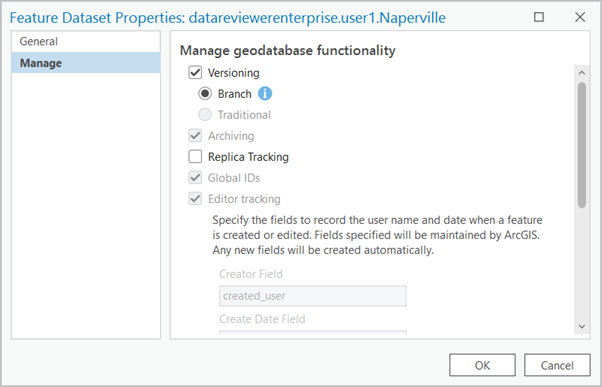
- On the Feature Dataset Properties dialog box, check the Versioning check box and choose the Branch option.
Leave the Archiving, Global IDs, and Editor tracking check boxes checked (the default).
- Click OK to apply the geodatabase properties.
- In the Catalog pane, right-click the MasterRoadName table in the enterprise geodatabase and click Manage.
- On the Feature Dataset Properties dialog box, check the Versioning check box and choose the Branch option.
Leave the Archiving, Global IDs, and Editor tracking check boxes checked (the default).
The tutorial data is migrated to the enterprise geodatabase. Now you will implement your organization's data quality requirements using Data Reviewer-based attribute rules.
Author validation attribute rules
Validation attribute rules identify existing features in a database that do not meet specified data quality conditions. Validation rules are used to assess a feature’s geometric integrity, spatial relationships with other features, and attribute consistency.
In this exercise, you will author a series of validation attribute rules in the enterprise geodatabase.
The following table outlines a subset of data quality requirements that support address-finding workflows. You will implement these rules as validation attribute rules to ensure that all address-related features are compliant with these requirements.
| ID | Requirement | Check | Participating feature class/table |
|---|---|---|---|
1 | Road features must not contain duplicates. | Duplicate Feature | Road Centerline |
2 | Building footprints must be within the tax parcel. | Feature on Feature | Building Footprint, Parcels |
3 | Road centerline Full Road Name attribute values must match the master street index. | Table to Table Attribute | Road Centerline, Master Road Name |
Implement requirement ID 1
Road features must not contain duplicates. This requirement is implemented with the Duplicate Feature check to find road centerline features that contain matching geometries and identical attribute values.
To implement requirement ID 1, complete the following steps:
- In the Catalog pane, expand the Naperville feature dataset in the enterprise geodatabase, right-click the RoadCenterline feature class, and click Data Design > Attribute Rules.
The Attribute Rules tab appears for the Road Centerline feature class.
Note:
In the following steps, the fully qualified enterprise geodatabase feature layer names may appear different, such as datareviewer_tutorial.sde.RoadCenterline.
Tip:
The Data Design options are also available by right-clicking a feature class in the Contents pane.
- On the Attribute Rules tab, in the Add Rules group, click the Ready to Use Rules
 drop-down gallery to display ArcGIS Data Reviewer automated checks.
drop-down gallery to display ArcGIS Data Reviewer automated checks.Note:
The contents of the Ready to Use Rules gallery is a smart gallery that varies depending on the chosen data source.
- From the Ready to Use Rules gallery, in the Validation section, click Duplicate Feature
 to add a new rule.
to add a new rule.
The new rule appears in the Attribute Rules view with a red row header, indicating that required parameter values are missing from the rule's configuration.

- In the Check Parameters section, click the Features to Compare drop-down arrow and choose RoadCenterline.

- In the Details section, configure the properties that will store results for features that fail validation.
- Type Road features must not contain duplicates in the Name text box.
- Type This is a duplicate feature. Delete one of the features. in the Description text box.
- Click the Severity(1-High, 5-Low) drop-down arrow and choose 2 to set the relative importance for results of this type compared to others.
- Type LGIM 2024, thematic accuracy, attributes in the Tags text box and press Enter.
Tip:
Tags can be used to keep track of requirements. Consider including the data model and version that the rule is related to or including an ISO-19157 data quality element, such as thematic accuracy.
- On the Attributes Rules tab, in the Manage Edits group, click Save
 to save the new rules.
to save the new rules.
Once the first attribute rule is authored, the error layers are automatically generated in the enterprise geodatabase. You may need to refresh the connection to see it.
Implement requirement ID 2
The second requirement, building footprints must be within the tax parcel, is implemented with the Feature On Feature check to find building footprints that are not within the tax parcel.
To implement requirement ID 2, complete the following steps:
- In the Catalog pane, expand the Naperville feature dataset in the enterprise geodatabase, right-click the BuildingFootprint feature class, and click Data Design > Attribute Rules.
The Attribute Rules tab appears for the Building Footprint feature class.
- On the Attribute Rules tab, in the Add Rules group, click the Ready to Use Rules
 drop-down arrow to display the gallery containing ArcGIS Data Reviewer automated checks.
drop-down arrow to display the gallery containing ArcGIS Data Reviewer automated checks. - In the Validation section, click Feature On Feature
 to add a new rule.
to add a new rule.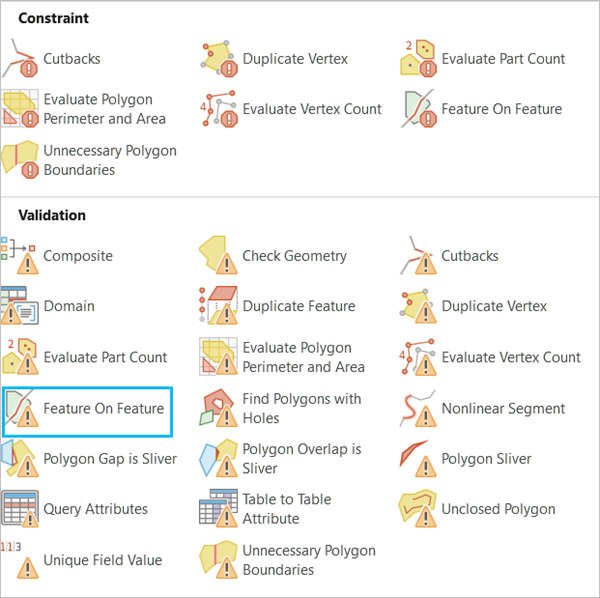
The new rule appears in the Attribute Rules view with a red row header, indicating that required parameter values are missing from the rule's configuration.
- In the Check Parameters section, click the Features to Compare drop-down arrow and choose Parcels.
- Click the Spatial Relationship drop-down arrow and choose Within.
- Check the Invert Relationship check box to find scenarios where building footprints are not within tax parcels.
- In the Details section, configure the properties that will store results for features that fail validation.
- Type Building footprints must be within a tax parcel in the Name text box.
- Type Building footprints must be completely within a tax parcel. Move the building footprint into a tax parcel. in the Description text box.
- Click the Severity(1-High, 5-Low) drop-down arrow and choose 3 to set the relative importance for results of this type compared to others.
- Type LGIM 2024, thematic accuracy, attributes in the Tags text box and press Enter.
Tip:
Tags can be used to keep track of requirements. Consider including the data model and version for which the rule is related, or including an ISO-19157 data quality element, such as thematic accuracy.
- On the Attributes Rules tab, in the Manage Edits group, click Save
 to save the new rules.
to save the new rules.
Implement requirement ID 3
The third requirement, road centerline Full Road Name attribute values must match the master street index, is implemented with the Table to Table Attribute check. The configuration finds local roads that contain road name values that are not found in an authoritative list of road names for the municipality.
To implement requirement ID 3, complete the following steps:
- In the Catalog pane, expand the Naperville feature dataset in the enterprise geodatabase, right-click the RoadCenterline feature class, and click Data Design > Attribute Rules.
The Attribute Rules tab appears for the RoadCenterline feature class.
- On the Attribute Rules tab, in the Add Rules group, click the Ready to Use Rules
 drop-down arrow to display the gallery containing ArcGIS Data Reviewer automated checks.
drop-down arrow to display the gallery containing ArcGIS Data Reviewer automated checks. - From the Ready to Use Rules gallery, in the Validation section, click Table to Table Attribute
 to add a new rule.
to add a new rule.
The new rule appears in the Attribute Rules view with a red row header, indicating that required parameter values are missing from the rule's configuration.
- Configure a filter on the Road Centerlines feature class so that the validation only returns results on local roads.
- In the Input Filters section, click New attribute filter.
- Construct the following clause: Road Class is equal to Local-Local.
- Click Verify the SQL expression is valid
 to validate the SQL expression.
to validate the SQL expression. - Click Apply.
- In the Check Parameters section, create the relationship between the Master Road Name feature class and the full road name.
- Click the Features to Compare drop-down menu and click MasterRoadName.
- In the Attribute Relationship section, click New attribute relationship and construct the following SQL query: Full Road Name is equal to Full Road Name.
- Click Verify the SQL expression is valid
 to validate the SQL expression.
to validate the SQL expression. - Click Apply.
- Check the Invert relationship check box to find scenarios where the master road name doesn't match the full road name.
- In the Details section, configure the properties that will store results for features that fail validation.
- Type Road name missing from master street list in the Name text box.
- Type This check fails if the full road name is not found in the master street index. Provide a valid road name. in the Description text box.
- Click the Severity(1-High, 5-Low) drop-down arrow and choose 1 to set the relative importance for results of this type compared to others.
- Type LGIM 2024, thematic accuracy, attributes in the Tags text box and press Enter.
Tip:
Tags can be used to keep track of requirements. Consider including the data model and version for which the rule is related or including an ISO-19157 data quality element, such as thematic accuracy.
- On the Attributes Rules tab, in the Manage Edits group, click Save
 to save the new rules.
to save the new rules. - Close the Attribute Rules tab to close the rule design and keep ArcGIS Pro open to continue to the next tutorial.
In this exercise, you created and configured an enterprise geodatabase and authored three validation attribute rules. You will use these rules in the next tutorial to publish and evaluate the rules in a feature service.