Available with Standard or Advanced license.
Available with Production Mapping license.
Available with ArcGIS Maritime license.
The ArcGIS Maritime server extension setup package is designed to detect and upgrade from an existing installation of Mapping and Charting Solutions on the target system. If you upgrade to ArcGIS Server 11.4, you must upgrade your previous ArcGIS Maritime or Mapping and Charting Solutions to the ArcGIS Maritime 11.4 server extension. You cannot run mismatched versions of software.
Note:
If you already have Maritime server or Mapping and Charting Solutions installed, the Maritime server extension setup automatically upgrades it to ArcGIS Maritime 11.4. After the upgrade, only the ArcGIS Maritime 11.4 server extension will appear in your list of programs.
Upgrade from an earlier version of Maritime Chart Service (10.5-10.8)
To upgrade to ArcGIS Maritime 11.4, you must complete the following steps to delete the existing Maritime server object extension (SOE).
If you are upgrading an existing 10.5 or later version to 10.8, perform the steps in the following section to upgrade from a 10.8.1 or later version of Maritime Chart Service.
Note:
You may notice maps with Maritime Chart Service enabled no longer have Maritime Chart Service listed under the map service's capabilities. This is due to the added support for the Authoring Application coming from ArcGIS Pro. Before 10.8.1, the Authoring Application supported ArcMap. Your services will be restored once the following steps are completed.
Note:
You can install a Maritime server extension Maritime Chart Service on a new machine for the first time.
- Sign in to the machine as a user with administrative privileges.
- Start the ArcGIS Maritime server extension setup program.
- Click Next on the Welcome to the ArcGIS Maritime server extension Setup Program pane of the installation wizard.
The License Agreement dialog box appears.
- Review the license agreement and accept it or close the dialog box if you do not agree with the terms.
- Click Next.
The Custom Setup dialog box appears.
Note:
PDF Merge Support is required for Custom Chart Builder (CCB) deployments. Without this feature, PDF documents cannot be exported from the CCB app.
- Accept the default directory (C:\ProgramFiles\ArcGIS\MaritimeServer\Server<version>) or choose a different location, and click Next.
The Ready to install the Program dialog box appears.
- Click Install to begin the installation.
Once the installation is complete, the InstallShield Wizard Completed dialog box appears.
- Click Finish.
- Sign in to ArcGIS Server Manager.
- Click Services.
- Click Stop
 next to the map service with Maritime Chart Service capabilities configured.
next to the map service with Maritime Chart Service capabilities configured. - Copy the controlfiles folder from <ArcGIS Server installation drive>\arcgisserver\directories\maritimeserver\maritimechartservice to a backup location and delete it from the maritimechartservice folder.
- Copy the new controlfiles folder from <ArcGIS Maritime Server installation directory>\MaritimeServer\Server\maritimechartservice to <ArcGIS Server installation drive>\arcgisserver\directories\maritimeserver\maritimechartservice.
Note:
Consolidate any modifications from the backup control files with the new control files. For example, coordinate systems and AutoCellUpdate settings.
- If the map service was configured to process S-63 encrypted datasets, copy the S-63 user-permit.txt file from the backup controlfiles folder to the new controlfiles folder.
- Delete the .senc files from <ArcGIS Server installation drive>\arcgisserver\directories\maritimeserver\maritimechartservice\sencs.
The .senc files must be rebuilt after upgrading. Deleting them improves creation performance.
- Repeat the steps for each map service with Maritime Chart Service capabilities configured.
- Sign in to the machine as a user with administrative privileges.
- Click Site.
- Click Extensions in the Server Configuration window.
- Click Delete
 in the MaritimeServer.soe row to remove it.
in the MaritimeServer.soe row to remove it.If you do not delete the existing MaritimeServer.soe file from the ArcGIS Server site, you may receive an update error when adding the new MaritimeServer.soe file.
- Click Add Extension.
- Click Choose File and browse to <ArcGIS Maritime Server installation directory>\MaritimeServer\Server<version>\Bin.
- Double-click MaritimeServer.soe.
- Click Add.
The new MaritimeServer.soe file is added.
- Click the Services tab.
- Click the map service to which you want to add Maritime Chart Service.
Maritime Chart Service works with any existing map service.
- In the Map Services window, click Capabilities.
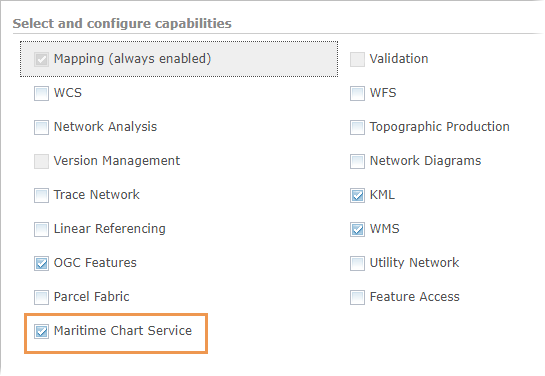
- Check the Maritime Chart Service check box.
- Verify that the datasetsDirectory, controlFilesDirectory, and workingDirectory parameters point to the correct locations.
- Click Save and Restart to make Maritime Chart Service available.
Note:
To confirm that the Maritime Chart Service capabilities are working properly in the map service, verify that the .senc files in the sencs folder are current.
- Repeat the previous steps for each map service with Maritime Chart Service capabilities configured.
Use sample Web AppBuilder widgets to deploy custom web apps and try the latest features available with Maritime widgets.
Learn more about what's new for ArcGIS Maritime
Note:
Once you have upgraded to the latest version of the Maritime server extension, you can deploy Custom Chart Builder (CCB).
Upgrade Maritime Chart Service (10.8.1 and later)
If you are upgrading from a 10.8 or earlier version of Maritime Chart Service, you must delete the existing MaritimeServer.soe by performing the steps in the previous section to upgrade Maritime Chart Service from version 10.5-10.8. This is due to the new support for the Authoring Application in ArcGIS Pro. Before 10.8.1, the Authoring Application supported ArcMap.
To upgrade to 10.8, you must upgrade the software, MaritimeServer.soe, and map services with Maritime Chart Service configured.
Complete the following steps to upgrade Maritime Chart Service:
- Sign in to the machine as a user with administrative privileges.
- Start the ArcGIS Maritime server extension setup program.
- Click Next on the Welcome to the ArcGIS Maritime server extension Setup Program pane of the installation wizard.
The License Agreement dialog box appears.
- Review the license agreement and accept it or close the dialog box if you do not agree with the terms.
- Click Next.
The Custom Setup dialog box appears.
Note:
PDF Merge Support is required for Custom Chart Builder (CCB) deployments. Without this feature, PDF documents cannot be exported from the CCB app.
- Accept the default directory (C:\ProgramFiles\ArcGIS\MaritimeServer\Server<version>) or choose a different location, and click Next.
The Ready to install the Program dialog box appears.
- Click Install to begin the installation.
Once the installation is complete, the InstallShield Wizard Completed dialog box appears.
- Click Finish.
- Sign in to ArcGIS Server Manager.
- Click Services.
- Click Stop
 next to the map service with Maritime Chart Service capabilities configured.
next to the map service with Maritime Chart Service capabilities configured. - Copy the controlfiles folder from <ArcGIS Server installation drive>\arcgisserver\directories\maritimeserver\maritimechartservice to a backup location and delete it from the maritimechartservice folder.
- Copy the new controlfiles folder from <ArcGIS Maritime Server installation directory>\MaritimeServer\Server\maritimechartservice to <ArcGIS Server installation drive>\arcgisserver\directories\maritimeserver\maritimechartservice.
Note:
Consolidate any modifications from the backup control files with the new control files. For example, coordinate systems and AutoCellUpdate settings.
- If the map service was configured to process S-63 encrypted datasets, copy the S-63 user-permit.txt file from the backup controlfiles folder to the new controlfiles folder.
- Delete the .senc files from <ArcGIS Server installation drive>\arcgisserver\directories\maritimeserver\maritimechartservice\sencs.
The .senc files must be rebuilt after upgrading. Deleting them improves creation performance.
- Repeat the steps for each map service with Maritime Chart Service capabilities configured.
- Sign in to ArcGIS Server Manager.
- Click Site.
- Click Extensions in the Server Configuration window.
- Click Edit Extension
 next to MaritimeServer.soe to update the extension.
next to MaritimeServer.soe to update the extension. - Click Choose File and browse to <ArcGIS Maritime Server installation directory>\MaritimeServer\Server<version>\Bin.
- Double-click MaritimeServer.soe.
- Click Add.
The new MaritimeServer.soe file is added.
- Click the Services tab.
- Click the map service to which you want to add Maritime Chart Service.
Maritime Chart Service works with any existing map service.
- In the Map Services window, click Capabilities.
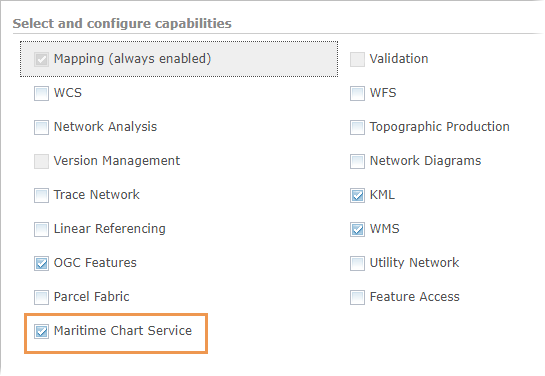
- Check the Maritime Chart Service check box.
- Verify that the datasetsDirectory, controlFilesDirectory, and workingDirectory parameters point to the correct locations.
- Click Save and Restart to make Maritime Chart Service available.
Note:
To confirm that the Maritime Chart Service capabilities are working properly in the map service, verify that the .senc files in the sencs folder are current.
- Repeat the previous steps for each map service with Maritime Chart Service capabilities configured.
Use sample Web AppBuilder widgets to deploy custom web apps and try the latest features available with Maritime widgets.
Learn more about what's new for ArcGIS Maritime
Note:
Once you have upgraded to the latest version of the Maritime server extension, you can deploy Custom Chart Builder (CCB).
Upgrade Custom Chart Builder (CCB)
Before starting the upgrade process, you should back up your existing Custom Chart Builder (CCB) deployment. Doing so facilitates the new deployment by preserving some of your settings. It is critical to back up your existing deployment if you made customizations to the web app or Custom Chart Builder (CCB) configuration files.
Once you have backed up your existing Custom Chart Builder (CCB) deployment, you can redeploy the new version of Custom Chart Builder (CCB). Once complete, you can merge any previous configuration changes.