Change style
In this topic
- Change Style workflow
- Location (single symbol)
- Heat map
- Type (Unique symbols)
- Counts and Amount (Color)
- Counts and Amount (Size)
- General styling options
- Classification methods
- Styling considerations
Maps are powerful because they are flexible. For example, population data for countries can be visualized as a sequence of colors, such as from light-to-dark, or as graduated circles, such as from small-to-large. Making maps involves making decisions in which there isn't always a single best answer. Fortunately, for any given data or layer, the map viewer allows you to explore your cartographic options using smart mapping defaults. When using the Change Style option, the styling choices you see are determined by the nature of your data. Once you have decided the form of your features—for example, circles or colors to show population—you can make choices to change their appearance. The map viewer gives you control over the graphic elements such as the color ramps, line weights, transparency, and symbols.
Legacy:
Change Style replaced Change Symbols at Portal for ArcGIS 10.3.1.
You can use Change Style with the following types of layers:
- ArcGIS Server feature service
- ArcGIS Server map service that supports dynamic layers
- ArcGIS Server image service with vector field data. Symbology changes only.
- ArcGIS Server stream service
- CSV, SHP, GPX added to map
- CSV on the web
- Hosted feature layer
- GeoRSS. Single symbols in single-layer GeoRSS layers only.
Change Style workflow
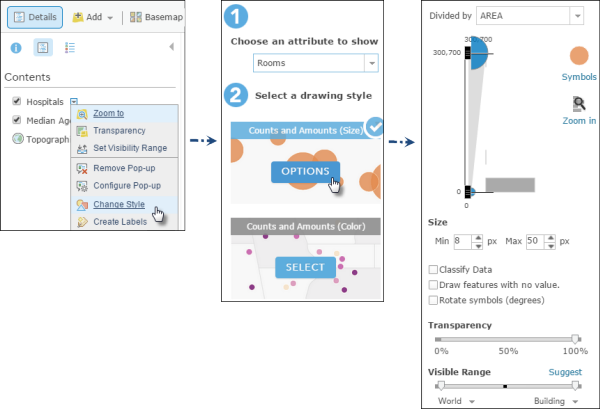
The styling choices you see are determined by the nature of the data you are mapping. For example, you will see different styling choices if your layer is composed of point, line, or area features. It is also informed by the kind of data associated with your points, lines, and areas. For example, a point feature may just have location information such as geographic coordinates location, categorical information such as tree species, or numerical information such as air temperature. Not every styling type can be used for every kind of data. By discerning these facts about your layer, the map viewer can present the best styling choices.
When you add a layer without any cartographic styling attached to it—for example, you import a CSV file or shapefile or add a hosted feature layer from its details page immediately after publishing—the map viewer opens the Change Style pane with styling suggestions for the layer. Click OK to accept the suggestions or Cancel if you don't want to apply the styling. If you add a layer that already has styling, the map viewer respects that styling. You need to open the Change Style pane to see suggestions and make any styling changes to the layer.
To change the style of your feature layer, follow the steps below.
- Verify that you are signed in and, if you want to save your changes, that you have privileges to create content.
Tip:
If you do not have privileges to create content (you won't see Save in the map viewer), you can still change the style of the map by clicking Modify Map.
- Open the map in the map viewer.
- Click Details and click Contents.
- Browse to the feature layer that contains the style you want to change.
- Click the arrow to the right of the layer name.
- Click Change Style.
- Choose an attribute to show by selecting the data in the drop-down list.
- Select a style: Location (Single symbol), Types (Unique symbols), Counts and Amounts (Color), Counts and Amounts (Size), or Heat Map.
Note:
Only the options that apply to your data appear. For example, if you only know the location of a feature, you can only use a single symbol or heat map but not size or color. However, if you have categorical or numerical information attached to those locations, you have many other styling choices.
- The check mark
 indicates the current styling of the layer. Click Select to choose a different style.
indicates the current styling of the layer. Click Select to choose a different style. - Click Options to customize the look of the layer.
Tip:
See additional details on the options for Location (Single symbol), Types (Unique symbols), Counts and Amounts (Color), Counts and Amounts (Size), or Heat Map.
- Click OK when you are done customizing your style or click Cancel to go back to the Change Style pane without saving any of your choices.
- If you own the layer and want the styling to apply to the item anytime it appears in a map, click Save Layer.
- Click Save from the top of the map viewer to save the styling changes to the map.
Location (single symbol)
Drawing your data with just a single symbol gives you a sense of how features are distributed—whether they're clustered or dispersed—and may reveal hidden patterns. For example, mapping a list of restaurant locations, you would likely see that the restaurants are clustered together in a business district.
To style location data with a single symbol, select Location (Single symbol), click Options, and apply any of the following options:
- To change the symbol, use Symbols.
- If you are mapping point symbols that have numeric information attached to the points, for example, the direction the wind is blowing, you can set a rotation angle based on that numeric attribute.
- If your layer streams updated feature observations from a streaming feature layer, you can select to draw a specific number of previous observations and select to connect the observations with a line.
- To have the map viewer calculate and set the optimal visible range, click Suggest next to the Visible Range slider. You can also manually set the visible range by moving the slider.
- To change the transparency for the overall layer, move the Transparency slider to the left (less transparent) or the right (more transparency). To adjust the transparency of locations per feature, click Attribute Values, select an attribute field, and if you want, select an attribute to divide by (for normalizing the data) and set precise transparency values. You can only adjust per feature if you have numeric data associated with your locations. For example, if your layer contains income data, you could adjust the transparency of each location proportional to its income.
Heat map
Heat maps can be used when mapping the location of point features. They are useful when you have too many points to fit on the map or many of the points are close together and cannot be easily distinguished. Heat maps calculate and display the relative density of points on the map as smoothly varying sets of colors ranging from cool (low density of points) to hot (many points). It is best to avoid heat maps if you have only a few point features; instead, map the actual points.
Note:
Heat maps weight the numerical data in your attributes to calculate the optimal display. Select an attribute field with numerical data if you want to take advantage of weighted features. Strings and other nonnumeric data is not weighted. The attribute field name appears in the heat map options pane when being used for weighting.
To use a heat map, select Heat Map, click Options, and apply any of the following options:
- To change how the colors get applied to the density surface, adjust the position of the two handles on the color ramp slider.
- To make the clusters become larger and smoother, or smaller and more distinct, adjust the Area of Influence slider.
- To select a different color ramp, use Symbols.
- To have the map viewer calculate and set the optimal visible range, click Suggest next to the Visible Range slider. You can also manually set the visible range.
- To change the transparency, move the Transparency slider to the left (less transparent) or the right (more transparency).
Type (Unique symbols)
Use unique symbols to show different kinds of things (categorical data), not counts of numerical measurements. For example, you can use different colors to represent the cuisine type that restaurants serve. Ideally, your layer would show fewer than 10 categories; more categories than that become hard to distinguish by color alone. As a default, if your data has more than 10 categories, the 10 most common will be shown and the remaining ones will be grouped together into a single Others category. If the counts of your features cannot be determined, the first nine categories alphabetically will be shown individually and the remainder grouped into the Others category.
Note:
There is an absolute limit of 200 unique values, though only 10 colors are used, so the same color may represent multiple categories. This means that unique symbols works best with 2–10 categories of things, for example, restaurant types, tree species, and political parties.
To style type with unique symbols, select Type (Unique symbols), click Options, and apply any of the following options:
- To change all of the map symbols at once, use Symbols.
- To customize any of the categories individually, click the colored symbol beside each category in the list. Depending whether your data is points, lines, or areas, you will see appropriate styling options for each kind of symbol. For example, if your data is points, you can change the shape, fill color, stroke, and size of the point symbol.
- To reorder the categories, click and drag a category up or down in the list.
- If you have more than 10 categories in your data, some of the categories may be grouped automatically into Others. To ungroup these observations one at a time, drag them out of the Others list and into the main list or click the arrow button beside the category name. To hide features in Others, uncheck the box. To show them, keep the box checked.
- Others is a convenient category because you can choose to show or hide the features. Check the box to show them; uncheck to hide them.
- To have the map viewer calculate and set the optimal visible range, click Suggest next to the Visible Range slider. You can also manually set the visible range by moving the slider.
- To change the transparency for the overall layer, move the Transparency slider to the left (less transparent) or the right (more transparency). To adjust the transparency applied to any individual category, click the color chip beside the category name. To adjust the transparency of unique locations per feature, click Attribute Values, and select an attribute field. You can only use this option if you have numeric data associated with your locations. For example, if your layer contains restaurant sales data, you could select type for the restaurants and set the transparency of the individual restaurants by their annual sales. The locations with higher sales figures would appear more opaque than the locations with lower sales.
Counts and Amount (Color)
If you have numeric data, you may wish to distinguish features based on a color gradient. There are different kinds of color gradients that you can use, for example, a simple light-to-dark color scheme is good for showing low-to-high data values, for example, age or income. Color sequences like this can be applied to points, lines, or areas.
To style counts and amount with color, select Counts and Amount (Color), click Options, and apply any of the following options:
- If your data isn’t already normalized or standardized, be sure to use Divided By to turn your raw data into rates or percentages. Examples of normalized data include X per capita, Y per sq. kilometer, or a ratio of x/y. Raw counts, by comparison, need to be standardized before they can be mapped usefully as a color sequence map.
- There are a number of different color gradients, or color themes, available to you: high-to-low, above-and-below, extremes, and centered-on. Each tells a different story by matching colors to data in different ways.
- To change how the data is applied to the color sequence, use the handles along the color ramp. You can adjust this by dragging the handles or clicking the number beside the handle and typing a precise value. Experiment with the position of the handles to fine-tune the message of the map. Use the histogram beside the color ramp to see the distribution of the data.
- To select a different color sequence, or change other graphic parameters such as stroke weights and colors, use Symbols.
- To see details in the histogram more closely, use Zoom in.
- To further generalize your map, check Classify Data, select the classification method and the number of classes or, if using standard deviation, select the interval. You can also use Legend to manually edit the symbols and labels for the classes in the map legend.
- If you are mapping point symbols, you have the option to rotate symbols based on a second numeric field. For example, the color of the points could depict air temperature at weather stations, while the rotation of the points depicts humidity. The default symbol is round, which doesn't depict rotation very well. It is best to choose a different shape.
- To draw locations with missing data on the map, check Draw features with no values. Check to hide the features.
- To have the map viewer calculate and set the optimal visible range, click Suggest next to the Visible Range slider. You can also manually set the visible range.
- To change the transparency, move the Transparency slider to the left (less transparent) or the right (more transparency).
Counts and Amount (Size)
Display features based on a single symbol of varying size distinguishes the differences between the features. You pick the classification scheme and the number of classes. For example, you could use a money symbol of different sizes to show the relative profitability of different restaurants.
To style counts and amount with size, select Counts and Amount (Size), click Options, and apply any of the following options:
- To adjust the size of the symbols, use Size.
- If you are mapping data associated with polygons, you can use Suggest for symbol sizes. These optimized sizes are automatically calculated for and determined by the current zoom level of the map.
- To change the styling of your proportional symbols (color, stroke, opacity), use Symbols.
- To see details in the histogram more closely, use Zoom in.
- If you are mapping data associated with polygons, use Polygon to adjust the fill and stroke properties of the polygons.
- To further generalize your map, check Classify Data, select the classification method and the number of classes or, if using standard deviation, select the interval. You can also use Legend to manually edit the symbols and labels for the classes in the map legend.
- To draw locations with missing data on the map, check Draw features with no values. Check to hide the features.
- To have the map viewer calculate and set the optimal visible range, click Suggest next to the Visible Range slider. You can also manually set the visible range.
- To change the transparency, move the Transparency slider to the left (less transparent) or the right (more transparency).
General styling options
After you've selected the type of styling to use on your layer, you can change symbols and rotate symbols.
Change symbols
If you want to use different symbols in your layer, you can change all the symbols at once. The choices you see depends on the type symbols you are using. To change symbols, click Symbols and make any of the following changes:
- For Shape, choose a symbol set and click the symbol you want to use. For Location (Single symbol) and Counts and Amount (Size), adjust the size of the shape, and if you want to use your own symbol, click Use an image, enter the URL of the image, and click the add button
 . For best results, your image should be no greater than 120 pixels wide by 120 pixels high. Other sizes will be adjusted to fit. Acceptable image formats are PNG, GIF, and JPEG.
. For best results, your image should be no greater than 120 pixels wide by 120 pixels high. Other sizes will be adjusted to fit. Acceptable image formats are PNG, GIF, and JPEG. - For Fill, select a color and adjust the transparency. For Counts and Amount (Color), select a color ramp and invert the ramp. This flips the colors.
- For Outline, select a color, change the transparency, and change the line width.
Rotate symbols
Rotate symbols by an angle in the field when you want the symbol to reflect a direction, for example, the direction the wind is blowing or a vehicle is traveling. To rotate symbols, check the box, select a field to set the rotation angle, and choose to have the angles measured clockwise (geographic) or counterclockwise (arithmetic).
Classification methods
If you classify your features using color or size, you decide how to define the ranges and breaks for the classes. Depending on how much data you have in your layer, you can also decide the number of classes—one through ten. The more data you have, the more classes you can have. How you define the class ranges and breaks—the high and low values that bracket each class—determines which features fall into each class and what the layer looks like. By changing the classes, you can create very different looking maps. Generally, the goal is to make sure features with similar values are in the same class.
Equal interval
Equal interval divides the range of attribute values into equal-sized subranges. Equal interval is best applied to familiar data ranges, such as percentages and temperature. This method emphasizes the amount of an attribute value relative to other values. For example, it could show that a store is part of the group of stores that make up the top one-third of all sales.
Natural breaks
Natural breaks are based on natural groupings inherent in the data that maximizes the differences between classes, for example, tree height in a national forest.
Standard deviation
Standard deviation shows you how much a feature's attribute value varies from the mean. Standard deviation helps emphasize values above the mean and values below the mean, for example, foreclosure rates.
Quantile
With quantile breaks, each class contains an equal number of features. A quantile classification is well suited to linearly distributed data. Quantile assigns the same number of data values to each class. There are no empty classes or classes with too few or too many values. Because features are grouped in equal numbers in each class using quantile classification, the resulting map can often be misleading. Similar features can be placed in adjacent classes, or features with widely different values can be put in the same class. You can minimize this distortion by increasing the number of classes.
Manual breaks
If you want to define your own classes, you can manually add class breaks and set class ranges that are appropriate for your data. Alternatively, you can start with one of the standard classifications and make adjustments as needed. There may already be certain standards or guidelines for mapping your data. For example, temperature maps are often displayed with 10-degree temperature bands, or you might want to emphasize features with particular values, for example, those above or below a threshold value.
Styling considerations
- Imagery layers have a different workflow specific to changing the symbology.
- When editing a feature layer in the map viewer, the map displays the symbology and templates configured by the layer owner. When you finish editing, the styles you set for your map will once again display.
- The scene viewer does not support heat maps or per-feature transparency.
- At Portal for ArcGIS 10.3.1., smart mapping is intended for use with the map viewer and configurable apps. Not all ArcGIS mapping and business apps support heat maps, counts and amount when classify data is unchecked, or per-feature transparency. When styling maps targeted for an ArcGIS app, consider these limitations. For example, if your organization views maps in Explorer for ArcGIS, you could style income data using colors with natural breaks.
- If you save your style changes to a hosted feature layer item, you cannot use it to publish a hosted tile layer if the styling includes heat maps, counts and amount when classify data is unchecked, or per-feature transparency.
- For counts and amount (color), the histogram that shows data distribution may not appear if the layer does not have sufficient data or it takes too long to retrieve the data.