Each item added to your portal includes a details page with descriptive information and options to open, add to favorites, share through social media, add ratings and comments, and see views and downloads. Some types of item details have additional options; for example, you can publish apps from the details of Esri-provided web app templates. Item owners and their administrators have additional tools to edit the item properties.
To access item details, click Details under an item's thumbnail or, from the gallery, hover over the thumbnail and click Details. If you own the item, you can access details through My Content.
Add to favorites
You can create a list of favorites from items you find through search and the gallery, and that you've added through My Content. View your list from your My Favorites section of the Gallery and when you search for layers to add to your map.
To mark an item as a favorite, hover over the thumbnail and click the star that appears.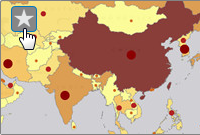
To remove a favorite item from your list, hover over the thumbnail and click the star that appears.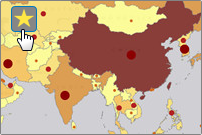
Share through social media
Each details page may include Facebook and Twitter buttons to help you quickly share content through your Facebook and Twitter accounts. (If you don't see these links, your portal administrator may have disabled them, or you may not have privileges to share with the public.) You can share details about any item in the portal website including those owned by others. It's a good idea to share item details only for content that you know has been shared publicly within the portal website; otherwise, some people may not be able to access the links. When you use the Facebook and Twitter links on an item details page, you are sharing item details, not the map or app itself. To share a map (as opposed to its details page), use Shareon the map.
Add ratings and comments
Each item details page includes a rating. Ratings are based on a weighted average of five stars, with one star reflecting a poor item and five stars reflecting a great item. The rating value provides a weighted average that factors in the number of ratings an item has received as well as the average rating. Therefore, an item with two ratings of four stars each has a higher rating than an item with one rating of four stars. To rate an item, you must be logged in and can only rate items you don't own. You can only add one rating per item. While you can change your rating, the count remains the same.
Item details may also include a section for comments, depending if your organization chooses to enable them. Comments appear at the bottom of the page and can be added by the item owner or other logged in users. Once you've published a comment, you can't edit it; however, you can remove it. You can subscribe to an RSS feed of comments for an item that is shared with everyone (public). You cannot subscribe to comments on an item that is only shared with your organization (or that is private).
See views and downloads
Views and downloads help you gauge the popularity of an item. Views show the number of times the item has been viewed or opened. For maps, ArcGIS Server map services, ArcGIS Server image services, and ArcGIS Server feature services, the count is increased by one when you open the item details page or open the item in the map viewer. For example, if you opened a map service item details page and clicked Open, the count would increase by two. For all other items (web apps, mobile apps, KML, and so on), the count is increased by one when you open the item; the count does not increase when you open the item details page. Downloads show the number of times the item has been downloaded. It only applies to downloadable files such as a layer package or a code attachment in an item details page.
Edit item details
There are several properties you can edit that will help others browse, find, and understand your item before using it. Depending on your privileges, you can also configure additional settings on the item to share it, delete it, move it to a different folder, update files, attach code to apps, change owner, and publish hosted web layers. Hosted feature layers include additional item properties you change related to who can edit and export your layers.
Edit item properties
Click Edit to change the page into edit mode and make the changes you want. You can edit the following information:
- Title—This is the name people see when they access the item and the name you see in the My Content page. The title should represent what the item contains.
- Summary—This short description is returned in the results list when people search for content in the portal website.
- Description—People see this in-depth description of the item when they open the details page.
- Thumbnail image—A thumbnail image is created by default when you add the item to the site. It appears in galleries, search results, and the details page. You can create and load a different image if the default image does not convey the information you want. Add an image that is 200 pixels wide by 133 pixels high in a web file format such as PNG, GIF, or JPEG. The maximum file size is 1 MB. If your image is a different dimension, it is resized to 200 by 133 and may appear warped.
- Access and Use Constraints—Provides information about how the item can be used and by whom. For example, you might have a use constraint for a map layer that requires others to display copyright information on any screen capture that includes the layer.
- URL (Apps and ArcGIS Server layers only)—Changing the URL of an ArcGIS Server layer is only recommended when you move the service to a different server. If you've changed the service—for example, added or removed layers—you should add the service as a new item. Any map that uses the moved layer will appear broken because it references the old URL. To fix the map, delete the layer, add it again with the new URL reference, and save the map. Any layer properties you saved to the item are still available. If you edit the URL of a changed service, the map may not display correctly, even after you readd the layer. You cannot edit the URL of a hosted feature or tile layer.
- Tags—Tags are used to find items when people search for them. The tags you specify should correspond to keywords you think people will use to search for your item.
- Credits—Your item may contain data from different agencies or individuals. This is the place to give credit to the data providers.
- Delete Protection—Check this option when you do not want the item to be accidentally removed from the site, for example, if it is a layer used in a map featured in your gallery.
- Save As (maps only)—Check this option to allow others to save a copy of your map. Uncheck when you want your map to be viewed as you configured it and you do not want it to be easily copied and saved by others.
- Offline Mode (maps only)—Uncheck this option to disable offline use. Maps that meet the offline requirements are automatically enabled. If the map does not support offline mode, this setting is ignored.
- Extent—The extent is the geographic boundary you specify for the item. It is defined using the minimum and maximum x and y coordinates of the area. You can either type these coordinates or draw a box to define the area. The draw option includes a geocoder to help you find a place or address on the map. Portal for ArcGIS updates the coordinates of the extent based on what you draw.
- Application Settings (maps only)—Set map options in ArcGIS apps.
Share
By default, your item is not shared. This means it is private and will not appear in anybody's search results except yours. If you have sharing privileges, and you want others to see your items (for example, if you plan to send a link to somebody), be sure that the item is shared with everyone, with groups you belong to, or both everyone and groups. Who you can share with depends on your sharing privileges and the sharing properties of your organization. Group owners can share your content if you share it with everyone. If you unshare your item with everyone, it is automatically unshared from any group owners added it to. When you share image files or CSV files with everyone (public), the details page displays the URL. You can use the URL to reference the item in maps, web apps, pop-ups, and so on. The URL only appears in the page after you've shared the item with everyone.
Delete item
To remove your item from the site, click Delete. To prevent accidentally deleting an item that is part of your organization's featured content, for example, a layer in a featured map, you can enable delete protection as a property of the item.
Move to a different folder
Use Move to move the item to a different folder in My Content.
Update
Use Update to replace a file with an updated version from your computer. The file names must match or you will add a new item instead of updating an existing one. When you update an item, you are given a choice to keep the item description or overwrite it with the one from your data's properties. Update only applies to files.
Attach code to apps
You can attach code (as a ZIP file) with your apps. This can be helpful if you are sharing a sample or a configurable app and want others to have access to your code. Click Attach Code and browse to the location of your code (as a ZIP file). To update a code attachment without resetting the download counter on the item, use Update Code and upload a ZIP file with the same name as the original ZIP file. If you want to attach a new file, first delete the existing file; then use Attach Code. This will reset the download count on the item.