The following is a quick reference for viewing 2D and 3D geospatial content in the scene viewer, an app built into the portal website. The scene viewer works with desktop web browsers that support WebGL, a web technology standard built into most modern browsers for rendering 3D graphics. You can also sign in make your own scenes.
Note:
Before you open the scene viewer, verify that your browser supports scenes.
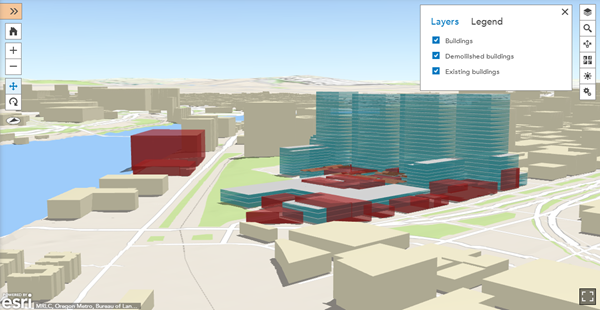
Navigate your scene
In the upper left corner of your screen are the navigation buttons.
- Click the Home button
 to return to the initial camera position.
to return to the initial camera position. - Click + to zoom in.
- Click - to zoom out.
- You can also use your mouse and scroll wheel to zoom in and zoom out or press and hold the middle mouse button and move down or up to zoom in or out.
- Click the Pan button
 to pan. Click and hold the left mouse button and drag the map in the direction you want to move it. You may also pan by using the arrow keys on the keyboard.
to pan. Click and hold the left mouse button and drag the map in the direction you want to move it. You may also pan by using the arrow keys on the keyboard. - Click the Rotate button
 to rotate. Click and hold the left mouse button and drag the map in the direction you want to rotate it.
to rotate. Click and hold the left mouse button and drag the map in the direction you want to rotate it. - If you have a two-button mouse, you can use the left mouse button for the primary navigation and the right mouse button for the secondary navigation. For example, if you click the Rotate button
 , you can use the left mouse button to rotate and the right mouse button to pan.
, you can use the left mouse button to rotate and the right mouse button to pan. - Click the Compass button
 to reorient your scene North. You may also press N on your keyboard.
to reorient your scene North. You may also press N on your keyboard.Tip:
Press B while clicking the left mouse button to activate look around capabilities where you can rotate vertically and horizontally about a single camera point.
View layers
By default Layers will be open in the upper right corner. Click the check boxes to turn layers on and off in the scene.
- Click the Layers button
 to open Layers and see the layers of the scene.
to open Layers and see the layers of the scene. - Click the Zoom to button
 to zoom your scene to the layer's extent within the Viewport.
to zoom your scene to the layer's extent within the Viewport. - Click Legend to see the symbology of the layers.
- Click the Layers button
 to close Layers.
to close Layers.
Search for locations
Click the Search button  and type a location into the search box. The Search function will return options matching your location.
and type a location into the search box. The Search function will return options matching your location.
Share the scene
Click the Share button  to share the scene by email, social media, or to embed it in a website.
to share the scene by email, social media, or to embed it in a website.
Choose a basemap
Click the Basemap button  to choose the basemap for the scene.
to choose the basemap for the scene.
Find more tools
Click the More Tools button  to see additional tools.
to see additional tools.
Adjust environment
Click the Environment button  to open a menu enabling you to change how sunlight and shadows affect your scene during different hours and months:
to open a menu enabling you to change how sunlight and shadows affect your scene during different hours and months:
- Drag the Sunlight slider
 left and right to adjust the sunlight affecting your scenes at different times of the day. The box below the slider lists the hour and minute of the sun and changes as you move the slider.
left and right to adjust the sunlight affecting your scenes at different times of the day. The box below the slider lists the hour and minute of the sun and changes as you move the slider. - To change time zones, choose one from the Greenwich Mean Time (GMT) drop-down list.
- The month box reflects the sun's position at different times of the year.
- Check Direct Shadow and Diffuse Shadows to illustrate shadows in your scene. You can change their effect by adjusting the sun slider, time zone, and month.
Note:
Enabling shadows can decrease the performance of the scene viewer. If you notice slow interactivity while navigating, try turning off both shadowing options.
Change settings
Click the Settings button  to choose the mouse navigation you are more comfortable with—the default scene viewer setting or the same mouse navigation as ArcGIS Pro.
to choose the mouse navigation you are more comfortable with—the default scene viewer setting or the same mouse navigation as ArcGIS Pro.
Display scene in full screen
Click the Full Screen button  in the lower right corner to launch full screen mode. Exit the full screen by clicking Exit Full Screen (Esc) or pressing Esc on your keyboard.
in the lower right corner to launch full screen mode. Exit the full screen by clicking Exit Full Screen (Esc) or pressing Esc on your keyboard.