The order in which layers are listed on the Layers tab in Event Editor determines how layers are drawn on a map. The layers listed at the top of the Layers tab will draw over those listed below them. You can change the order of layers in a web map opened in Event Editor and save it.
Layer order can be changed in Event Editor only if the Allow per request modification of layer order and symbology option is checked in ArcMap before publishing the layers.
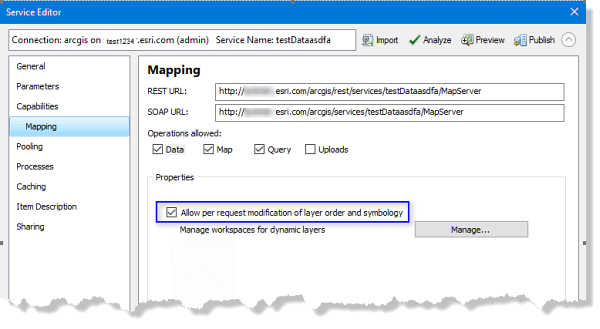
Since Event Editor only supports map services, layers listed on the Layers tab can be drawn from single or multiple map services. You can reorder layers in a map service, but not across map services. If there is more than one map service in your web map, you can move them up or down and save the new map services order. For grouped layers in a map service, you can reorder layers in a group, but can't move layers from one group to another.
Note:
Layers, including CAD layers and markup, are drawn on top of a basemap. You can reorder a basemap, but when a web map is opened again or reloaded, the basemap layer will move to the bottom of the table of contents in Event Editor.
In a single map service, changes in layer order can be saved for a web map if Portal for ArcGIS or ArcGIS Online security is configured with Event Editor.
- Open Event Editor and, if prompted, sign in to Portal for ArcGIS or ArcGIS Online.
- Click the Map tab.
- Click the Layers button
 .
. - On the Layers pane, click a layer and drag it up or down in the table of contents.
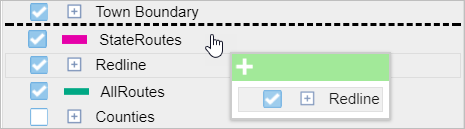
A black line indicates where the layer will be placed. A pop-up dialog box shows layers selected for reordering and indicates whether you can drop the layer in a specific location.
To select multiple layers, press Ctrl while choosing layers. The selected layers are highlighted in gray. To deselect, press Ctrl and click the layer.
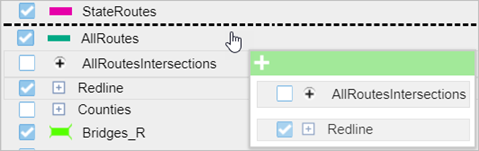
- Click the Save Web Map button
 on the Map tab.
on the Map tab. If saving an existing web map that you own, the file will be updated. If you are not signed in as the owner of the currently loaded web map, or if you are pointing to a configuration file, you will always be prompted to save as a new web map. If saving a new web map, refer to the following section.
A confirmation message appears at the lower right once the map is saved.