ArcGIS 10.4.1 for Server is provided as a setup program and is executed through a utility named Setup.exe.
Caution:
Upgrading ArcGIS Server will restart all of your services. You should consider your ArcGIS Server site offline during the upgrade.
Before you upgrade your ArcGIS Server site, ensure that any databases you use are supported at the upgraded ArcGIS Server release. See the relevant Relational Database Management Systems requirements topic, such as Microsoft SQL Server database requirements, for details.
Note:
Starting with 10.4, connecting to an existing SQL Server 2008 or SQL Server 2008 R2 geodatabase requires that a newer SQL Server client be installed on the ArcGIS Server machine. See KB #46427 for details. You cannot create new geodatabases in SQL Server 2008 and SQL Server 2008 R2 starting at 10.4.
When using ArcGIS Server with ArcGIS Data Store, ensure that you upgrade ArcGIS Server before upgrading ArcGIS Data Store.
For steps on how to back up your site prior to upgrading, see Back up and restore your ArcGIS Server site configuration. Note that the backup cannot be used in the upgraded site. It can only be used to restore your site at the earlier release if you need to roll back to the previous version.
If your site is in read-only mode, the site mode will be set to editable for you when you upgrade. After all machines in your site have been successfully upgraded, the site will remain in editable mode. You can switch back to read-only mode once your upgrade is complete.
Upgrade a single machine site
If you have a single machine ArcGIS Server site, follow the steps in the sections below to upgrade the GIS server to version 10.4.1. The following options are available to upgrade your GIS server:
Upgrade a multiple machine site
If you have a multiple machine ArcGIS Server site, you need to upgrade each GIS server in the site to version 10.4.1. It's recommended that you upgrade each GIS server sequentially; that is, wait until the first GIS server is upgraded before applying the upgrade on the next GIS server. Each GIS server in the site must be at the same version number and be licensed exactly the same.
The following options are available to upgrade your GIS servers. Repeat the upgrade steps on each GIS server to upgrade your site to version 10.4.1.
Upgrade an earlier version using the setup program
Note:
If you encounter the following error, you launched setup.msi instead of setup.exe:
"Upgrade patch not found. ArcGIS 10.1 for Server cannot be directly upgraded to 10.4.1 without this patch. See the installation guide for more information."
It is recommended that you use setup.exe to upgrade ArcGIS Server to 10.4.1. If organizational restraints prevent you from using setup.exe, see Upgrading an earlier version silently using setup.msi.
During the installation, read the license agreement and accept it, or exit if you do not agree with the terms.
The setup program displays the features that will be installed.
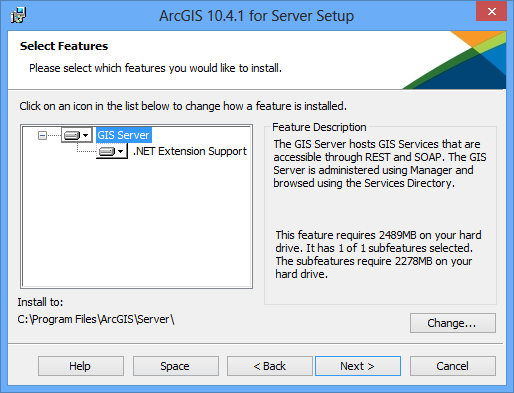
If you see the following dialog box after the Select Features dialog box, Microsoft .NET Framework 4.5 was not found on your machine. The .NET Extension Support feature requires Microsoft .NET Framework 4.5. The .NET Extension Support feature is required for server object extension (SOE) and server object interceptor (SOI) development and use. If you intend to develop or use SOEs or SOIs, follow the instructions on the dialog box to install the .NET Extension Support feature.
Legacy:
In earlier versions, the ArcGIS Server setup required Microsoft .NET Framework 3.5 Service Pack 1 (SP1) to install the .NET Extension Support feature.
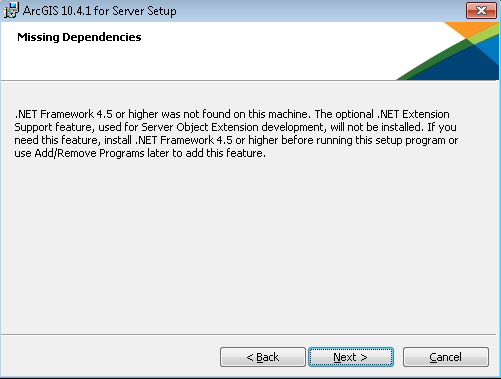
The ArcGIS Server account used by your existing installation is prepopulated in the ArcGIS Server Account input box. Provide the password for the ArcGIS Server account. Typically, this is the password you defined when installing the software. If the password has changed since you installed the software, for example, by using the Configure ArcGIS Server Account Utility, you need to provide the password you designated when modifying the account.
If the password is not validated successfully, an error message is displayed indicating the password is invalid. If you are unsure of the password for the ArcGIS Server account, contact your system administrator or reset your password using the Configure ArcGIS Server Account Utility. For more information, see The ArcGIS Server account.
If you select the second option, I have a configuration file with the account information generated by a previous run of this setup, the credentials in the server configuration file must be the same credentials used by your existing ArcGIS Server site.
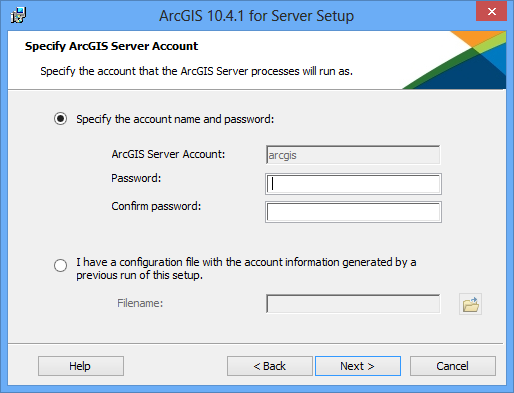
If you select Specify the account name and password and manually enter the ArcGIS Server account information, the next dialog box presents you with the option to export a server configuration file. If you do not want to export a configuration file, click Next, and accept the default Do not export configuration file option. If you want to export a server configuration file for future installations, select Export configuration file. Browse to a secure folder and provide a name for the configuration file.
Note:
There are several reasons you may want to export a server configuration file:
- Create the same ArcGIS Server account when installing on multiple machines.
- Store the account for use when upgrading to a newer version.
- Perform a silent installation where the user name and password are encrypted.
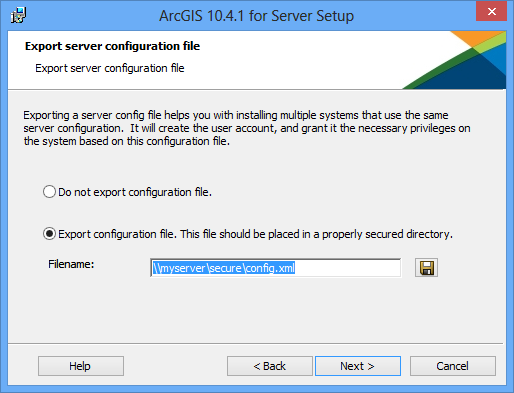
Caution:
When exporting a server configuration file to a network share, the Local System account on the machine where ArcGIS Server is being installed must have write permissions to the network share. For example, if you're installing ArcGIS Server on a machine named Quick, the Local System account on Quick must have write permission to the network share. If the permissions are not set, the server configuration file may not be exported successfully. If you are unsure how to correctly set permissions for the network share, contact your system administrator or export the server configuration file locally and copy it to the network share.
To complete the installation, follow the directions on the screen.
After the installation completes, ArcGIS Server Manager automatically opens. It is not necessary to reauthorize ArcGIS Server.
If you configured ArcGIS Web Adaptor to work with your site, you'll need to install 10.4.1 as well. For instructions, see the following applicable Web Adaptor:
If you have a multiple machine ArcGIS Server site, repeat the steps above on the remaining GIS servers in your site.
If you want the ability to update passwords in registered and managed database connections used by existing services, run the ExternalizeConnectionStrings.bat command utility to update existing service connections.
Silently upgrade an earlier version
When silently upgrading using setup.exe, you must specify the ArcGIS Server account used by the software. Typically, this is the account you defined when installing the software. If the account has changed since you installed, for example, by using the Configure ArcGIS Server Account Utility, you need to provide the user name and password you designated when modifying the account.
If you do not specify the ArcGIS Server account, or it does not match the ArcGIS Server account used by your current installation, the installation process displays a message indicating the credentials could not be validated. As a result, the installation will exit.
You can determine the ArcGIS Server account by accessing the Configure ArcGIS Server Account Utility from the Start menu on the machine hosting ArcGIS Server. The ArcGIS Server account is listed in the dialog box. If you are unsure of the password for the ArcGIS Server account, contact your system administrator or reset your password using the Configure ArcGIS Server Account Utility. For more information, see The ArcGIS Server account.
In the following example, the ArcGIS Server account used by the software is myaccount:
<path to ArcGIS for Server setup download folder>\Setup.exe /qb USER_NAME=myaccount PASSWORD=mypassword
If you configured ArcGIS Web Adaptor to work with your site, you'll need to install 10.4.1 as well. For instructions, see the following applicable Web Adaptor:
- Installing ArcGIS 10.4.1 Web Adaptor (IIS)
- Installing ArcGIS 10.4.1 Web Adaptor (Java Platform) on Windows
- Installing ArcGIS 10.4.1 Web Adaptor (Java Platform) on Linux
Note:
If you have a multiple machine ArcGIS Server site, repeat the silent upgrade above on the remaining GIS servers in your site.
If you want the ability to update passwords in registered and managed database connections used by existing services, run the ExternalizeConnectionStrings.bat command utility to update existing service connections.
Update services to allow password changes
GIS services use the credentials of the GIS server's registered and managed databases to access data. If the service connects to the registered or managed database using a database user, and that user's password changes, the service can no longer access the data. Starting with ArcGIS 10.4, newly published services are configured to allow you to update database passwords. However, if you upgrade ArcGIS 10.3.1 for Server or an older release to 10.4.1 and have existing map, feature, or image services that access a database using a database user, you need to run the ExternalizeConnectionStrings.bat command utility to update the services if you want the ability to update registered or managed database passwords used by these services.
Note:
Although the ExternalizeConnectionStrings.bat command will update the database connection, resetting the password will not apply to existing geoprocessing services or their associated result map services. However, you can republish geoprocessing services to your upgraded GIS server to obtain the type of connection that can be updated to use a new password.
- After you upgrade ArcGIS Server on all machines in the ArcGIS Server site, sign in to ArcGIS Server Manager as an ArcGIS Server administrator and validate all registered databases. Go to Site > Data Store and click Validate All.
- If any registered database connections are invalid, fix the connection.
- Log in to one of the ArcGIS Server machines as a Windows administrator on that machine.
- Open a command prompt as a Windows administrator (Run As Administrator) and change the directory to <ArcGIS Server installation directory>\ArcGIS\Server\tools\ExternalizeConnectionStringsArcGIS.
- Run ExternalizeConnectionStrings.bat to update connection functionality for existing map, feature, or image services. For example
C:\Program Files\ArcGIS\Server\tools\ExternalizeConnectionStrings>ExternalizeConnectionStrings.batThis will return a list of all services running on the ArcGIS Server site, with messages indicating whether the connection was updated for the service.