Available with 3D Analyst license.
When configuring properties of a globe service in ArcGIS for Desktop you can either:
- Set properties for a new globe service.
- Edit the properties of an existing globe service or saved draft service.
This topic examines the properties that you can set for new globe services through the Service Editor in ArcGlobe. To get to the Service Editor, follow the steps in Publishing a globe service. Once your properties are set, you can successfully publish the service.
Note:
If you are alternatively interested in editing service properties of an existing or draft service, you will right-click the service or draft service from the Catalog window and click Service Properties. For more information about how to edit a service running on your GIS Server or any draft services stored on disk, see Editing service properties in ArcGIS for Desktop.
In the Service Editor, there are tabbed categories along the left side of the window as highlighted in the graphic below. Each tab exposes a different property you can customize. In the upper right, there are buttons which you will later use to analyze and publish your service. The last button is used to reduce the Service Editor viewing pane so you can more easily interact with the globe view.
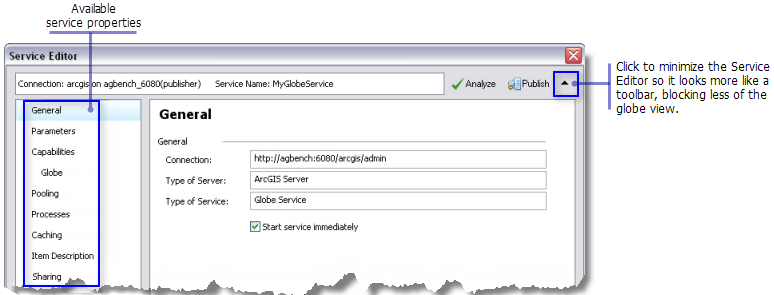
The available properties for globe services configurable from the Service Editor are described below.
General
Use the General tab to gather information and set general properties for your globe service.
Connection—This is the URL of the GIS server to which you are publishing. There are two connection options which give you sufficient privileges to publish services: a Publish GIS Services connection or a Administer GIS Server connection. For more information about these connection types, see About connecting to ArcGIS Server in ArcGIS for Desktop.
Type of Server—This lists the type of GIS server to which you will be publishing your globe service. For ArcGlobe, there is only one connection type: ArcGIS Server.
Type of Service—This is the type of service you are publishing to a GIS server. For globes, this is a globe service.
Parameters
There are two parameters you can set for globe services:
Choose the cluster hosting this service—A cluster is a group of one or more GIS server machines that work together to provide services to clients. You can accept the default cluster that comes with ArcGIS Server or choose a different cluster to host your globe service. For more information, see About GIS server clusters.
Maximum number of records returned by the server—Clients of ArcGIS Server, such as the ArcGIS web APIs, can perform query operations to return specific information, or records, from a globe service. This property specifies how many records can be returned by the server to a client for any given query operation. By default, this value is 1,000 records. Specifying a large number of records to be returned by the server can slow the performance of client applications consuming your globe service.
Capabilities
Capabilities define what types of actions clients are allowed to perform on a service. The following capabilities are available with globe services:
- Globe—This is always enabled and cannot be disabled. It is what allows you to visualize globe data.
- Animation—This allows clients to access any animation contained in the underlying globe document.
- Query—This allows you to perform Find and Identify functions on feature data in your underlying globe document.
Caching
Use the Caching tab to select the server cache directory and configure settings for your globe cache production. Globe caches are described in detail in the ArcGIS Help under Sharing Services > Caching Services > Globe service caches. To actually create or update tiles and manage your cache creation properties, you'll use the context menu of the published service inside the Catalog window. For further details, see Accessing globe cache properties and Creating globe cache tiles.
Server Cache Directory
You can select the folder on disk in which your cache tiles will be stored. When you create an ArcGIS Server site, a server cache directory is created for you in a location you specify. One server cache directory can hold multiple caches; however, you can add more than one cache directory to your server. Any cache directory registered on the server by the server administrator will appear in the drop-down list.
All globe caches are stored in a GlobeCache folder in the server cache directory. This folder is automatically created for you when you create your first globe service. Learn more about how to build globe caches and how the caches are stored
Create tiles on demand
The option to create tiles on demand is always enabled so that tiles can be created when you navigate the globe. For elevation layers, you cannot rely on navigating the globe to create the cache, so you must create a full cache using the globe cache generation tools. The Manage Globe Cache Tiles geoprocessing tool is available from the service when you right-click on it from the Catalog window. For more information, see How globe caches work.
Allow clients to cache tiles locally
This option allows your clients to have tiles saved on their local machines when navigating the globe. This local caching can improve performance if your users tend to navigate over the same areas.
If you frequently update your cache, consider disabling the option for clients to cache tiles locally by unchecking this option. Once you make updates to your globe cache, the locally saved tiles will be outdated and your users will explicitly need to clear their local caches before they can see the changes. By unchecking this option, you ensure that those you who use your cache will always see the most up-to-date tiles and not older tiles stored on their machines.
Item description
Use the Item Information tab to create descriptive metadata about your globe service.
- Summary—Provide a short summary of your globe service.
- Description—Provide an optional detailed description of your globe service.
- Credits—Provide an optional acknowledgement indicating who contributed to the globe service.
- Tags—Provide keywords or terms that describe the globe service, separated by commas. Alternatively, you can click the Choose from your tags button to open the list of tags you've used previously on ArcGIS Online. You can then easily choose the tags you want to use for the map service. For more information, see the topic Adding items in the ArcGIS.com Help.
- Access and Use constraints—Optionally, provide text describing the restrictions and legal prerequisites for accessing and using the globe service. For example, you could specify a message stating, "For internal use only. Do not distribute."
Pooling
Use the Pooling tab to specify the minimum and maximum number of instances of the globe service that can run on a GIS server machine at any one time. Since the server can share running instances among clients, it may be that the number of clients you can support is greater than your number of running instances. For more information about pooling, Tuning and configuring services. For tips on setting this property, see Anticipating and accommodating users.