Once you've set the properties for your globe cache, as described in Available globe cache properties, you can start creating the cache for all the layers in your globe service.
The Manage Globe Server Cache Tiles tool allows you to create or update tiles in your cache. Follow the steps below to quickly access the tool.
Note:
You cannot complete these steps in ArcGIS Server Manager. Although you can view service properties in Manager, you cannot create tiles from Manager or launch the caching tools.
- In ArcCatalog or the Catalog window in ArcGIS for Desktop, expand the GIS Servers node.
- Within your connection to ArcGIS Server, find the globe service for which you want to create tiles.
- Right-click the globe service and click Manage Cache > Manage Tiles.
The Manage Globe Server Cache Tiles geoprocessing tool appears; you will use this tool to create globe cache tiles. When you access the tool this way, most of the parameters are automatically populated with values that the tool reads from the globe service, such as Input Service URL, Input Layers, and the combined extent of all the layers.
You can also access the tool through the Search window's Tool search filter or the Geoprocessing menu. If you access the tool this way, you'll need to specify the service you want to cache by dragging and dropping the service from the Catalog tree into the first parameter of the tool. Once you do this, most of the remaining properties will fill in with their default values.
- Choose the appropriate level of detail for each layer using the From and To combo boxes. The level_from value should correspond to the lowest level of detail and the level_to value to the highest level of detail you want to use in the layer's data cache.
Note:
You cannot change the level_from and level_to values for elevation layers and features as vectors. Elevation caches need to be built at all levels, and the tool automatically calculates the highest and lowest levels of detail. Features as vectors have a single level of detail. Hence, their level_from and level_to detail values are set exactly the same. If you want to change the level at which a feature layer should be cached, do so by changing the feature level of detail from the source ArcGlobe document. Open the ArcGlobe Options dialog box from the Customize menu and adjust the general level of quality being used to display the image and elevation layers inside ArcGlobe. After changing this property, you'll need to stop and then start your service so the change is picked up by your globe service.
- Select the Update Mode. One parameter
that you must manually set no matter how you open the tool is the
update mode.
- If you're building the cache for the first time, choose Recreate All Tiles.
- If you're updating the cache, see Globe cache updates for guidelines on which settings to use.
- Optionally, limit the geographic extent of your cache by drawing an area of interest on your map or by selecting a feature class. Keep in mind that your cache will only be generated for the full extent of the area of interest you defined.
- Click OK to start the caching. The geoprocessing status bar indicates when the data cache generation is complete. The service automatically restarts, and clients can begin using the cache immediately.
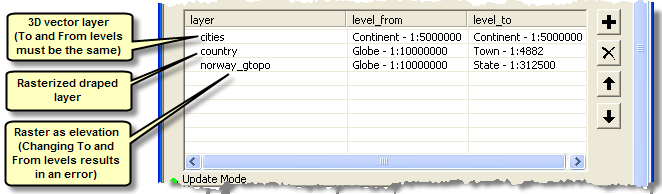
Tip:
To understand what each parameter of the tool does, click the Show Help button and click the parameter that you want to learn about.
Use the Manage Globe Server Cache Tiles and Delete Globe Server Cache geoprocessing tools to update an existing data cache and delete the data tiles of an already existing cache. Deleting tiles is a nonreversible process, so use caution when running this tool.